Wear OS स्मार्टवॉच की होम स्क्रीन लगातार चलती रहती है. इसलिए, इसे सही तरीके से पावर का इस्तेमाल करना चाहिए.
स्मार्टवॉच की होम स्क्रीन की परफ़ॉर्मेंस को जितना हो सके ऑप्टिमाइज़ करें. इस पेज पर, स्मार्टवॉच की होम स्क्रीन को ऑप्टिमाइज़ करने के सबसे सही तरीके बताए गए हैं. साथ ही, ऐनिमेशन और इमेज के लिए भी सबसे सही तरीके बताए गए हैं.
बुनियादी ऑप्टिमाइज़ेशन
इस सेक्शन में, स्मार्टवॉच की होम स्क्रीन की परफ़ॉर्मेंस को बेहतर बनाने के सबसे सही तरीके बताए गए हैं.
स्मार्टवॉच की होम स्क्रीन का रंग और चमक
स्मार्टवॉच की होम स्क्रीन पर गहरे रंगों का इस्तेमाल करने से, उपयोगकर्ता की स्मार्टवॉच की बैटरी कम खर्च होती है. स्मार्टवॉच की होम स्क्रीन के बैकग्राउंड को सेट करने के लिए, यहां दिए गए सुझाव देखें. इससे, स्मार्टवॉच की होम स्क्रीन पर बैटरी का इस्तेमाल कम होगा:
- रंग: जब भी हो सके, काले बैकग्राउंड का इस्तेमाल करें.
- रोशनी: अगर बैकग्राउंड का रंग काला नहीं है, तो रंग के ह्यू, संतृप्ति, वैल्यू (एचएसवी) या ह्यू, संतृप्ति, रोशनी (एचएसबी) स्केल पर, बैकग्राउंड के रंग की रोशनी को 25% या उससे कम पर रखें. उदाहरण के लिए, अगर एचएसवी स्केल से तय किया गया बैकग्राउंड रंग सेट करने के लिए,
Colorक्लास का इस्तेमाल किया जाता है, तो वैल्यू सेटिंग के लिए 25 या उससे कम का इस्तेमाल करें. इससे ब्राइटनेस को कंट्रोल किया जाता है.
फ़ोन से इंटरैक्ट करने के लिए, डाइनैमिक सुविधाओं का इस्तेमाल करें
अगर स्मार्टवॉच की होम स्क्रीन को चलाने के लिए किसी कार्रवाई की ज़रूरत हो, तो कोड को सिर्फ़ तब एक्ज़ीक्यूट करें, जब स्मार्टवॉच की होम स्क्रीन चालू हो. हमारा सुझाव है कि फ़ोन पर ऐप्लिकेशन को यह सीखने दें कि उससे जुड़ी स्मार्टवॉच की होम स्क्रीन चालू है CapabilityClient API.
ऊर्जा की खपत पर नज़र रखना
Wear OS के साथी ऐप्लिकेशन की मदद से, डेवलपर और उपयोगकर्ता यह देख सकते हैं कि पहने जाने वाले डिवाइस पर अलग-अलग प्रोसेस में कितनी बैटरी खर्च हुई है. इसे देखने के लिए, सेटिंग > स्मार्टवॉच की बैटरी पर जाएं.
एन्क्रिप्शन (सुरक्षित) की सुविधा वाली स्मार्टवॉच की होम स्क्रीन रजिस्टर करना
Android 7.0 और इसके बाद के वर्शन में, फ़ाइल-आधारित एन्क्रिप्शन की सुविधा शामिल है. साथ ही, उपयोगकर्ता के डिवाइस के चालू होने पर, डिक्रिप्ट करने के लिए पासकोड डालने से पहले, एन्क्रिप्शन के बारे में जानकारी रखने वाले ऐप्लिकेशन को चलाने की सुविधा भी मिलती है. इससे बूट ऐनिमेशन से स्मार्टवॉच की होम स्क्रीन पर ट्रांज़िशन की अवधि 30 सेकंड तक कम हो सकती है.
स्मार्टवॉच को तेज़ी से चालू करने के लिए, वॉच फ़ेस के मेनिफ़ेस्ट में android:directBootAware="true" जोड़ें.
ध्यान दें: इस सुविधा का इस्तेमाल उन स्मार्टवॉच वॉलपेपर के साथ करें जिनमें क्रेडेंशियल एन्क्रिप्ट (सुरक्षित) किए गए स्टोरेज का इस्तेमाल नहीं किया जाता.
ऐनिमेशन बनाने के सबसे सही तरीके
इस सेक्शन में दिए गए सबसे सही तरीके, ऐनिमेशन के ज़रिए बिजली की खपत को कम करने में मदद करते हैं.
ऐनिमेशन का फ़्रेम रेट कम करें
एनिमेशन बनाने में अक्सर ज़्यादा समय लगता है और ज़्यादा बैटरी खर्च होती है. ज़्यादातर एनिमेशन, 30 फ़्रेम प्रति सेकंड पर बेहतर दिखते हैं. इसलिए, अपने एनिमेशन को ज़्यादा फ़्रेम रेट पर चलाने से बचें. इसके बजाय, डाइनैमिक फ़्रेम रेट का इस्तेमाल किया जा सकता है. ज़्यादा जानकारी के लिए, कैनवस वॉच फ़ेस का उदाहरण देखें.
ऐनिमेशन के बीच सीपीयू को स्लीप मोड में रहने दें
बैटरी लाइफ़ बढ़ाने के लिए, ऐनिमेशन का कम से कम इस्तेमाल करें. यहां तक कि ब्लिंक करने वाला कोलन भी हर ब्लिंक के साथ बैटरी का उपयोग करता है.
स्मार्टवॉच की होम स्क्रीन पर ऐनिमेशन और कॉन्टेंट में छोटे-मोटे बदलाव होने पर, सीपीयू चालू हो जाता है. ऐनिमेशन के बीच में सीपीयू को स्लीप मोड में रहने दें. उदाहरण के लिए, इंटरैक्टिव मोड में हर सेकंड ऐनिमेशन के छोटे-छोटे बर्स्ट का इस्तेमाल करें और फिर अगले सेकंड तक सीपीयू को स्लीप मोड में रहने दें. सीपीयू (CPU) को अक्सर, यहां तक कि थोड़ी देर के लिए भी बंद होने देने से बिजली की खपत काफ़ी कम हो सकती है.
इमेज के लिए सबसे सही तरीके
इस सेक्शन में दिए गए सबसे सही तरीके, इमेज से जुड़ी बिजली की खपत को कम करने में मदद कर सकते हैं.
बिटमैप एसेट का साइज़ कम करना
स्मार्टवॉच की कई होम स्क्रीन में बैकग्राउंड इमेज के साथ-साथ अन्य ग्राफ़िक ऐसेट भी होती हैं. इन्हें बैकग्राउंड इमेज में बदला जाता है और ओवरले किया जाता है. जैसे, घड़ी की सुइयां और समय के साथ चलने वाले अन्य एलिमेंट. ये ग्राफ़िक ऐसेट जितनी बड़ी होंगी, उनमें बदलाव करना उतना ही
ज़्यादा खर्च होगा. आम तौर पर, जब भी सिस्टम स्मार्टवॉच की होम स्क्रीन को फिर से बनाता है, तो इन ग्राफ़िक एलिमेंट को
Render.CanvasRenderer.render() तरीके से घुमाया जाता है और कभी-कभी उनका स्केल भी बदला जाता है. इस बारे में स्मार्टवॉच की होम स्क्रीन बनाना में बताया गया है.
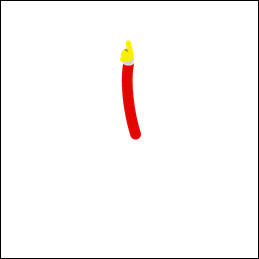
पहला डायग्राम. अतिरिक्त पिक्सल हटाने के लिए, घड़ी के हाथों को काटें.
बिटमैप ऐसेट का साइज़ कम करने से, ऐनिमेशन की परफ़ॉर्मेंस बेहतर होती है और बैटरी की बचत होती है. स्मार्टवॉच की होम स्क्रीन की परफ़ॉर्मेंस को बेहतर बनाने के लिए, ये सलाह अपनाएं:
- ज़रूरत से ज़्यादा बड़े ग्राफ़िक एलिमेंट का इस्तेमाल न करें.
- किनारों के आस-पास मौजूद ज़्यादा पारदर्शी पिक्सल हटाएं.
उदाहरण के लिए, पहली इमेज में बाईं ओर मौजूद घड़ी की मिनट वाली सुई की इमेज का साइज़, 97% तक कम किया जा सकता है. इसके लिए, अतिरिक्त पारदर्शी पिक्सल हटाए जाते हैं. इमेज की दाईं ओर इसकी जानकारी दी गई है.
बिटमैप ऐसेट को आपस में जोड़ना
अगर आपके पास ऐसे बिटमैप हैं जिन्हें अक्सर एक साथ ड्रॉ किया जाता है, तो उन्हें एक ग्राफ़िक एसेट में जोड़ें. उदाहरण के लिए, अक्सर इंटरैक्टिव मोड में बैकग्राउंड इमेज को टिक मार्क के साथ जोड़ा जा सकता है, ताकि हर बार सिस्टम स्मार्टवॉच की होम स्क्रीन को फिर से न बनाए.
स्केल किए गए बिटमैप को ड्रॉ करते समय, ऐंटी-ऐलिऐसिंग की सुविधा बंद करना
Canvas.drawBitmap() तरीके का इस्तेमाल करके, Canvas ऑब्जेक्ट पर स्केल किया गया बिटमैप ड्रॉ करने पर, कई विकल्पों को कॉन्फ़िगर करने के लिए Paint इंस्टेंस दिया जा सकता है. परफ़ॉर्मेंस को बेहतर बनाने के लिए, setAntiAlias() तरीका का इस्तेमाल करके ऐंटी-ऐलिऐसिंग को बंद करें. ऐसा इसलिए, क्योंकि इस विकल्प का बिटमैप पर कोई असर नहीं पड़ता.
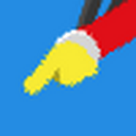
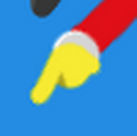
दूसरी इमेज. बिटमैप फ़िल्टर करने की सुविधा बंद (बाईं ओर) और चालू (दाईं ओर) होने का उदाहरण.
बिटमैप फ़िल्टरिंग का इस्तेमाल करना
अन्य एलिमेंट के ऊपर खींची गई बिटमैप ऐसेट के लिए, setFilterBitmap()
तरीके का इस्तेमाल करके उसी Paint इंस्टेंस पर बिटमैप फ़िल्टरिंग चालू करें. दूसरी इमेज में बिट मैप फ़िल्टर किए बिना और घड़ी की सुई का
ज़ूम किया गया व्यू दिखाया गया है.
ध्यान दें: ऐंबियंट मोड चालू होने पर, बिटमैप फ़िल्टर करने की सुविधा बंद करें. लो-बिट ऐंबियंट मोड में, बिटमैप फ़िल्टर को सही तरीके से प्रोसेस करने के लिए, सिस्टम इमेज में रंगों को भरोसेमंद तरीके से रेंडर नहीं करता.
महंगे ऑपरेशन को ड्रॉइंग के तरीके से बाहर ले जाना
सिस्टम हर बार आपकी स्मार्टवॉच की होम स्क्रीन को फिर से बनाने के लिए, Render.CanvasRenderer.render()
method को कॉल करता है. परफ़ॉर्मेंस को बेहतर बनाने के लिए, इस तरीके में सिर्फ़ वे ऑपरेशन शामिल करें जो स्मार्टवॉच की होम स्क्रीन को अपडेट करने के लिए ज़रूरी हैं.
जहां संभव हो, Render.CanvasRenderer.render() तरीके में ये कार्रवाइयां करने से बचें:
- इमेज और अन्य संसाधन लोड हो रहे हैं
- इमेज का साइज़ बदलना
- ऑब्जेक्ट को असाइन करना
- ऐसे कैलकुलेशन जिनके नतीजे फ़्रेम के बीच नहीं बदलते
स्मार्टवॉच की होम स्क्रीन की परफ़ॉर्मेंस का विश्लेषण करने के लिए, सीपीयू प्रोफ़ाइलर का इस्तेमाल करें. खास तौर पर,
पक्का करें कि Render.CanvasRenderer.render() को लागू करने में लगने वाला समय कम हो और हर बार एक जैसा हो. ज़्यादा जानकारी के लिए, सीपीयू प्रोफ़ाइलर की मदद से सीपीयू गतिविधि की जांच करना लेख पढ़ें.
इसी विषय से जुड़े लिंक
स्मार्ट वॉच की होम स्क्रीन के सैंपल ऐप्लिकेशन में, वॉच फ़ेस को कॉन्फ़िगर करने के सबसे सही तरीके बताए गए हैं.

