Wear OS 提供多種擷取 Wear OS UI 的方法:
- Android Studio:使用 Logcat 擷取螢幕截圖。
- 隨附應用程式:在 Google Pixel Watch 裝置上,使用「拍攝穿戴式裝置螢幕截圖」選項擷取螢幕截圖。
- Wear OS 的螢幕錄影功能:錄製螢幕畫面。
在 Android Studio 中擷取螢幕截圖和螢幕錄影
直接從 Android Studio 擷取穿戴式應用程式 UI 的螢幕截圖和錄製影片。這個程序與其他板型規格相同,可在 IDE 內的多個位置完成。
- 在 Android Studio 中開啟應用程式。
- 在裝置或模擬器上執行應用程式。
- 前往要擷取的畫面。
-
從下列任一工具視窗啟動螢幕擷取功能:
-
「Logcat」視窗:在工具列中,按一下「擷取螢幕截圖」圖示即可擷取螢幕截圖,或按一下「錄製螢幕畫面」圖示即可錄製影片。這些圖示可能位於溢位選單下方。
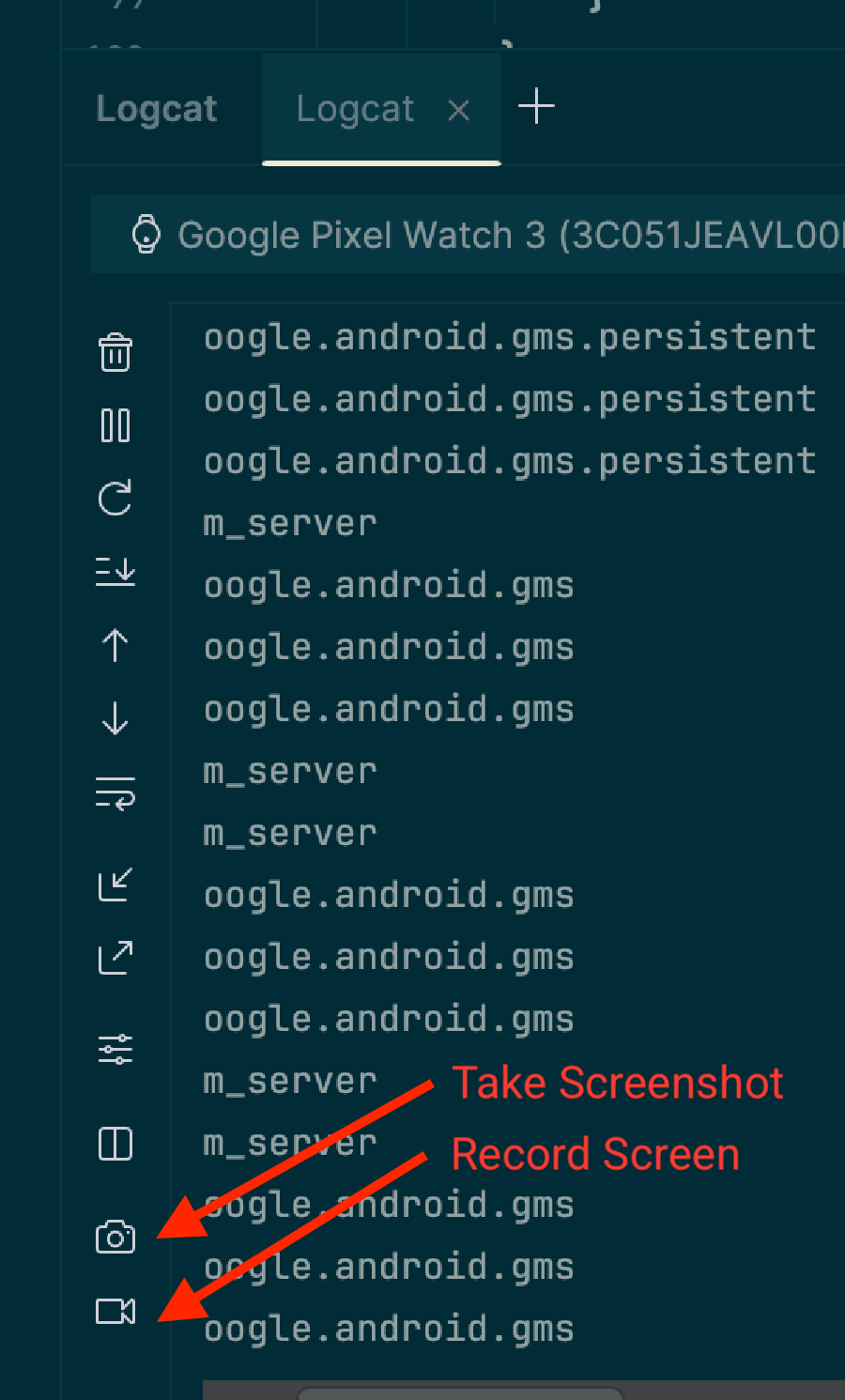
圖 1. Logcat 工具視窗提供螢幕截圖和錄製螢幕畫面的控制項。 -
「執行中的裝置」視窗:裝置的工具列也會提供「擷取螢幕截圖」和「錄製螢幕」圖示。注意:只有使用裝置螢幕鏡像將裝置畫面串流至這個視窗時,才能使用這些控制選項。
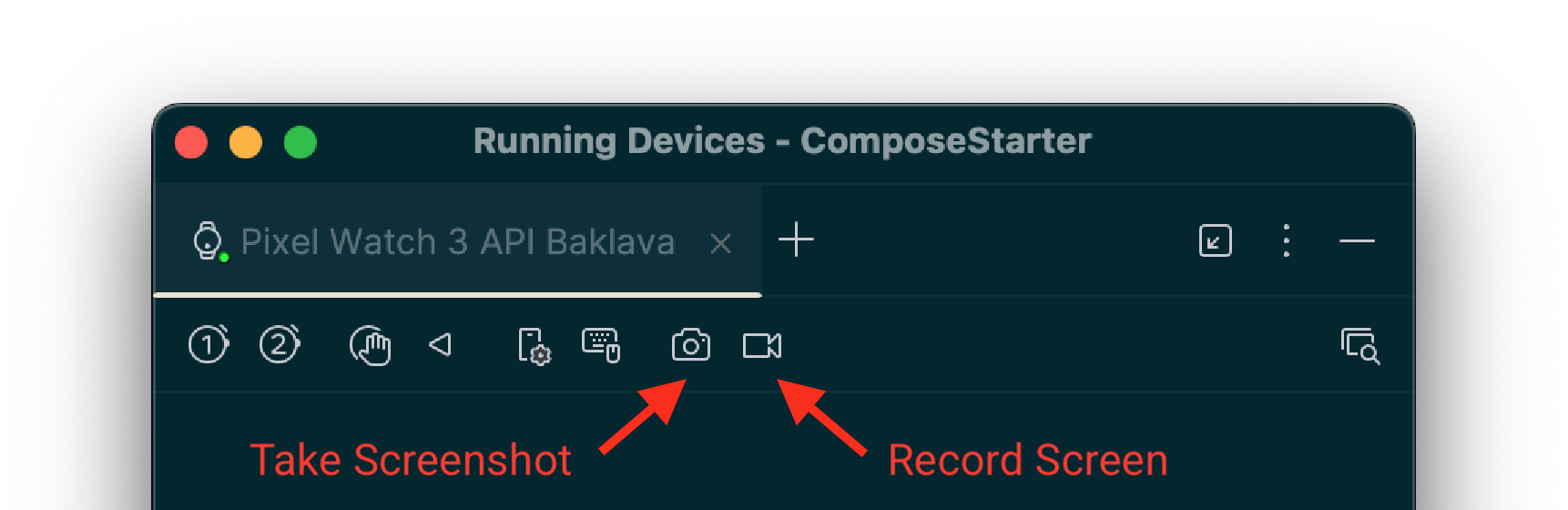
圖 2. 「執行中的裝置」工具視窗提供擷取螢幕截圖和錄製螢幕畫面的控制項。
-
「Logcat」視窗:在工具列中,按一下「擷取螢幕截圖」圖示即可擷取螢幕截圖,或按一下「錄製螢幕畫面」圖示即可錄製影片。這些圖示可能位於溢位選單下方。
-
完成擷取:
- 螢幕截圖:擷取後會顯示編輯器視窗。按一下「儲存」前,你可以進行調整,例如新增裝置外框。
- 錄製螢幕畫面:按一下「錄製」按鈕後,選取影片選項,然後按一下「開始錄製」。與應用程式互動,然後在結束時按一下「停止錄製」。系統會顯示對話方塊,讓您儲存產生的檔案。
使用隨附應用程式擷取螢幕截圖
如要擷取 Google Pixel Watch 裝置的螢幕截圖,可以使用 Google Pixel Watch 隨附應用程式,步驟如下:
- 在 UI 中找出要擷取的畫面。
- 在 Android 手機上啟用「開發人員選項」,方法是依序前往「設定」>「關於手機」,然後輕觸「版本號碼」「七次」。
- 在手機上開啟 Wear 隨附應用程式。
- 輕觸右上角的三點溢位按鈕以開啟選單。
- 輕觸「拍攝穿戴式裝置螢幕截圖」。系統隨即會顯示下列訊息:「已傳送螢幕截圖要求」。接著,你會收到以下通知:「已可傳送手錶螢幕截圖」和「輕觸即可傳送」。
- 輕觸通知即可透過藍牙、Gmail,或其他選項,接收「傳送」或「分享螢幕截圖」的選項。
使用 Wear OS 的螢幕錄影功能
如果您是在 macOS 上開發應用程式,您可以使用 GitHub 專案 (Mac 版 Android 工具) 錄製 Wear OS 裝置上的影片。
您也可以按照以下步驟,在 Wear OS 裝置上錄製影片:
- 在手錶上錄製原始畫面,如下所示:
adb shell screenrecord --time-limit 30 --output-format raw-frames --verbose /sdcard/video.raw
- 將原始檔案複製到開發機器,如下所示:
adb pull /sdcard/video.raw video.raw
- 使用
ffmpeg將原始檔案轉換為 MP4 格式,如下所示:ffmpeg -f rawvideo -vcodec rawvideo -s 400x400 -pix_fmt rgb24 -r 10 -i video.raw -an -c:v libx264 -pix_fmt yuv420p video.mp4
注意:如需有關下載和安裝的操作說明,請造訪 FFmpeg 網站。

