Wear OS অ্যাপগুলি একটি ফোন থেকে স্বাধীনভাবে কাজ করা উচিত। যাইহোক, যদি আপনার Wear OS অ্যাপটি একটি মোবাইল অ্যাপের উপর নির্ভর করে, তাহলে একটি ইমুলেটেড ঘড়ি বা একটি ফোনের সাথে একটি শারীরিক ঘড়ি সংযোগ করার বিষয়ে নিম্নলিখিত তথ্য দেখুন।
একটি ঘড়ি এমুলেটর সঙ্গে ডিভাইস জোড়া
আপনি আপনার ঘড়ির Android ভার্চুয়াল ডিভাইস (AVD), বা এমুলেটর, ম্যানুয়ালি বা Wear OS এমুলেটর পেয়ারিং সহকারীর সাথে ডিভাইসগুলি জোড়া করতে পারেন।
Wear OS এমুলেটর পেয়ারিং সহকারী ব্যবহার করুন
Wear OS এমুলেটর পেয়ারিং অ্যাসিস্ট্যান্ট পরিধান এমুলেটর পরিচালনা এবং সংযোগ সহজ করে। আপনি একটি একক ভার্চুয়াল বা শারীরিক ফোনের সাথে একাধিক Wear ডিভাইস যুক্ত করতে পারেন। আপনি যখন লঞ্চ করেন তখন Android স্টুডিও পূর্বে যুক্ত করা ডিভাইসগুলিকে সংরক্ষণ করে এবং পুনরায় জোড়া দেয়।
দুটি ডিভাইস যুক্ত করতে, এই পদক্ষেপগুলি অনুসরণ করুন:
আপনি যদি ইতিমধ্যে না করে থাকেন, তাহলে একটি Wear এমুলেটর তৈরি করুন ।
ডিভাইস ম্যানেজারে , আপনি যে ডিভাইসটিকে পেয়ার করতে চান তার পাশের ওভারফ্লো মেনু আইকনে ক্লিক করুন এবং পেয়ার পরিধানযোগ্য নির্বাচন করুন।
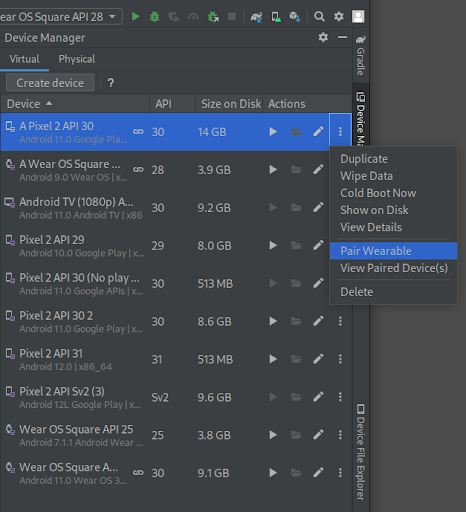
চিত্র 1 : একটি ডিভাইসের ওভারফ্লো মেনু যা একটি পরিধান এমুলেটরের সাথে যুক্ত করা যেতে পারে। এই ক্রিয়াটি Wear OS এমুলেটর পেয়ারিং সহকারী চালু করে। আপনি যদি একটি ফোনের জন্য এন্ট্রিতে Pair Wearable নির্বাচন করেন, তাহলে আপনি উপলব্ধ Wear ডিভাইসগুলির একটি তালিকা দেখতে পাবেন। আপনি একটি Wear ডিভাইস দিয়ে শুরু করলে, আপনি উপলব্ধ ফোনের একটি তালিকা দেখতে পাবেন। আপনি যে ডিভাইসটি পেয়ার করতে চান সেটি নির্বাচন করুন এবং পরবর্তী আলতো চাপুন।
অ্যান্ড্রয়েড স্টুডিও লঞ্চ এবং ডিভাইস প্রস্তুত করতে কয়েক মিনিট সময় লাগতে পারে। যদি আপনার ফোনে Wear OS কম্প্যানিয়ন অ্যাপ ইনস্টল না থাকে, তাহলে প্লে স্টোরে সাইন ইন করার জন্য প্রম্পট অনুসরণ করুন, এটি ইনস্টল করুন এবং সেট-আপ করুন।
আপনার ফোনে Wear OS অ্যাপে আপনার ডিভাইসগুলি পেয়ার করতে, ওভারফ্লো মেনুতে আলতো চাপুন এবং এমুলেটরের সাথে পেয়ার করুন নির্বাচন করুন।
আপনার ডিভাইসগুলি সফলভাবে জোড়া হওয়ার পরে, ডিভাইস ম্যানেজার পেয়ার করা ডিভাইসগুলির পাশে ছোট আইকনগুলি দেখায়৷ এছাড়াও আপনি ওভারফ্লো ড্রপ-ডাউন মেনুতে ট্যাপ করতে পারেন এবং পেয়ার করা ডিভাইসগুলির একটি তালিকা দেখতে বিবরণ দেখুন নির্বাচন করতে পারেন।
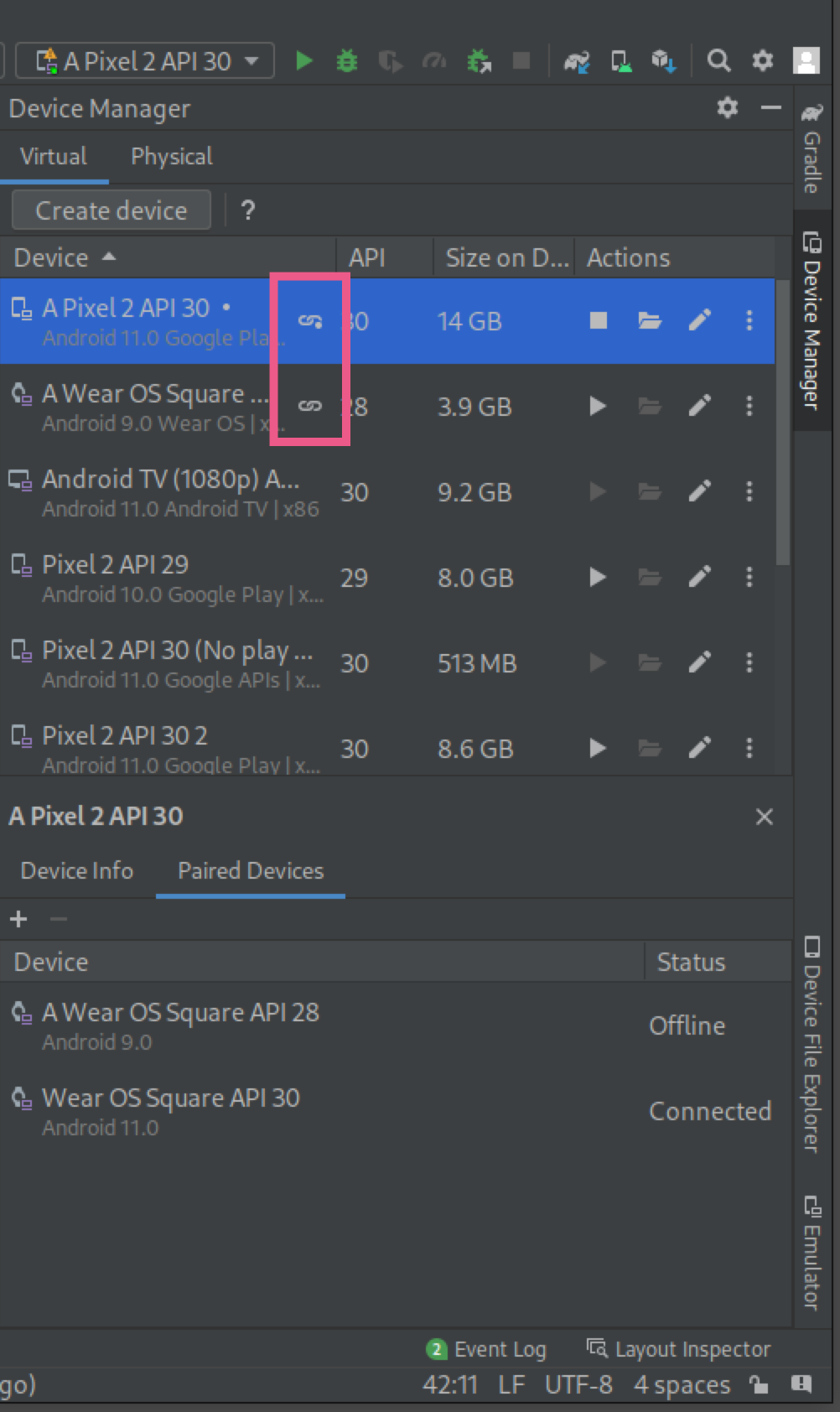
ঘড়ি AVD এর সাথে একটি ফোন পেয়ার করুন৷
বিকাশের জন্য ঘড়ি AVD-এ একটি Google অ্যাকাউন্ট যোগ করতে, ঘড়ি AVD-এর সাথে একটি ফোন যুক্ত করুন এবং একটি Google অ্যাকাউন্ট সিঙ্ক করুন৷ তারপর, এই পদক্ষেপগুলি অনুসরণ করুন:
একটি ফোন সেট আপ করার পদক্ষেপগুলি অনুসরণ করুন৷
ফোনে, বিকাশকারী বিকল্প এবং USB ডিবাগিং সক্ষম করুন৷
USB এর মাধ্যমে ফোনটিকে আপনার কম্পিউটারের সাথে সংযুক্ত করুন।
প্রতিবার ফোন কানেক্ট করা হলে AVD-এর কমিউনিকেশন পোর্টটি কানেক্ট করা ফোনে ফরোয়ার্ড করুন:
adb -d forward tcp:5601 tcp:5601ফোনে Wear OS কম্প্যানিয়ন অ্যাপে, স্ট্যান্ডার্ড পেয়ারিং প্রক্রিয়া শুরু করুন। উদাহরণস্বরূপ, স্বাগতম স্ক্রিনে, সেট আপ বোতামটি আলতো চাপুন৷ বিকল্পভাবে, যদি একটি বিদ্যমান ঘড়ি ইতিমধ্যেই যুক্ত থাকে, তাহলে একটি নতুন ঘড়ি যোগ করুন আলতো চাপুন।
ফোনে Wear OS কম্প্যানিয়ন অ্যাপে, ওভারফ্লো মেনুতে আলতো চাপুন এবং তারপরে এমুলেটরের সাথে পেয়ার করুন আলতো চাপুন।
সেটিংস আইকনে আলতো চাপুন।
ডিভাইস সেটিংসের অধীনে, এমুলেটর আলতো চাপুন।
অ্যাকাউন্টগুলি আলতো চাপুন এবং একটি Google অ্যাকাউন্ট নির্বাচন করুন৷ এমুলেটরের সাথে অ্যাকাউন্ট সিঙ্ক করতে উইজার্ডের ধাপগুলি অনুসরণ করুন৷ প্রয়োজনে, অ্যাকাউন্ট সিঙ্ক শুরু করতে স্ক্রিন-লক ডিভাইস পাসওয়ার্ড এবং Google অ্যাকাউন্ট পাসওয়ার্ড টাইপ করুন।
একাধিক Wear OS ডিভাইসের সাথে একটি ফোন কানেক্ট করুন
একটি ভার্চুয়াল বা ফিজিক্যাল ফোনের সাথে একটি দ্বিতীয় Wear ডিভাইস সংযোগ করতে, আপনি প্রাথমিক জোড়া লাগানোর জন্য একই পদক্ষেপগুলি অনুসরণ করুন: ডিভাইস ম্যানেজারে আপনি যে ফোন বা Wear ডিভাইসটিকে পেয়ার করতে চান সেটি সনাক্ত করুন, ওভারফ্লো মেনু আইকনে ক্লিক করুন এবং পেয়ার ওয়ারেবল ক্লিক করুন৷
একটি ফোন সেট আপ করুন
এই বিভাগটি বর্ণনা করে কিভাবে একটি Wear OS সহচর অ্যাপ দিয়ে একটি মোবাইল ফোন সেট আপ করতে হয়।
সঙ্গী অ্যাপের অ্যান্ড্রয়েড সংস্করণ ব্যবহার করুন
একটি অ্যান্ড্রয়েড ফোনে, Wear OS by Google স্মার্টওয়াচ অ্যাপের তালিকায় যান। অ্যাপটি ডাউনলোড এবং ইনস্টল করতে আপডেটে ট্যাপ করুন। ইনস্টলেশনের পরে, নিশ্চিত করুন যে অ্যাপটির জন্য স্বয়ংক্রিয়-আপডেট নির্বাচন করা হয়েছে। ডাউনলোড করা অ্যাপ আপডেট করুন- এর "কীভাবে স্বয়ংক্রিয়ভাবে পৃথক অ্যান্ড্রয়েড অ্যাপ আপডেট করবেন" বিভাগটি দেখুন। অ্যাপ শুরু করতে খুলুন আলতো চাপুন।
একটি ঘড়ির সাথে একটি অ্যান্ড্রয়েড ফোন যুক্ত করুন
আপনি একটি ফোনে সঙ্গী অ্যাপ ইনস্টল করার পরে, প্রয়োজনে পুরনো ঘড়ির জোড়া আনপেয়ার করুন। তারপর ফোনটিকে একটি নতুন ইমেজ করা ঘড়ির সাথে যুক্ত করুন। এটি করার জন্য, নিম্নলিখিত পদক্ষেপগুলি সম্পূর্ণ করুন:
ফোনে, ডিভাইসের তালিকা থেকে আপনার ঘড়ির ডিভাইসের নাম নির্বাচন করুন। একটি পেয়ারিং কোড ফোনে এবং ঘড়িতে প্রদর্শিত হয়। কোডগুলি মেলে কিনা তা পরীক্ষা করুন।
পেয়ারিং প্রক্রিয়া চালিয়ে যেতে পেয়ারে ট্যাপ করুন। ঘড়িটি ফোনের সাথে সংযুক্ত হলে, একটি নিশ্চিতকরণ বার্তা প্রদর্শিত হয়। নিশ্চিত করার পরে, অ্যাকাউন্টগুলির একটি তালিকা ফোনে উপস্থিত হবে।
আপনার ঘড়িতে যোগ এবং সিঙ্ক করতে একটি Google অ্যাকাউন্ট চয়ন করুন৷
ফোন থেকে ঘড়িতে অ্যাকাউন্টটি অনুলিপি করা শুরু করতে স্ক্রিন লক নিশ্চিত করুন এবং পাসওয়ার্ড লিখুন।
পেয়ারিং প্রক্রিয়া শেষ করতে উইজার্ডের নির্দেশাবলী অনুসরণ করুন।

