Wear OS アプリはスマートフォンから独立して動作する必要があります。ただし、Wear OS アプリがモバイルアプリに依存している場合は、エミュレートされたスマートウォッチまたは実際のスマートウォッチをスマートフォンに接続する方法について、次の情報をご覧ください。
デバイスとスマートウォッチ エミュレータをペア設定する
手動または Wear OS エミュレータのペア設定アシスタントを使用して、スマートウォッチの Android Virtual Device(AVD)やエミュレータとデバイスとをペア設定できます。
Wear OS エミュレータのペア設定アシスタントを使用する
Wear OS エミュレータのペア設定アシスタントを使用すると、Wear エミュレータの管理や接続を簡単に行えます。複数の Wear デバイスを 1 台の仮想スマートフォンまたは物理スマートフォンとペア設定できます。Android Studio は、以前にペア設定したデバイスを保存し、起動時に再度ペア設定を行います。
2 台のデバイスをペア設定する手順は次のとおりです。
Wear エミュレータを作成します(まだ作成していない場合)。
デバイス マネージャーで、ペア設定するデバイスの横にあるオーバーフロー メニュー アイコンをクリックし、[ウェアラブルとペア設定] を選択します。
![ペア設定するデバイスの横にあるオーバーフロー メニュー アイコンをタップし、[ウェアラブルとペア設定] を選択します。](https://developer.android.com/static/training/wearables/images/pair-wearable.png?authuser=4&hl=ja)
図 1: Wear エミュレータとペア設定できるデバイスのオーバーフロー メニュー。 この操作を行うと、Wear OS エミュレータのペア設定アシスタントが起動します。スマートフォンのエントリで [Pair Wearable] を選択すると、利用可能な Wear デバイスのリストが表示されます。Wear デバイス側で起動した場合は、利用可能なスマートフォンのリストが表示されます。ペア設定するデバイスを選択し、[次へ] をタップします。
Android Studio が起動してデバイスの準備ができるまでに、数分かかることがあります。スマートフォンに Wear OS コンパニオン アプリがインストールされていない場合は、メッセージに沿って Google Play ストアにログインし、インストールしてからセットアップします。
スマートフォンの Wear OS アプリでデバイスをペア設定するには、オーバーフロー メニューをタップして [エミュレータとペア設定] を選択します。
デバイスが正常にペア設定されると、デバイス マネージャーのペア設定されたデバイスの横に小さなアイコンが表示されます。オーバーフロー プルダウン メニューをタップして [詳細を表示] を選択すると、ペア設定済みのデバイスのリストが表示されます。
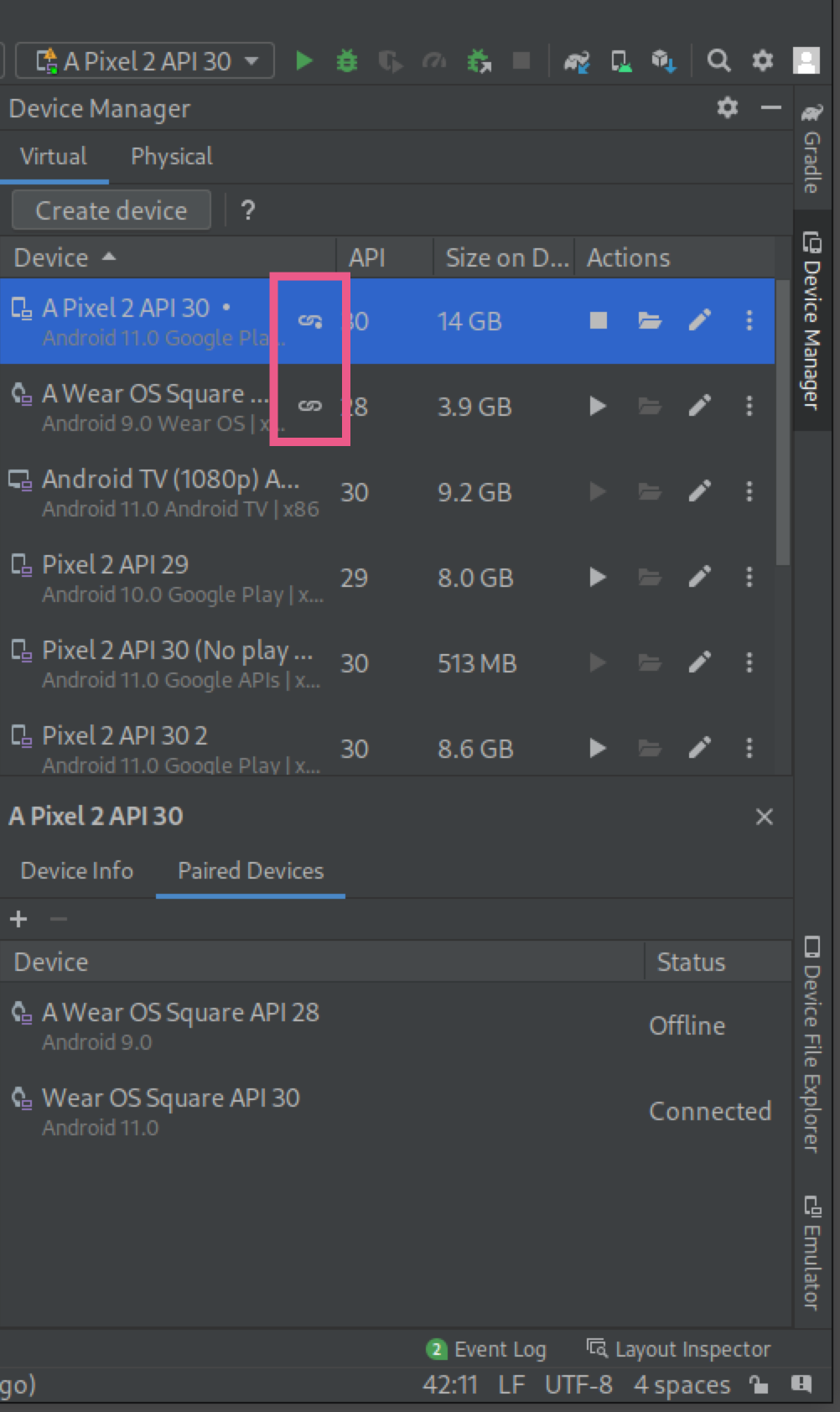
スマートフォンとスマートウォッチ AVD をペア設定する
開発用のスマートウォッチ AVD に Google アカウントを追加するには、スマートフォンとスマートウォッチ AVD をペア設定して Google アカウントを同期します。次に、以下の手順で操作します。
スマートフォンをセットアップするの手順を実施します。
スマートフォンで、開発者向けオプションと USB デバッグを有効にします。
スマートフォンとパソコンを USB で接続します。
次のコマンドを使用して、スマートフォンを接続するたびに、AVD の通信ポートが接続済みのスマートフォンに転送されるようにします。
adb -d forward tcp:5601 tcp:5601スマートフォンの Wear OS コンパニオン アプリで、標準のペア設定プロセスを開始します。たとえば、[ようこそ] 画面で [設定する] ボタンをタップします。または、すでにペア設定されているスマートウォッチがある場合は、[新しいスマートウォッチを追加] をタップします。
スマートフォンの Wear OS コンパニオン アプリで、オーバーフロー メニューをタップしてから [エミュレータとペア設定] をタップします。
設定アイコンをタップします。
[デバイスの設定] の [エミュレータ] をタップします。
[アカウント] をタップして、Google アカウントを選択します。ウィザードの手順に沿って、アカウントをエミュレータと同期します。必要に応じて、デバイスの画面ロックのパスワードと Google アカウントのパスワードを入力し、アカウントの同期を開始します。
スマートフォンを複数の Wear OS デバイスに接続する
2 台目の Wear デバイスを仮想スマートフォンまたは物理スマートフォンに接続するには、最初のペア設定と同じ手順を行います。デバイス マネージャーで、ペア設定するスマートフォンまたは Wear デバイスを見つけて、オーバーフロー メニュー アイコンをクリックし、[ウェアラブルとペア設定] をクリックします。
スマートフォンをセットアップする
このセクションでは、Wear OS コンパニオン アプリを使用してスマートフォンをセットアップする方法について説明します。
Android 版のコンパニオン アプリを使用する
Android スマートフォンで、Wear OS by Google スマートウォッチ アプリの掲載情報に移動します。[更新] をタップしてアプリをダウンロードし、インストールします。インストール後、アプリの [自動更新] が選択されていることを確認します。ダウンロードしたアプリを更新するの「Android アプリを個別に自動更新する方法」をご覧ください。[開く] をタップしてアプリを起動します。
Android スマートフォンとスマートウォッチをペア設定する
スマートフォンにコンパニオン アプリをインストールしたら、必要に応じて、古いスマートウォッチのペア設定を解除します。次に、スマートフォンを新しいイメージが書き込まれたスマートウォッチとペア設定します。手順は次のとおりです。
スマートフォンで、デバイスのリストからスマートウォッチのデバイス名を選択します。スマートフォンとスマートウォッチにペア設定コードが表示されます。両者のコードが一致していることを確認します。
[ペア設定する] をタップして、ペア設定プロセスを進めます。スマートウォッチがスマートフォンに接続されると、確認メッセージが表示されます。確認が完了すると、スマートフォンの画面にアカウントのリストが表示されます。
スマートウォッチに追加して同期する Google アカウントを選択します。
画面ロックを確認し、パスワードを入力して、スマートフォンからスマートウォッチへのアカウントのコピーを開始します。
ウィザードの手順に沿ってペア設定プロセスを完了します。

