אפליקציות ל-Wear OS אמורות לפעול באופן עצמאי, ללא טלפון. עם זאת, אם אפליקציית Wear OS שלכם תלויה באפליקציה לנייד, כדאי לעיין במידע הבא על חיבור שעון וירטואלי או שעון פיזי לטלפון.
התאמת מכשירים לאמולטור של שעון
אפשר להתאים מכשירים לשעון Android Virtual Device (AVD) או לאמולטור באופן ידני או באמצעות כלי העזרה להתאמה של אמולטור Wear OS.
שימוש באשף להתאמת אמולטור Wear OS
הערה: כדי להשתמש באשף ההתאמה של אמולטור Wear OS, בטלפון צריכה להיות מותקנת מערכת Android מגרסה 11 (רמת API 30) ומעלה, וגם חנות Google Play. בנוסף, כדי להשתמש בתכונות העדכניות של Assistant, חשוב לוודא שהאמולטורים של Wear מריצים API ברמה 28 ומעלה. כדי לשדרג את תמונות המערכת במכשירים המדומים, משתמשים בSDK Manager.
העוזר להתאמת אמולטורים של Wear OS מקל על הניהול והחיבור של אמולטורים של Wear. אפשר לשייך כמה מכשירי Wear לטלפון וירטואלי או פיזי אחד. בנוסף, Android Studio זוכר מכשירים שהותאמו בעבר ומבצע התאמה מחדש שלהם כשהוא מופעל.
כדי להתאים בין שני מכשירים, פועלים לפי השלבים הבאים:
- אם עדיין לא עשיתם זאת, צרו אמולטור Wear.
-
במרכז ניהול המכשירים, לוחצים על סמל האפשרויות הנוספות ליד המכשיר שרוצים להתאים ובוחרים באפשרות התאמת מכשיר לביש.
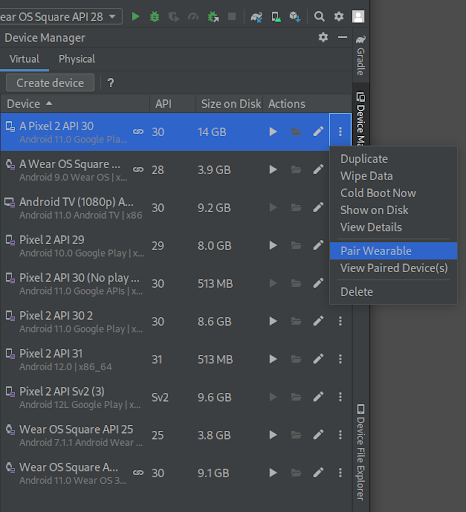
איור 1. תפריט האפשרויות הנוספות של מכשיר שאפשר לשייך לו אמולטור Wear. - כך מפעילים את כלי העזר להתאמה של אמולטור Wear OS. אם בחרתם באפשרות צימוד מכשיר לביש ברשומה של הטלפון, תוצג רשימה של מכשירי Wear שזמינים לצימוד. אם התחלתם עם מכשיר Wear, תופיע רשימה של טלפונים זמינים. בוחרים את המכשיר שרוצים להתאים ולוחצים על הבא.
- יכול להיות שיעברו כמה דקות עד ש-Android Studio יופעל ויכין את המכשירים. אם אפליקציית הלוויין של Wear OS לא מותקנת בטלפון, פועלים לפי ההנחיות כדי להתחבר לחנות Play, להתקין את האפליקציה ולהגדיר אותה.
- כדי להתאים את המכשירים באפליקציית Wear OS בטלפון, לוחצים על סמל האפשרויות הנוספות ובוחרים באפשרות התאמה לאמולטור.
אחרי שהמכשירים יותאמו בהצלחה, במרכז ניהול המכשירים יוצגו סמלים קטנים לצד המכשירים המותאמים. אפשר גם ללחוץ על התפריט הנפתח עם סמל האפשרויות הנוספות ולבחור באפשרות הצגת פרטים כדי לראות רשימה של מכשירים משויכים.
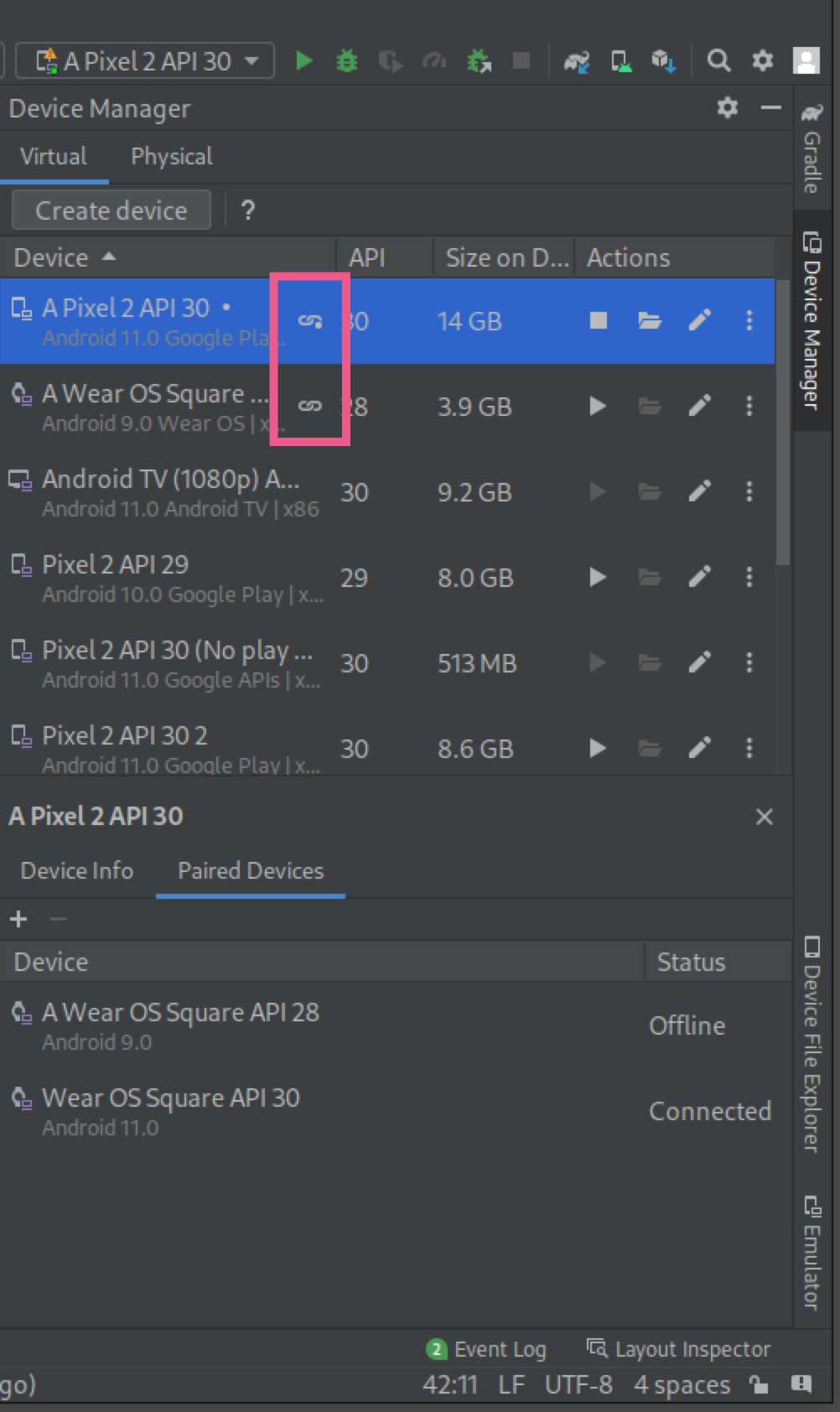
התאמה של טלפון ל-AVD של השעון
אם רוצים להשתמש בחשבון Google ב-AVD של השעון לצורך פיתוח, אפשר לשייך טלפון ל-AVD של השעון ולסנכרן חשבון Google. לשם כך:
- פועלים לפי השלבים להגדרת טלפון.
- בטלפון, מפעילים את האפשרויות למפתחים ואת ניפוי באגים ב-USB.
- מחברים את הטלפון למחשב באמצעות USB.
-
להעביר את יציאת התקשורת של ה-AVD לטלפון המחובר בכל פעם שהטלפון מחובר באמצעות הפקודה הבאה:
adb -d forward tcp:5601 tcp:5601 - באפליקציה הנלווית ל-Wear OS בטלפון, מתחילים בתהליך ההתאמה הרגיל. לדוגמה, במסך הפתיחה, מקישים על הלחצן הגדרה. לחלופין, אם שעון קיים כבר משויך, מקישים על הוספת שעון חדש בתפריט בפינה הימנית העליונה.
- באפליקציה הנלווית של Wear OS בטלפון, מקישים על סמל האפשרויות הנוספות ואז על Pair with Emulator (צימוד לאמולטור).
- מקישים על סמל ההגדרות.
- בקטע הגדרות המכשיר, מקישים על אמולטור.
- מקישים על חשבונות ובוחרים חשבון Google. פועלים לפי השלבים באשף כדי לסנכרן את החשבון עם האמולטור. אם צריך, מקלידים את הסיסמה לביטול הנעילה של המסך ואת הסיסמה לחשבון Google כדי להתחיל את סנכרון החשבון.
חיבור טלפון לכמה מכשירי Wear
כדי לחבר מכשיר Wear שני לטלפון וירטואלי או פיזי, פועלים לפי אותם השלבים שבהם משתמשים כדי לבצע התאמה ראשונית: מאתרים את הטלפון או את מכשיר Wear שרוצים להתאים במרכז השליטה למכשירים, לוחצים על סמל התפריט הנוסף ואז על התאמת מכשיר לביש.
הגדרת טלפון
בקטע הזה מוסבר איך מגדירים טלפון נייד עם אפליקציית ניהול ל-Wear OS.
שימוש בגרסת Android של האפליקציה הנלווית
בטלפון Android, עוברים לרשימת האפליקציות Wear OS by Google Smartwatch. מקישים על עדכון כדי להוריד ולהתקין את האפליקציה. אחרי ההתקנה, מוודאים שהאפשרות עדכון אוטומטי נבחרה עבור האפליקציה. אפשר לעיין בקטע 'איך מעדכנים אפליקציות ספציפיות ל-Android באופן אוטומטי' במאמר עדכון אפליקציות שהורדו. מקישים על פתיחה כדי להפעיל את האפליקציה.
איך מתאימים טלפון Android לשעון
אחרי שמתקינים את האפליקציה הנלווית בטלפון, מבטלים את ההתאמה של שעונים שכבר לא בשימוש, אם צריך. לאחר מכן מתאימים את הטלפון לשעון חדש עם תמונה. כדי לעשות זאת, מבצעים את השלבים הבאים:
- בטלפון, בוחרים את שם השעון מרשימת המכשירים. קוד צימוד מוצג בטלפון ובשעון. בודקים שהקודים זהים.
- מקישים על התאמה כדי להמשיך בתהליך ההתאמה. כשהשעון מתחבר לטלפון, מוצגת הודעת אישור. בטלפון, מוצג מסך עם רשימה של החשבונות בטלפון.
- בוחרים חשבון Google להוספה ולסנכרון עם השעון.
- מאשרים את נעילת המסך ומזינים את הסיסמה כדי להתחיל להעתיק את החשבון מהטלפון לשעון.
- פועלים לפי ההוראות באשף כדי לסיים את תהליך ההתאמה.
אפליקציה נלווית לאייפון
אפליקציית iOS נלווית זמינה לטלפונים עם iOS מגרסה 8.2 ואילך. כדי להתקין אותו:
- ב-iPhone, נכנסים ל-App Store ומורידים ומתקינים את אפליקציית הניהול Wear OS by Google.
- פועלים לפי ההוראות בשעון ובטלפון כדי להתחיל את תהליך ההתאמה. מידע נוסף זמין בדף בנושא פתרון בעיות בהגדרת השעון.
שימוש חוזר בקוד של אפליקציה לנייד במודול Wear OS
אתם יכולים להוסיף מודול למכשיר Wear OS לפרויקט קיים ב-Android Studio כדי שתוכלו לעשות שימוש חוזר בקוד מהאפליקציה לנייד.
יצירת מודול Wear OS בפרויקט קיים
כדי ליצור מודול Wear OS, פותחים פרויקט קיים ב-Android Studio ופועלים לפי השלבים הבאים:
- לוחצים על קובץ > חדש > מודול חדש.
- בחלון New Module (מודול חדש), בוחרים באפשרות Wear OS Module (מודול Wear OS) ולוחצים על Next (הבא).
- בקטע Configure the new module (הגדרת המודול החדש), מזינים את הפרטים הבאים:
- שם האפליקציה או הספרייה: השם של סמל מרכז האפליקציות של המודול החדש
- שם המודול: שם התיקייה של קוד המקור וקבצי המשאבים
- שם החבילה: מרחב השמות של הקוד במודול. המחרוזת מתווספת כמאפיין
packageבקובץ המניפסט של Android של המודול. - גרסת ה-SDK המינימלית: הגרסה הכי נמוכה של הפלטפורמה שמודול האפליקציה תומך בה. לדוגמה, בוחרים באפשרות API 26: Android 8.0.
הערך הזה מגדיר את מאפיין
minSdkVersionבקובץbuild.gradle, שאפשר לערוך אותו בהמשך.
- לוחצים על הבא. מוצגות לכם כמה אפשרויות של תבניות קוד. בוחרים באפשרות Blank Wear OS Activity (פעילות ריקה ב-Wear OS) ולוחצים על Next (הבא).
- בחלון Configure Activity (הגדרת פעילות), מזינים את ערכי ברירת המחדל או מאשרים אותם בשדות Activity Name (שם הפעילות), Layout Name (שם הפריסה) ו-Source Language (שפת המקור). לוחצים על סיום.
Android Studio יוצר ומסנכרן את הקבצים של המודול החדש. בנוסף, Android Studio מוסיף את כל הרכיבים התלויים שנדרשים ל-Wear OS לקובץ ה-build של המודול החדש. המודול החדש יופיע בחלון Project בצד ימין של המסך. אם התיקייה של המודול החדש לא מופיעה, צריך לוודא שבחלון מוצג תצוגת Android.
בקובץ build.gradle של מודול Wear OS החדש, מוסיפים את השורות הבאות:
-
בקטע
android, מגדירים את הערכיםcompileSdkVersionל-33 ואת הערךtargetSdkVersionל-30. - מוסיפים את יחסי התלות שצריך. מידע נוסף זמין במאמר בנושא הצהרה על יחסי תלות.
- מסנכרנים את הפרויקט ב-Android Studio. כדי להריץ את הקוד במודול החדש, אפשר לעיין במאמר בנושא הפעלת האמולטור והרצת אפליקציית Wear OS.

