Las apps para Wear OS deben funcionar de manera independiente del teléfono. Sin embargo, si tu app para Wear OS depende de una app para dispositivos móviles, consulta la siguiente información para conectar un reloj emulado o uno físico a un teléfono.
Cómo vincular dispositivos con un emulador de reloj
Puedes vincular dispositivos con tu dispositivo virtual de Android (AVD) de reloj, o emulador, de forma manual o con el asistente de vinculación del emulador de Wear OS.
Cómo usar el asistente de vinculación del emulador de Wear OS
El asistente de vinculación del emulador de Wear OS simplifica la administración y la conexión de los emuladores de Wear. Puedes vincular varios dispositivos Wear con un solo teléfono virtual o físico. Android Studio guarda y vuelve a vincular los dispositivos vinculados anteriormente cuando los inicias.
Para vincular dos dispositivos, sigue estos pasos:
Si aún no lo hiciste, crea un emulador de Wear.
En el Administrador de dispositivos, haz clic en el ícono del menú ampliado junto al dispositivo que quieras vincular y selecciona Vincular wearable.
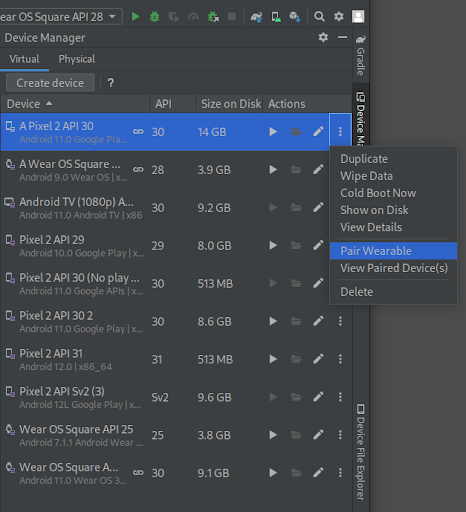
Figura 1: Menú ampliado de un dispositivo que se puede vincular con un emulador de Wear. Esta acción inicia el asistente de vinculación del emulador de Wear OS. Si seleccionaste Vincular wearable en la entrada de un teléfono, verás una lista de dispositivos para Wear disponibles. Si comenzaste con un dispositivo para Wear, verás una lista de teléfonos disponibles. Selecciona el dispositivo que quieras vincular y presiona Siguiente.
Android Studio podría tardar unos minutos en iniciar y preparar los dispositivos. Si tu teléfono no tiene instalada la app complementaria de Wear OS, sigue las instrucciones para acceder a Play Store, instalarla y configurarla.
Para vincular dispositivos en la app de Wear OS en el teléfono, presiona el menú ampliado y selecciona Sincronizar con emulador.
Una vez que tus dispositivos se hayan vinculado correctamente, el Administrador de dispositivos mostrará íconos pequeños junto a ellos. También puedes presionar el menú desplegable ampliado y seleccionar Ver detalles para ver una lista de los dispositivos vinculados.
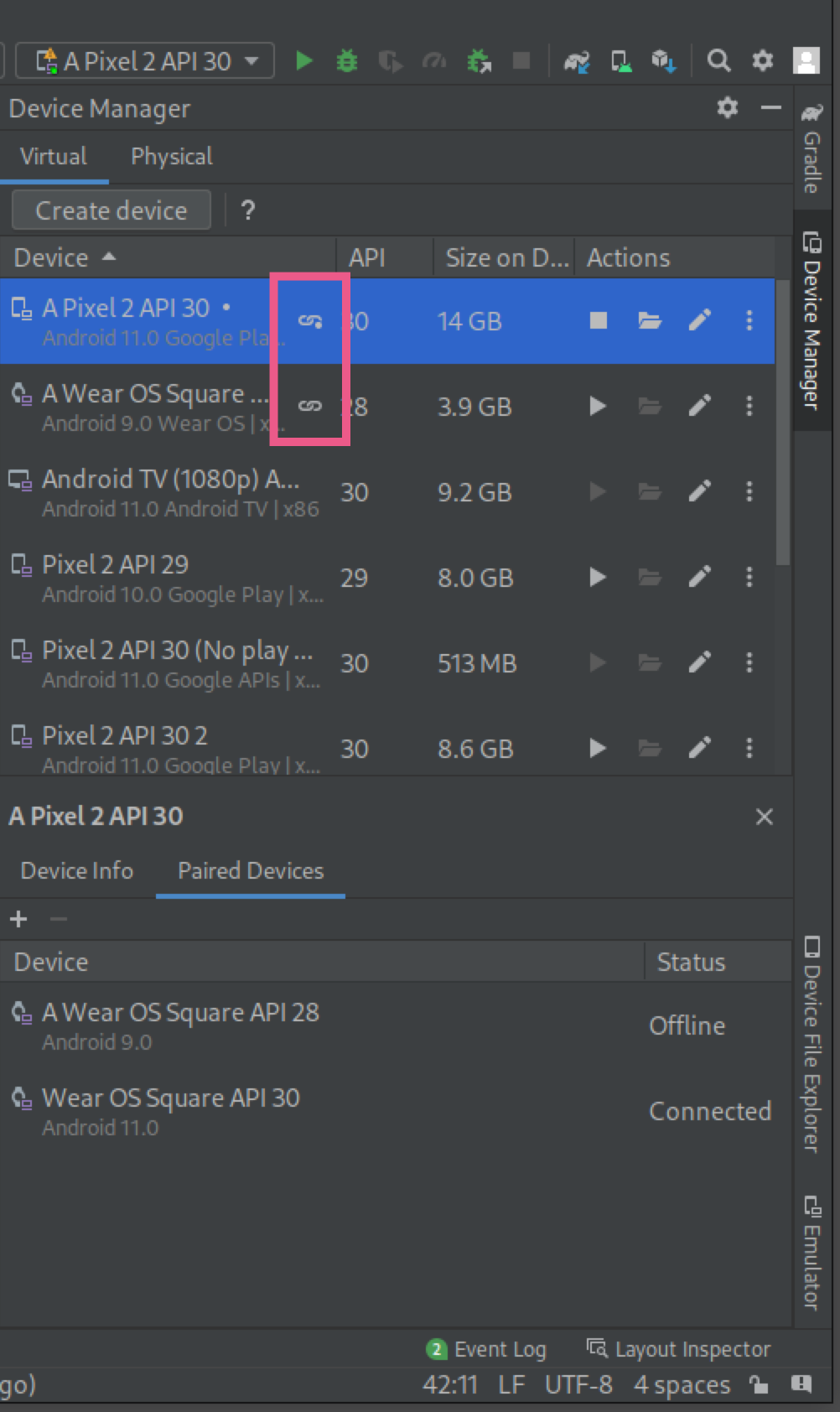
Cómo sincronizar un teléfono con el AVD de reloj
Para agregar una Cuenta de Google al AVD del reloj durante el desarrollo, vincula un teléfono con el AVD del reloj y sincroniza una Cuenta de Google. Luego, sigue estos pasos:
Sigue los pasos para configurar un teléfono.
En el teléfono, habilita Opciones para desarrolladores y Depuración por USB.
Conecta el teléfono a tu computadora a través de un puerto USB.
Reenvía el puerto de comunicación del AVD al teléfono conectado cada vez que se conecte con el siguiente comando:
adb -d forward tcp:5601 tcp:5601En la aplicación complementaria para Wear OS del teléfono, inicia el proceso de vinculación estándar. Por ejemplo, en la pantalla de Bienvenida, presiona el botón Configurar. Como alternativa, si ya se sincronizó un reloj existente, presiona Agregar un reloj nuevo.
En la app complementaria de Wear OS del teléfono, presiona el menú ampliado y, luego, Sincronizar con emulador.
Presiona el ícono de Configuración.
En Configuración del dispositivo, presiona Emulador.
Presiona Cuentas y selecciona una Cuenta de Google. Sigue los pasos del asistente para sincronizar la cuenta con el emulador. Si es necesario, escribe la contraseña de bloqueo de pantalla del dispositivo y la contraseña de la Cuenta de Google para iniciar la sincronización de la cuenta.
Cómo conectar un teléfono a varios dispositivos Wear OS
Si deseas conectar un segundo dispositivo para Wear a un teléfono virtual o físico, sigue los mismos pasos que para la vinculación inicial: busca el teléfono o el dispositivo para Wear que quieras vincular en el Administrador de dispositivos, haz clic en el menú ampliado y, luego, en Vincular wearable (Pair Wearable).
Cómo configurar un teléfono
En esta sección, se describe cómo configurar un teléfono celular con una app complementaria de Wear OS.
Cómo usar la versión de Android de la app complementaria
En un teléfono Android, ve a la ficha de la app de Wear OS by Google para relojes inteligentes. Presiona Actualizar para descargar la app e instalarla. Una vez hecho esto, confirma que esté seleccionada la opción Actualización automática. Consulta la sección Cómo actualizar apps para Android individuales automáticamente de Cómo actualizar apps descargadas. Presiona Abrir para iniciar la app.
Sincroniza un teléfono Android con un reloj
Después de instalar la app complementaria en un teléfono, desvincula cualquier sincronización de reloj obsoleta, si es necesario. Luego, sincroniza el teléfono con un reloj que tenga una imagen nueva. Para ello, completa los siguientes pasos:
Desde el teléfono, selecciona el nombre de tu dispositivo en la lista correspondiente. Se mostrará un código de vinculación en el teléfono y en el reloj. Comprueba que los códigos coincidan.
Presiona Vincular para avanzar con el proceso de vinculación. Cuando el reloj se conecte al teléfono, aparecerá un mensaje de confirmación. Después de confirmar, aparecerá una lista de cuentas en el teléfono.
Selecciona una cuenta de Google para agregarla tu reloj y sincronizarla con él.
Confirma el bloqueo de pantalla y, luego, ingresa la contraseña para iniciar el copiado de la cuenta del teléfono al reloj.
Sigue las instrucciones del asistente para finalizar el proceso de sincronización.

