Wear OS uygulamaları telefondan bağımsız olarak çalışmalıdır. Ancak Wear OS uygulamanız bir mobil uygulamaya bağlıysa emüle edilmiş bir saati veya fiziksel bir saati telefona bağlama hakkında aşağıdaki bilgilere göz atın.
Cihazları kol saati emülatörüyle eşleme
Cihazları, Android Virtual Device (AVD) veya emülatörünüze manuel olarak ya da Wear OS emülatör eşleme asistanı ile eşleyebilirsiniz.
Wear OS emülatör eşleme asistanını kullanma
Wear OS emülatör eşleme asistanı, Wear emülatörlerini yönetmeyi ve bağlamayı kolaylaştırır. Tek bir sanal veya fiziksel telefonla birden fazla Wear cihazı eşleyebilirsiniz. Android Studio, daha önce eşlenen cihazları başlattığınızda kaydeder ve yeniden eşler.
İki cihazı eşlemek için aşağıdaki adımları uygulayın:
Henüz yapmadıysanız bir Wear emülatörü oluşturun.
Cihaz Yöneticisi'nde, eşlemek istediğiniz cihazın yanındaki taşma menüsü simgesini tıklayın ve Giyilebilir cihazı eşle'yi seçin.
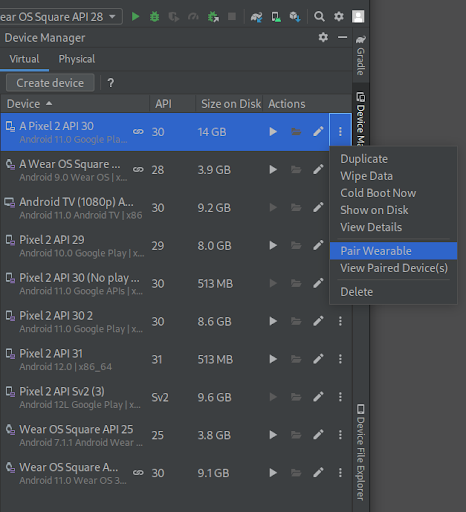
Şekil 1: Wear emülatörüyle eşlenebilen bir cihazın taşma menüsü. Bu işlem, Wear OS emülatör eşleme asistanını başlatır. Telefon girişinde Giyilebilir cihazı eşle'yi seçtiyseniz mevcut Wear cihazlarının listesini görürsünüz. Wear cihazla başladıysanız kullanılabilir telefonların listesini görürsünüz. Eşlemek istediğiniz cihazı seçip Sonraki'ye dokunun.
Android Studio'nun başlatılması ve cihazların hazırlanması birkaç dakika sürebilir. Telefonunuzda Wear OS yardımcı uygulaması yüklü değilse Play Store'da oturum açmak, uygulamayı yüklemek ve ayarlamak için istemleri uygulayın.
Cihazlarınızı telefonunuzdaki Wear OS uygulamasında eşlemek için taşma menüsüne dokunup Eşleyiciyle eşle'yi seçin.
Cihazlarınız başarıyla eşlendikten sonra Cihaz Yöneticisi, eşlenen cihazların yanında küçük simgeler gösterir. Eşlenmiş cihazların listesini görmek için taşma açılır menüsüne dokunup Ayrıntıları Göster'i de seçebilirsiniz.
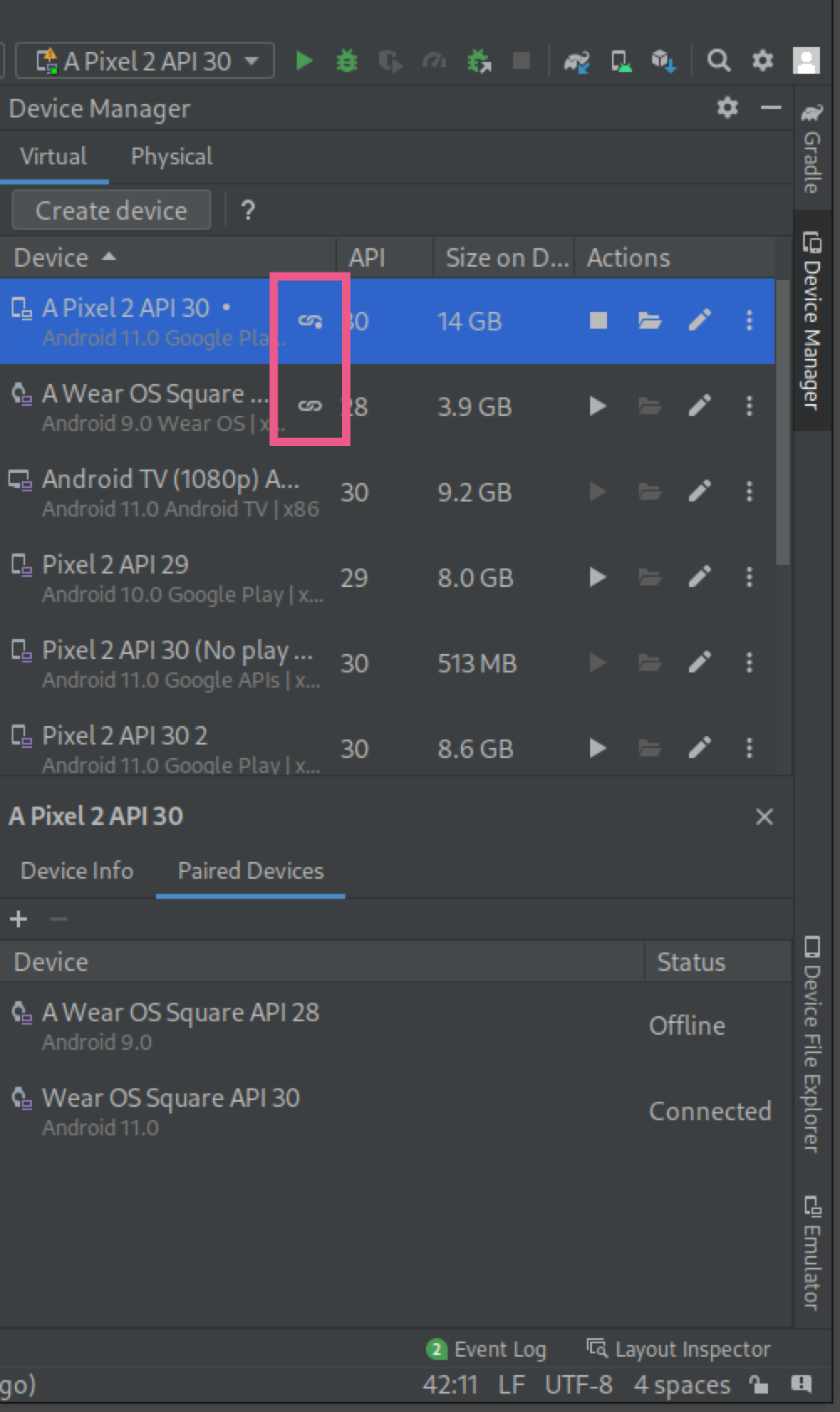
Telefonu kol saati AVD'siyle eşleme
Geliştirme için AVD'ye Google Hesabı eklemek üzere bir telefonu AVD ile eşleyin ve Google Hesabı'nı senkronize edin. Daha sonra aşağıdaki adımları uygulayın:
Telefon ayarlama adımlarını uygulayın.
Telefonda Geliştirici Seçenekleri ve USB üzerinden hata ayıklama'yı etkinleştirin.
Telefonu USB üzerinden bilgisayarınıza bağlayın.
Telefon her bağlandığında aşağıdaki komutla AVD'nin iletişim bağlantı noktasını bağlı telefona yönlendirin:
adb -d forward tcp:5601 tcp:5601Telefondaki Wear OS tamamlayıcı uygulamasında standart eşleme sürecini başlatın. Örneğin, Hoş geldiniz ekranında Kur düğmesine dokunun. Alternatif olarak, mevcut bir kol saati zaten eşlenmişse Yeni Kol Saati Ekle'ye dokunun.
Telefondaki Wear OS tamamlayıcı uygulamasında taşma menüsüne ve ardından Pair with Emulator'a (Emülatörle eşle) dokunun.
Ayarlar simgesine dokunun.
Cihaz Ayarları bölümünde Emülatör'e dokunun.
Hesaplar'a dokunun ve bir Google Hesabı seçin. Hesabı emülatörle senkronize etmek için sihirbazdaki adımları uygulayın. Gerekirse hesap senkronizasyonunu başlatmak için ekran kilidi cihaz şifresini ve Google Hesabı şifresini girin.
Bir telefonu birden fazla Wear OS cihaza bağlama
İkinci bir Wear cihazı sanal veya fiziksel bir telefona bağlamak için ilk eşleme işleminde uyguladığınız adımları izleyin: Eşlemek istediğiniz telefonu veya Wear cihazı Cihaz Yöneticisi'nde bulun, taşma menüsü simgesini ve Wearable'ı Eşle'yi tıklayın.
Telefon kurma
Bu bölümde, Wear OS yardımcı uygulamasıyla cep telefonunun nasıl ayarlanacağı açıklanmaktadır.
Tamamlayıcı uygulamanın Android sürümünü kullanma
Android telefonda Wear OS by Google Smartwatch uygulama listesine gidin. Uygulamayı indirip yüklemek için Güncelle'ye dokunun. Yükleme işleminden sonra uygulama için Otomatik güncelleme'nin seçili olduğunu doğrulayın. İndirilen uygulamaları güncelleme başlıklı makalenin "Android uygulamalarını tek tek otomatik olarak güncelleme" bölümüne bakın. Uygulamayı başlatmak için Aç'a dokunun.
Android telefonu kol saatine eşleme
Tamamlayıcı uygulamayı telefona yükledikten sonra gerekirse eski saat eşlemelerini kaldırın. Ardından telefonu, yeni görüntülenmiş bir kol saatiyle eşleyin. Bunun için aşağıdaki adımları uygulayın:
Telefonda, cihaz listesinden kol saatinizin cihaz adını seçin. Telefonda ve kol saatinde eşleştirme kodu gösterilir. Kodların eşleştiğini kontrol edin.
Eşleme işlemine devam etmek için Eşle'ye dokunun. Saat telefona bağlandığında bir onay mesajı gösterilir. Onayladıktan sonra telefonda bir hesap listesi gösterilir.
Saatinize eklemek ve senkronize etmek için bir Google Hesabı seçin.
Ekran kilidini onaylayın ve hesabı telefondan kol saatine kopyalamaya başlamak için şifreyi girin.
Eşleme işlemini tamamlamak için sihirbazdaki talimatları uygulayın.

