Приложения Wear OS должны работать независимо от телефона. Однако, если ваше приложение Wear OS зависит от мобильного приложения, ознакомьтесь со следующей информацией о подключении эмулированных или реальных часов к телефону.
Сопряжение устройств с эмулятором часов
Вы можете подключить устройства к виртуальному устройству Android (AVD) или эмулятору часов вручную или с помощью помощника по подключению эмулятора Wear OS.
Используйте помощника по сопряжению эмулятора Wear OS
Примечание: Для использования помощника по сопряжению с эмулятором Wear OS на вашем телефоне должна быть установлена ОС Android 11 (API уровня 30) или выше, а также установлен Google Play Store. Кроме того, для использования последних функций помощника убедитесь, что ваши эмуляторы Wear используют API уровня 28 или выше. Для обновления образов системы для эмулируемых устройств используйте SDK Manager .
Помощник по сопряжению с эмулятором Wear OS упрощает управление и подключение эмуляторов Wear. Вы можете подключить несколько устройств Wear к одному виртуальному или физическому телефону. Android Studio также запоминает и повторно подключает ранее сопряжённые устройства при их запуске.
Чтобы соединить два устройства, выполните следующие действия:
- Если вы еще этого не сделали, создайте эмулятор Wear .
В диспетчере устройств щелкните значок раскрывающегося меню рядом с устройством, которое вы хотите подключить, и выберите Подключить носимые устройства .
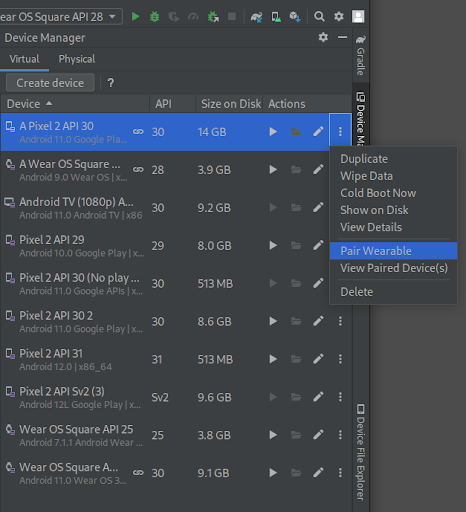
Рисунок 1. Дополнительное меню устройства, которое можно подключить к эмулятору Wear. - Это запустит помощник по сопряжению эмулятора Wear OS. Если вы выбрали «Подключить носимое устройство» для телефона, вы увидите список доступных устройств Wear. Если вы начали с устройства Wear, вы увидите список доступных телефонов. Выберите устройство, которое хотите подключить, и нажмите «Далее» .
- Запуск Android Studio и подготовка устройств могут занять несколько минут. Если на вашем телефоне не установлено приложение-компаньон Wear OS, следуйте инструкциям, чтобы войти в Play Маркет, установить и настроить его.
- Чтобы подключить устройства в приложении Wear OS на телефоне, нажмите на дополнительное меню и выберите «Сопряжение с эмулятором» .
После успешного сопряжения устройств в диспетчере устройств рядом с ними отобразятся небольшие значки. Вы также можете нажать на раскрывающееся меню и выбрать «Просмотреть подробности» , чтобы просмотреть список сопряженных устройств.
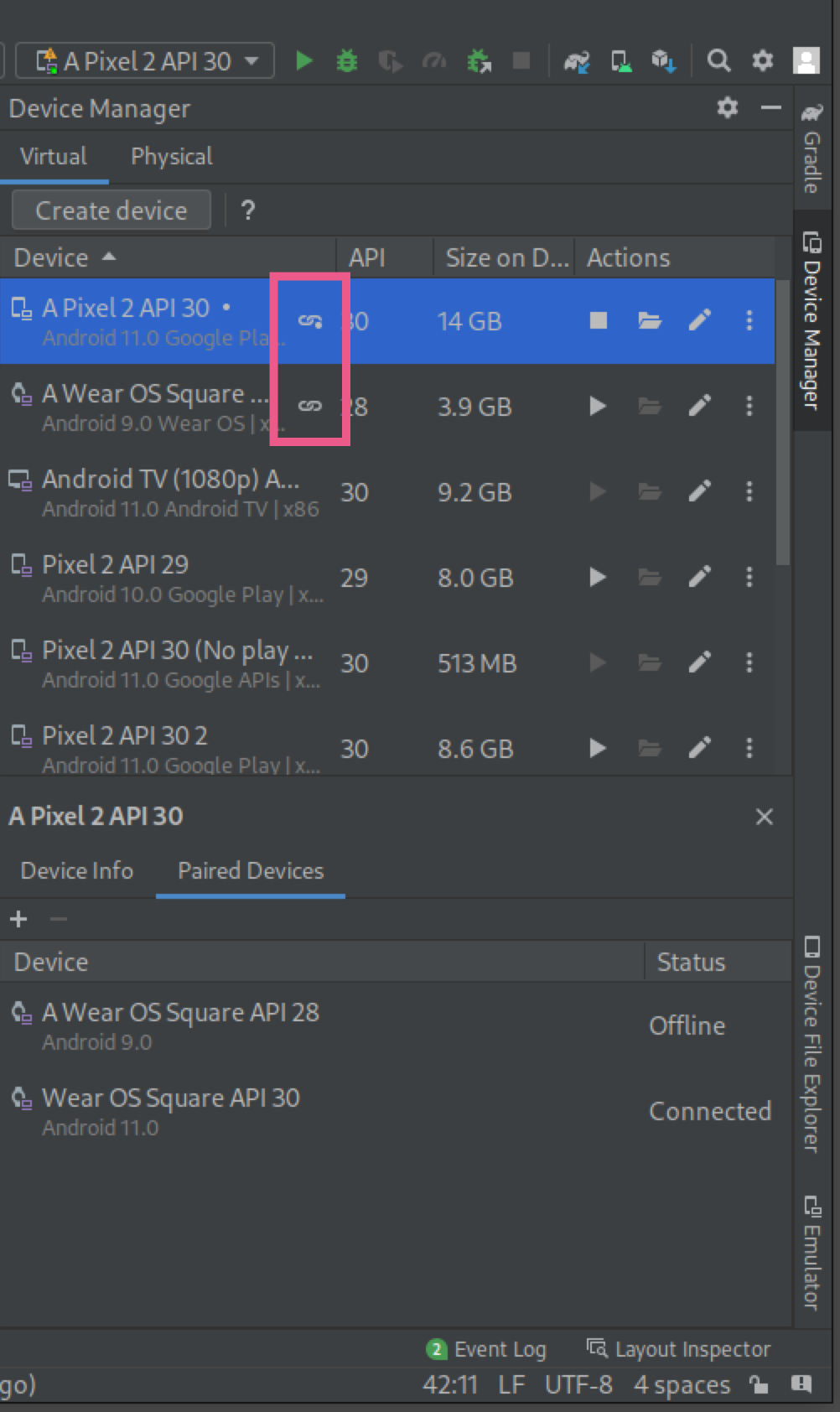
Сопряжение телефона с часами AVD
Если вам нужна учетная запись Google на часах AVD для разработки, вы можете подключить телефон к часам AVD и синхронизировать учетную запись Google, выполнив следующие действия:
- Следуйте инструкциям по настройке телефона .
- На телефоне включите «Параметры разработчика» и «Отладку по USB» .
- Подключите телефон к компьютеру через USB.
- Перенаправляйте коммуникационный порт AVD на подключенный телефон каждый раз при его подключении с помощью этой команды:
adb -d forward tcp:5601 tcp:5601 - В приложении Wear OS на телефоне начните стандартную процедуру сопряжения. Например, на экране приветствия нажмите кнопку « Настроить» . Если же существующие часы уже сопряжены, нажмите «Добавить новые часы» в левом верхнем меню.
- В приложении-компаньоне Wear OS на телефоне нажмите на раскрывающееся меню, а затем нажмите «Сопряжение с эмулятором» .
- Нажмите значок «Настройки» .
- В разделе «Настройки устройства» нажмите «Эмулятор» .
- Нажмите «Учётные записи» и выберите учётную запись Google. Следуйте инструкциям мастера синхронизации учётной записи с эмулятором. При необходимости введите пароль блокировки экрана устройства и пароль учётной записи Google, чтобы начать синхронизацию.
Подключите телефон к нескольким устройствам Wear
Чтобы подключить второе устройство Wear к виртуальному или физическому телефону, выполните те же действия, что и при первоначальном сопряжении: найдите телефон или устройство Wear, которое вы хотите подключить, в диспетчере устройств , щелкните значок раскрывающегося меню и щелкните Подключить носимое устройство .
Настроить телефон
В этом разделе содержится информация о настройке мобильного телефона с приложением-компаньоном Wear OS.
Используйте версию приложения-компаньона для Android
На телефоне Android перейдите в список приложений Wear OS by Google Smartwatch . Нажмите «Обновить» , чтобы загрузить и установить приложение. После установки убедитесь, что для приложения выбран параметр «Автообновление ». См. раздел «Как автоматически обновлять отдельные приложения Android» в разделе «Обновление загруженных приложений» . Нажмите «Открыть» , чтобы запустить приложение.
Подключите телефон Android к часам
После установки приложения-компаньона на телефон при необходимости отключите все устаревшие соединения с часами. Затем выполните сопряжение телефона с новыми часами с помощью образа. Для этого выполните следующие действия:
- На телефоне выберите название ваших часов из списка устройств. На телефоне и часах отобразится код сопряжения. Убедитесь, что коды совпадают.
- Нажмите «Подключить» , чтобы продолжить процесс сопряжения. Когда часы подключатся к телефону, появится подтверждающее сообщение. На телефоне появится экран со списком учётных записей.
- Выберите учетную запись Google для добавления и синхронизации с часами.
- Подтвердите блокировку экрана и введите пароль, чтобы начать копирование учетной записи с телефона на часы.
- Следуйте инструкциям мастера, чтобы завершить процесс сопряжения.
Сопутствующее приложение для iPhone
Для телефонов с iOS 8.2 и выше доступно приложение-компаньон. Чтобы установить его, выполните следующие действия:
- На своем iPhone зайдите в App Store, загрузите и установите приложение-компаньон Wear OS by Google .
- Следуйте инструкциям на часах и телефоне, чтобы начать процесс сопряжения. Дополнительную информацию см. на странице об устранении проблем с настройкой часов .
Повторное использование кода для мобильного приложения в модуле Wear OS
Вы можете добавить модуль для устройства Wear OS в существующий проект в Android Studio, чтобы иметь возможность повторно использовать код из вашего мобильного приложения.
Создайте модуль Wear OS в вашем существующем проекте
Чтобы создать модуль Wear OS, откройте существующий проект Android Studio и выполните следующие действия:
- Нажмите Файл > Создать > Новый модуль .
- В окне «Новый модуль» выберите «Модуль Wear OS» и нажмите «Далее» .
- В разделе «Настройка нового модуля» введите следующее:
- Имя приложения/библиотеки : название значка запуска вашего приложения для нового модуля.
- Имя модуля : имя папки для исходного кода и файлов ресурсов.
- Имя пакета : пространство имён для кода в вашем модуле. Эта строка добавляется как атрибут
packageв файл манифеста Android модуля. - Минимальный SDK : минимальная версия платформы, поддерживаемая модулем приложения. Например, выберите API 26: Android 8.0 . Это значение задаёт атрибут
minSdkVersionв файлеbuild.gradle, который можно изменить позже.
- Нажмите «Далее» . Вы увидите несколько вариантов шаблонов кода. Выберите «Пустая активность Wear OS» и нажмите «Далее» .
- В окне «Настройка активности» введите или примите значения по умолчанию для параметров «Имя активности» , «Имя макета» и «Исходный язык» . Нажмите «Готово» .
Android Studio создаёт и синхронизирует файлы для нового модуля. Android Studio также добавляет все необходимые зависимости для Wear OS в файл сборки нового модуля. Новый модуль отображается в окне проекта в левой части экрана. Если папка нового модуля не отображается, убедитесь, что в окне отображается вид Android .
Включите следующее в файл build.gradle для нового модуля Wear OS:
- В разделе
androidустановите значенияcompileSdkVersionравными 33 иtargetSdkVersionравными 30. - Добавьте необходимые зависимости. Подробнее см. в разделе «Объявление зависимостей» .
- Синхронизируйте свой проект Android Studio. Чтобы запустить код в новом модуле, см. раздел «Запуск эмулятора и приложения Wear OS» .

