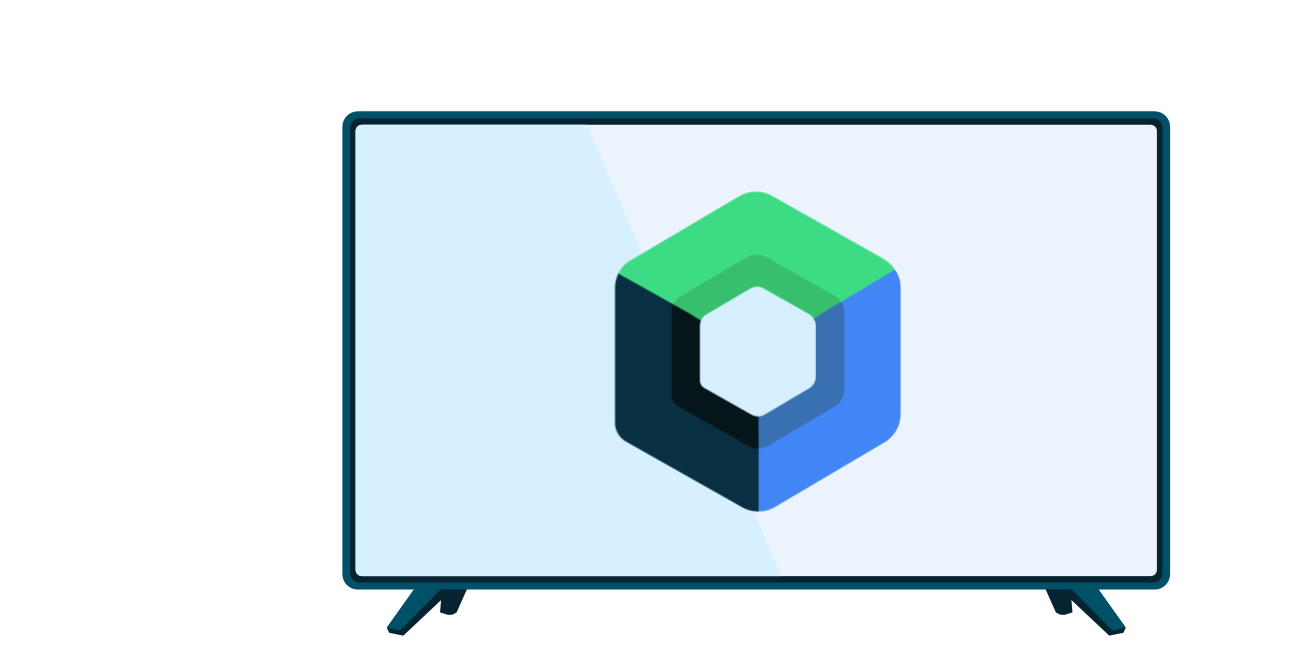En esta guía, se explica cómo crear las vistas de tarjetas para tus elementos multimedia y presentarlas en el fragmento de navegación con el kit de herramientas de IU de Leanback que dejó de estar disponible. La implementación del navegador de catálogos en un fragmento de navegación se detalla en la guía de fragmentos de navegación.
La clase BaseCardView y las subclases muestran los metadatos asociados a un elemento multimedia. La clase
ImageCardView
que se usa en esta lección muestra una imagen para el contenido, además del título del elemento multimedia.
Consulta también la implementación de ejemplo en la app de ejemplo de Leanback obsoleta.
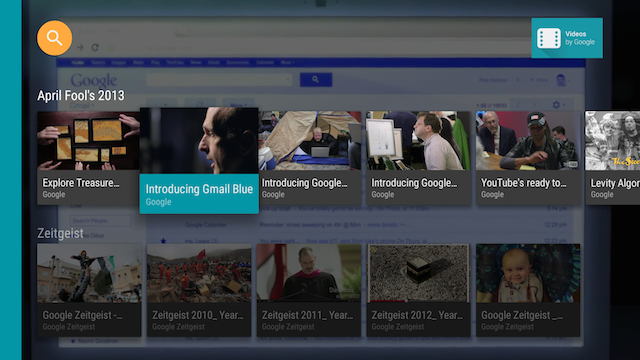
Figura 1: Vista de tarjetas de imágenes de la app de muestra de Leanback cuando se la selecciona
Cómo crear un presentador de tarjetas
Un Presenter genera vistas y vincula objetos a ellas a pedido. En el fragmento del navegador en el que tu app presenta su contenido al usuario, crea un Presenter para las tarjetas de contenido y pásalo al adaptador que agrega el contenido a la pantalla. En el siguiente código, se crea el CardPresenter en la devolución de llamada onLoadFinished() de LoaderManager:
Kotlin
override fun onLoadFinished(loader: Loader<HashMap<String, List<Movie>>>, data: HashMap<String, List<Movie>>) { rowsAdapter = ArrayObjectAdapter(ListRowPresenter()) val cardPresenter = CardPresenter() var i = 0L data.entries.forEach { entry -> val listRowAdapter = ArrayObjectAdapter(cardPresenter).apply { entry.value.forEach { movie -> add(movie) } } val header = HeaderItem(i, entry.key) i++ rowsAdapter.add(ListRow(header, listRowAdapter)) } val gridHeader = HeaderItem(i, getString(R.string.more_samples)) val gridRowAdapter = ArrayObjectAdapter(GridItemPresenter()).apply { add(getString(R.string.grid_view)) add(getString(R.string.error_fragment)) add(getString(R.string.personal_settings)) } rowsAdapter.add(ListRow(gridHeader, gridRowAdapter)) adapter = rowsAdapter updateRecommendations() }
Java
@Override public void onLoadFinished(Loader<HashMap<String, List<Movie>>> arg0, HashMap<String, List<Movie>> data) { rowsAdapter = new ArrayObjectAdapter(new ListRowPresenter()); CardPresenter cardPresenter = new CardPresenter(); int i = 0; for (Map.Entry<String, List<Movie>> entry : data.entrySet()) { ArrayObjectAdapter listRowAdapter = new ArrayObjectAdapter(cardPresenter); List<Movie> list = entry.getValue(); for (int j = 0; j < list.size(); j++) { listRowAdapter.add(list.get(j)); } HeaderItem header = new HeaderItem(i, entry.getKey()); i++; rowsAdapter.add(new ListRow(header, listRowAdapter)); } HeaderItem gridHeader = new HeaderItem(i, getString(R.string.more_samples)); GridItemPresenter gridPresenter = new GridItemPresenter(); ArrayObjectAdapter gridRowAdapter = new ArrayObjectAdapter(gridPresenter); gridRowAdapter.add(getString(R.string.grid_view)); gridRowAdapter.add(getString(R.string.error_fragment)); gridRowAdapter.add(getString(R.string.personal_settings)); rowsAdapter.add(new ListRow(gridHeader, gridRowAdapter)); setAdapter(rowsAdapter); updateRecommendations(); }
Cómo crear una vista de tarjetas
En este paso, compilarás el presentador de tarjetas con un contenedor de vistas para la vista de tarjetas que describe tus elementos de contenido multimedia. Ten en cuenta que cada presentador solo debe crear un tipo de vista. Si tienes dos tipos de vistas de tarjetas, deberás crear dos presentadores de tarjetas.
En el Presenter, implementa una devolución de llamada de onCreateViewHolder() que crea un contenedor de vistas que se puede usar para mostrar un elemento de contenido:
Kotlin
private const val CARD_WIDTH = 313 private const val CARD_HEIGHT = 176 class CardPresenter : Presenter() { private lateinit var mContext: Context private lateinit var defaultCardImage: Drawable override fun onCreateViewHolder(parent: ViewGroup): Presenter.ViewHolder { mContext = parent.context defaultCardImage = mContext.resources.getDrawable(R.drawable.movie) ...
Java
@Override public class CardPresenter extends Presenter { private Context context; private static int CARD_WIDTH = 313; private static int CARD_HEIGHT = 176; private Drawable defaultCardImage; @Override public ViewHolder onCreateViewHolder(ViewGroup parent) { context = parent.getContext(); defaultCardImage = context.getResources().getDrawable(R.drawable.movie); ...
En el método onCreateViewHolder(), crea una vista de tarjetas para los elementos de contenido. En el siguiente ejemplo, se usa un ImageCardView.
Cuando se selecciona una tarjeta, el comportamiento predeterminado la expande a un tamaño mayor. Si quieres asignar un color diferente a la tarjeta seleccionada, llama a setSelected(), como se muestra aquí:
Kotlin
... val cardView = object : ImageCardView(context) { override fun setSelected(selected: Boolean) { val selected_background = context.resources.getColor(R.color.detail_background) val default_background = context.resources.getColor(R.color.default_background) val color = if (selected) selected_background else default_background findViewById<View>(R.id.info_field).setBackgroundColor(color) super.setSelected(selected) } } ...
Java
... ImageCardView cardView = new ImageCardView(context) { @Override public void setSelected(boolean selected) { int selected_background = context.getResources().getColor(R.color.detail_background); int default_background = context.getResources().getColor(R.color.default_background); int color = selected ? selected_background : default_background; findViewById(R.id.info_field).setBackgroundColor(color); super.setSelected(selected); } }; ...
Cuando el usuario abre tu app, Presenter.ViewHolder muestra los objetos CardView de tus elementos de contenido. Debes llamar a setFocusable(true) y setFocusableInTouchMode(true) para configurarlos para que el pad direccional actúe sobre estos elementos, como se muestra en el siguiente código:
Kotlin
... cardView.isFocusable = true cardView.isFocusableInTouchMode = true return ViewHolder(cardView) }
Java
... cardView.setFocusable(true); cardView.setFocusableInTouchMode(true); return new ViewHolder(cardView); }
Cuando el usuario selecciona la clase ImageCardView, esta se expande para mostrar su área de texto con el color de fondo que especifiques, como se muestra en la figura 1.