Chromebook에서 Android 앱을 실행할 수 있다는 것은 큰 장점입니다. 이를 통해 사용자는 광범위한 Android 생태계를 지원하며, Android 개발자는 ChromeOS 사용자에게 도달할 수 있는 기회
ChromeOS는 Android를 은 Chromebook에서 앱을 배포하고 테스트할 수 있는 도구를 제공합니다. 사용자의 만족도를 다양한 폼 팩터에서 앱을 확인하세요.
ChromeOS에서 직접 Android 앱을 배포하는지 여부 (Chromebook에서 Android 스튜디오를 사용)하거나 다른 기기에서 Android 디버그 브리지를 사용할 수 있습니다. 을 사용하여 앱을 배포하고 Chromebook과의 다양한 상호작용을 디버그할 수 있습니다. 자세한 내용은 다음 단계를 참고하세요.
ADB 디버깅 사용 설정
이전에는 개발자에 있는 동안에만 Chromebook에서 ADB를 사용할 수 있었습니다. 있습니다. Chrome 81부터 셸이 필요 없는 개발자는 기기에서 개발자 모드를 종료하고 기기가 ChromeOS. 방법은 다음과 같습니다.
아직 Linux를 사용 설정하지 않았다면 설정으로 이동하여 Linux를 사용 설정합니다.
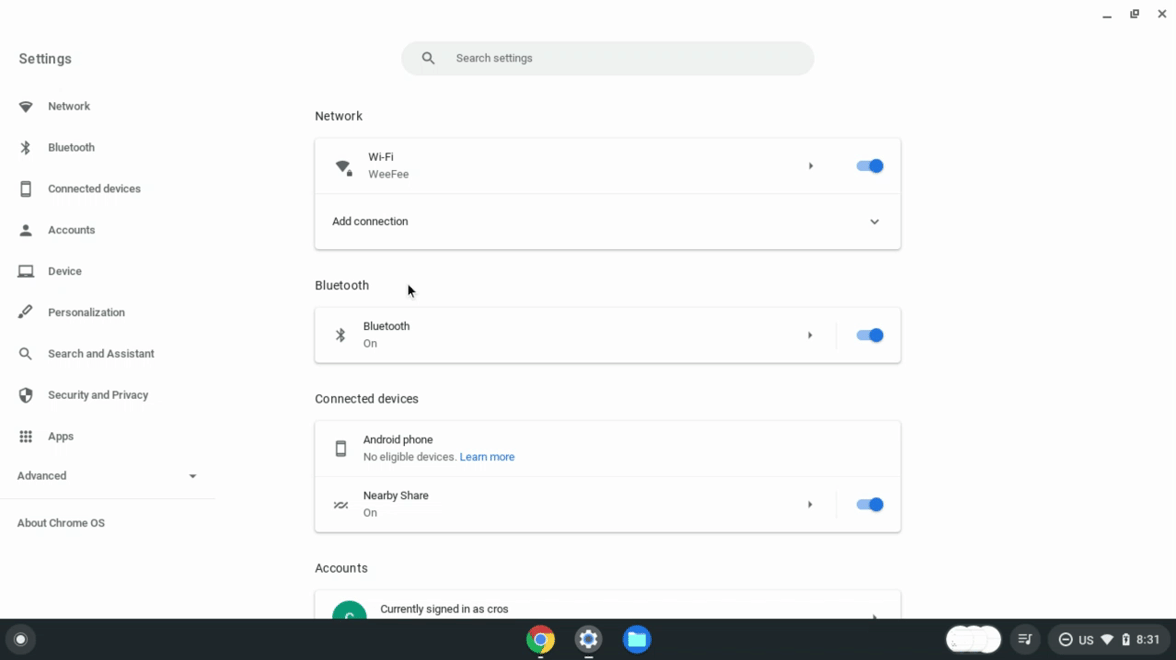
Linux를 사용할 수 있게 되면 Linux 설정을 엽니다.
Android 앱 개발 옵션을 엽니다.
ADB 디버깅 사용 설정으로 전환합니다. Chromebook이 다시 시작됩니다.
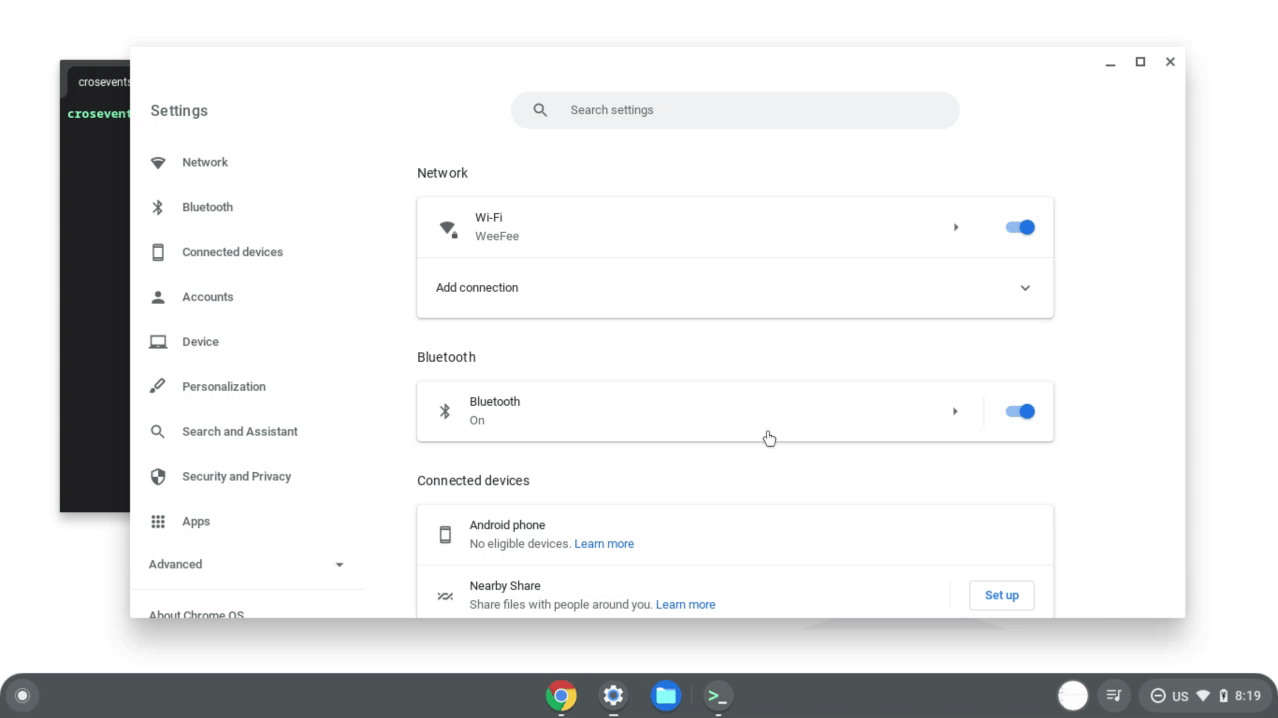
Chromebook이 다시 시작되면 메시지가 예상 기기의 앱 스토어에서 다운로드하지 않은 애플리케이션
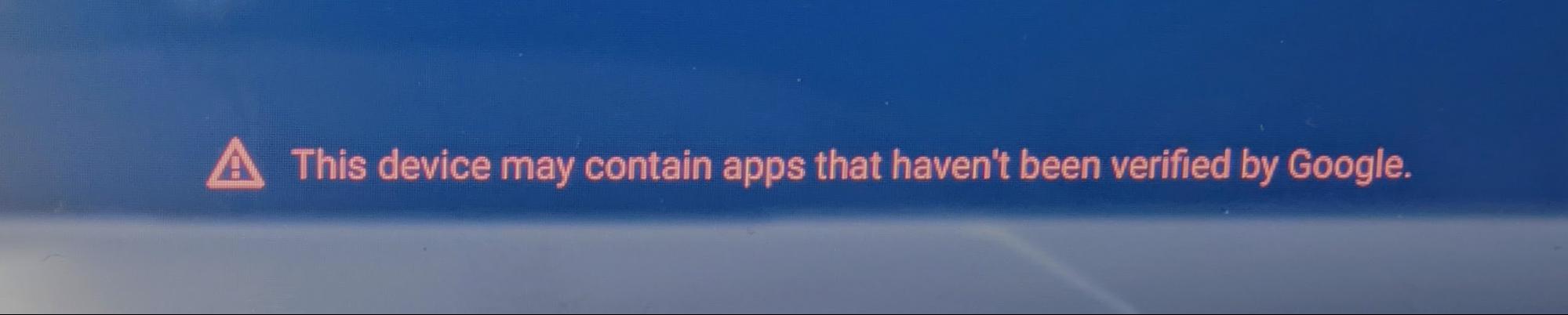
이제 ADB를 사용하여 Chromebook에 앱을 배포하고 디버깅을 실행할 수 있습니다. 명령하고, 기기와 직접 상호작용할 수 있습니다.
Android 앱이 다양한 Chromebook 기기에서 원활하게 작동하도록 하기 위해 사용 가능한 폼 팩터를 고려한 경우 먼저 Android 플랫폼에서 다음 기기:
- ARM 기반 Chromebook
- x86 기반 Chromebook
- 터치스크린이 있는 기기와 터치스크린이 없는 기기
- 노트북과 태블릿 간에 전환되는 컨버터블 기기
- 스타일러스가 있는 기기
ChromeOS에서 배포
ADB 디버깅을 활성화한 후에는 Android 앱을 Android 스튜디오를 사용하는 ChromeOS 기기 APK (Android Package Kit)가 있다면 터미널을 사용하여 로드할 수 있습니다. 이러한 옵션은 다음 섹션에 설명되어 있습니다.
Android 스튜디오를 사용하여 배포
Android 스튜디오를 설정하고 ADB를 사용하는 경우 앱을 Chromebook의 Android 컨테이너 컨테이너를 바로 실행할 수 있습니다 Chromebook이 기기 메뉴에 옵션으로 표시됩니다.

앱을 Chromebook으로 푸시하면 ADB 승인이 대화상자가 나타납니다. 승인하면 애플리케이션이 새 창에서 실행됩니다.
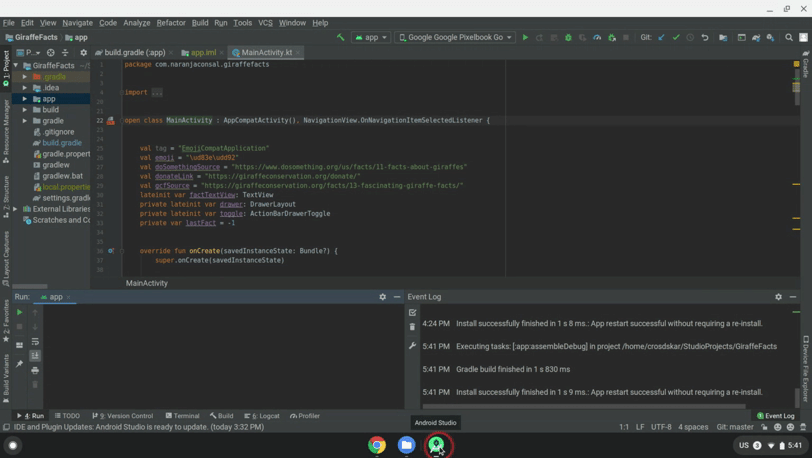
이제 앱을 Chromebook에 배포하고 디버깅할 수 있습니다
터미널을 사용하여 배포
터미널을 사용하여 Chromebook에 앱을 배포하려면 다음 단계를 따르세요.
필요한 경우 다음 명령어를 사용하여 ADB를 설치합니다.
sudo apt install adb다음 명령어를 사용하여 기기에 연결합니다.
adb connect arcUSB 디버깅을 위한 승인 대화상자가 표시됩니다. 권한을 부여합니다.
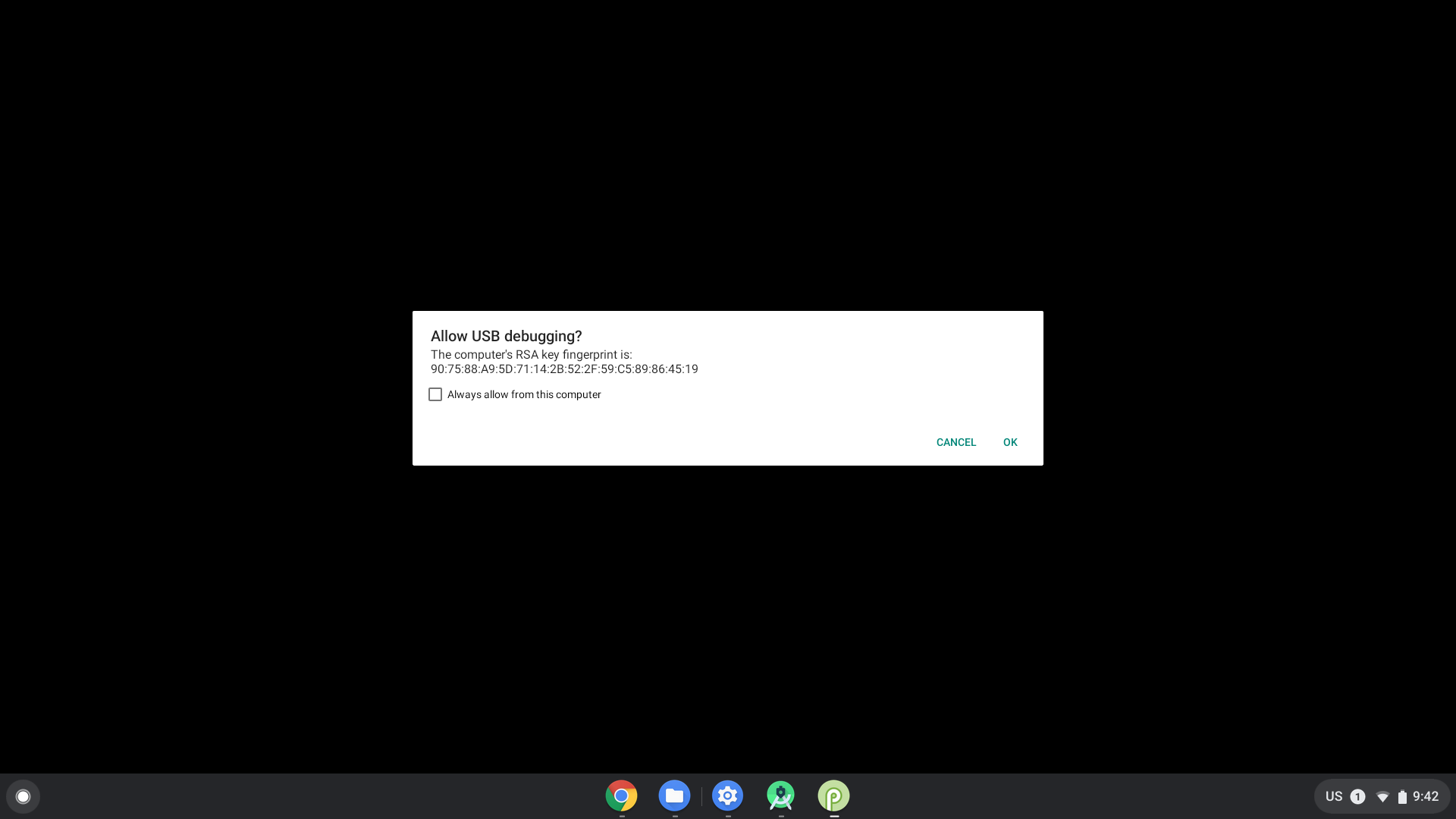
다음 명령어를 사용하여 터미널에서 앱을 설치합니다.
adb install [path to your APK]
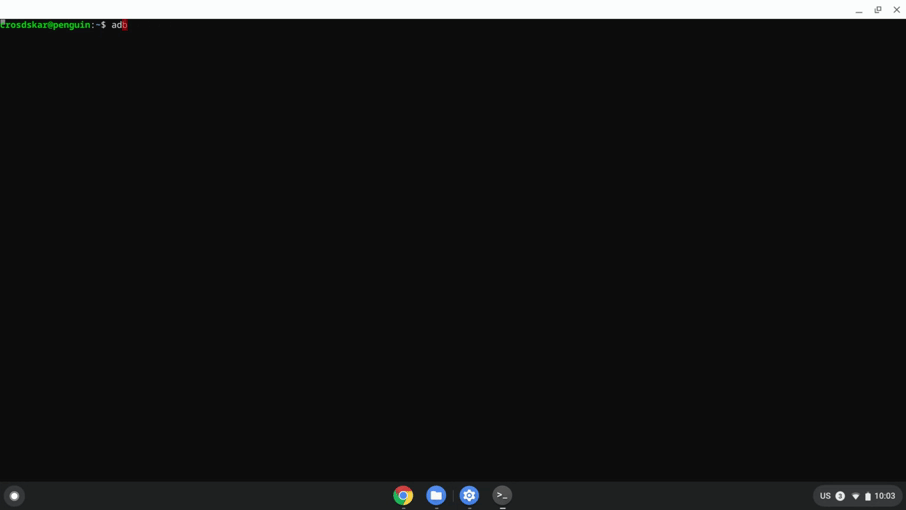
다른 기기에서 배포
위의 방법을 사용할 수 없고 다른 앱에서 앱을 푸시해야 하는 경우 기기 다음 명령어를 사용하여 기기를 ADB에 연결할 수 있습니다. USB 연결 또는 네트워크를 통해 주소와 동일합니다.
네트워크를 통해 ADB에 연결
네트워크를 통해 ADB에 연결하려면 다음 단계를 따르세요.
ADB 디버깅을 사용 설정했는지 확인합니다.
다음 단계에 따라 Chromebook의 IP 주소를 확인합니다.
- 화면의 오른쪽 하단에 있는 시계를 클릭합니다.
- 톱니바퀴 아이콘을 클릭합니다.
- Wi-Fi 또는 모바일 데이터 등 연결되어 있는 네트워크 유형을 클릭한 다음 네트워크의 이름입니다.
- IP 주소를 기록해 둡니다.
Chromebook에 연결합니다.
개발 머신으로 돌아가서 ADB를 사용하여 Chromebook에 연결 다음 단계를 따르세요.
adb connect <ip_address>Chromebook에서 다음을 허용하라는 메시지가 표시되면 허용을 클릭합니다. 있습니다 ADB 세션이 설정됩니다.
네트워크를 통한 ADB 디버깅 문제 해결
모든 항목이 연결되면 ADB 기기가 오프라인 상태로 표시되는 경우가 있습니다. 있습니다. 이 경우 문제를 해결하려면 다음 단계를 완료하세요.
- 개발자 옵션에서 ADB 디버깅을 비활성화합니다.
- 터미널 창에서
adb kill-server를 실행합니다. - ADB 디버깅 옵션을 재활성화합니다.
- 터미널 창에서
adb connect를 실행해 봅니다. - 디버깅을 허용할지 묻는 메시지가 표시되면 허용을 클릭합니다. 내 ADB 있습니다.
USB를 통해 ADB에 연결
APK를 다른 기기에서 Chromebook으로 푸시하려면 개발자용 ChromeOS 모드 Chromebook을 구성하고 호스트 머신에서 앱을 푸시할 수 있습니다.
개발자 모드로 들어가려면 다음 단계를 따르세요.
- ADB 디버깅을 사용 설정합니다.
- 기기의 USB 지원 여부 확인 디버깅을 참조하세요.
- Control+Alt+T를 눌러 ChromeOS 터미널을 시작합니다.
shell을 입력하여 bash 명령어 셸로 이동합니다.crosh> shell chronos@localhost / $다음 명령어를 입력하여 기기를 설정합니다.
$ sudo crossystem dev_enable_udc=1 $ sudo reboot재부팅 후 터미널을 다시 열고 다음 명령어를 실행하여 Chromebook의 USB 포트에서 ADB를 사용 설정합니다.
$ sudo ectool usbpd <port number> dr_swap
USB 케이블을 제거했다가 다시 연결할 때마다 이 명령어를 사용합니다. 따라서
업스트림 포트 (UFP) 모드인 경우
ectool usbpd <port number>
ADB 세션을 설정하려면 다음 단계를 따르세요.
- USB 케이블을 지원되는 포트 하세요.
- 호스트 머신의 Android SDK 플랫폼 도구에서
adb devices를 실행합니다. Chromebook이 ADB 지원 기기로 표시되어 있는지 확인합니다. - Chromebook에서 허용할 것인지 묻는 메시지가 표시되면 허용을 클릭합니다. 알 수 있습니다 ADB 세션이 설정됩니다.

