دستگاههایی که Android 9 (سطح API 28) یا بالاتر دارند شامل یک برنامه در سطح سیستم به نام System Tracing هستند. این برنامه شبیه ابزار خط فرمان systrace است، اما این برنامه به شما امکان می دهد ردیابی را مستقیماً از خود دستگاه آزمایشی ضبط کنید، بدون اینکه نیازی به اتصال دستگاه و اتصال به آن از طریق adb باشد. سپس می توانید از برنامه برای به اشتراک گذاشتن نتایج حاصل از این ردیابی ها با تیم توسعه خود استفاده کنید.
دستگاههایی که Android 10 و بالاتر دارند، ردیابیها را در قالب Perfetto ثبت میکنند، در حالی که دستگاههای قبلی آنها را در قالب Systrace ضبط میکنند. توصیه می کنیم از نمایشگر ردیابی Perfetto برای باز کردن هر دو فرمت و سپس تجزیه و تحلیل ردیابی ها استفاده کنید.
هنگام رسیدگی به اشکالات مربوط به عملکرد در برنامه شما، مانند راه اندازی کند، انتقال آهسته، یا جابجایی UI، به ثبت ردیابی کمک می کند.
ردیابی سیستم را ثبت کنید
برنامه System Tracing به شما امکان می دهد با استفاده از کاشی تنظیمات سریع یا منویی در خود برنامه، یک ردیابی سیستم را ضبط کنید. بخشهای زیر نحوه تکمیل فرآیند ضبط با استفاده از این رابطها را شرح میدهند.
با استفاده از کاشی تنظیمات سریع ضبط کنید
کاشی تنظیمات سریع معمولاً راه راحتتر برای تکمیل فرآیند ردیابی سیستم روی دستگاه است.
کاشی را تنظیم کنید
اگر برای اولین بار در دستگاه آزمایشی خود از System Tracing استفاده می کنید، یا اگر کاشی System Tracing را در پانل تنظیمات سریع دستگاه خود نمی بینید، همانطور که در شکل 2 نشان داده شده است، مراحل راه اندازی زیر را کامل کنید:
- گزینه های توسعه دهنده را فعال کنید .
- صفحه تنظیمات Developer Options را باز کنید.
- در بخش Debugging ، System Tracing را انتخاب کنید. برنامه System Tracing باز می شود و منوی برنامه را نشان می دهد.
همانطور که در شکل 1 نشان داده شده است، از منوی برنامه، Show Quick Settings tile را فعال کنید. سیستم کاشی System Tracing را به پانل تنظیمات سریع اضافه می کند، همانطور که در شکل 2 نشان داده شده است:
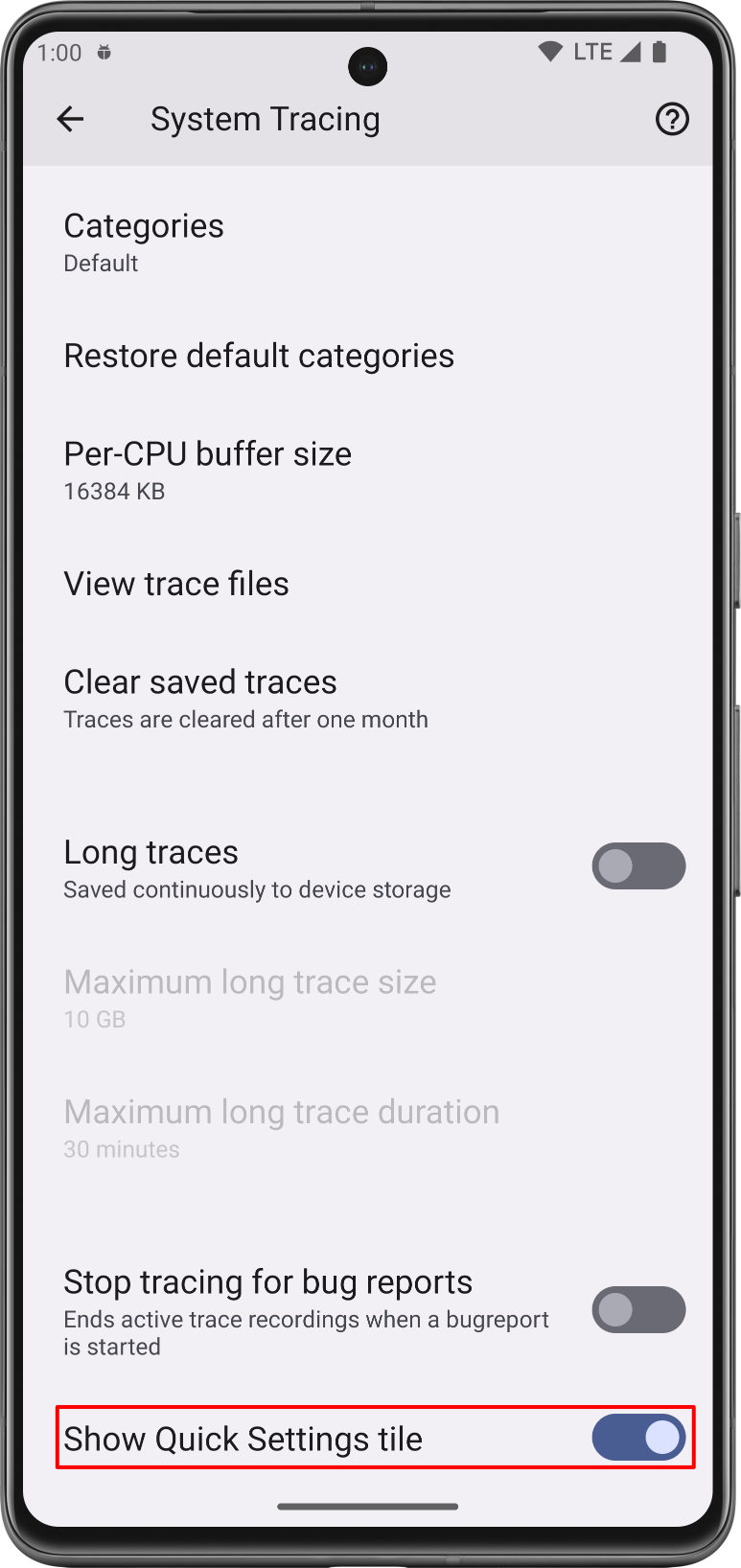
شکل 1. کلید نمایش کاشی تنظیمات سریع در برنامه System Tracing. 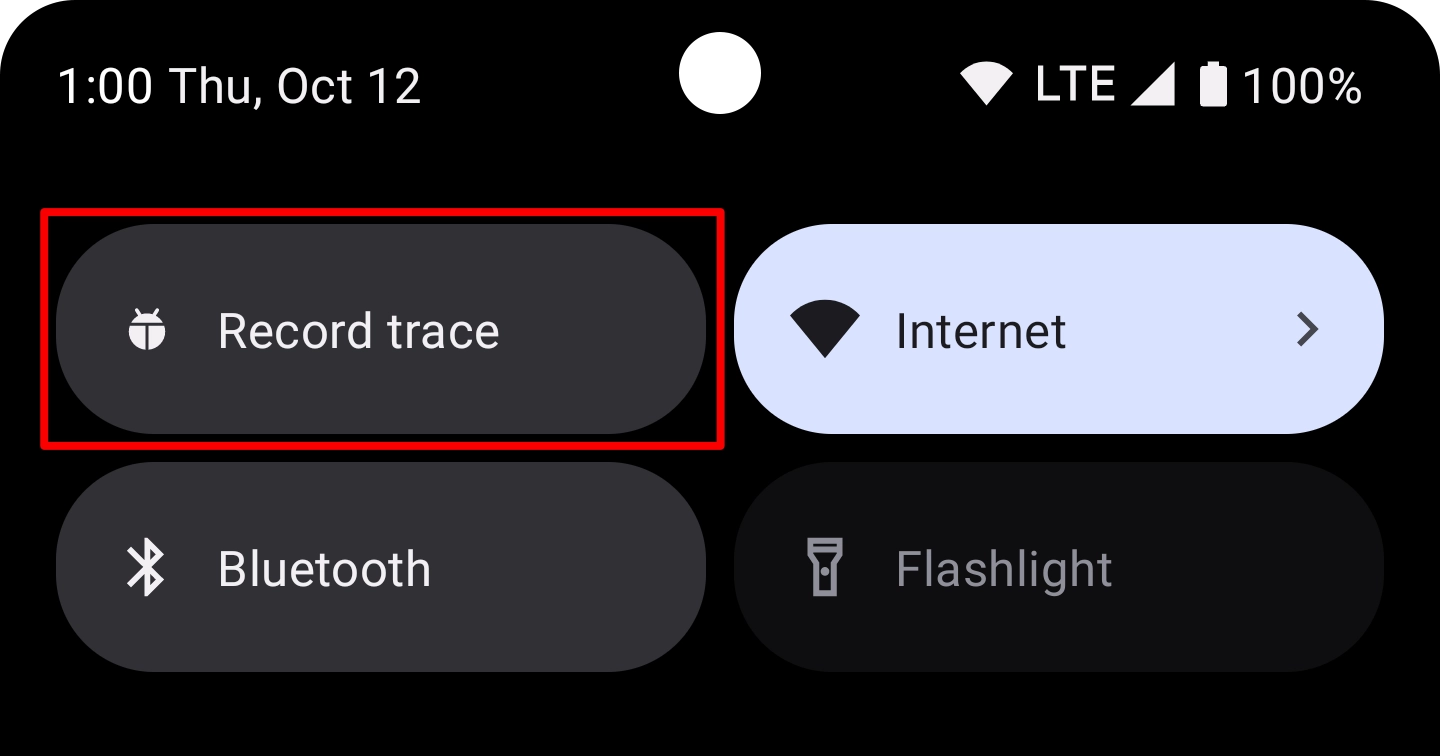
شکل 2. کاشی System Tracing در پانل تنظیمات سریع . توجه: به طور پیش فرض، سیستم کاشی System Tracing را به عنوان اولین کاشی در پانل تنظیمات سریع اضافه می کند. اگر می خواهید کاشی در موقعیت دیگری ظاهر شود، از حالت ویرایش پانل برای جابجایی کاشی استفاده کنید.
یک ضبط ردیابی سیستم را کامل کنید
برای ثبت ردیابی سیستم با استفاده از پانل تنظیمات سریع ، مراحل زیر را انجام دهید:
روی کاشی System Tracing که دارای برچسب Record trace است ضربه بزنید. کاشی فعال می شود، و یک اعلان دائمی ظاهر می شود که به شما اطلاع می دهد که سیستم در حال ثبت ردیابی است، همانطور که در شکل 3 نشان داده شده است:

شکل 3. اعلان دائمی که پس از شروع ردیابی سیستم روی دستگاه ظاهر می شود. اقداماتی را در برنامه خود انجام دهید که می خواهید سیستم بازرسی کند.
با ضربه زدن روی کاشی System Tracing در پانل تنظیمات سریع یا روی اعلان System Tracing، ردیابی را متوقف کنید.
سیستم یک اعلان جدید را نشان می دهد که حاوی پیام "ذخیره ردیابی" است. هنگامی که ذخیره کامل شد، سیستم اعلان را رد می کند و اعلان سومی را نمایش می دهد و تأیید می کند که ردیابی شما ذخیره شده است و شما آماده به اشتراک گذاری ردیابی سیستم هستید، همانطور که در شکل 4 نشان داده شده است:
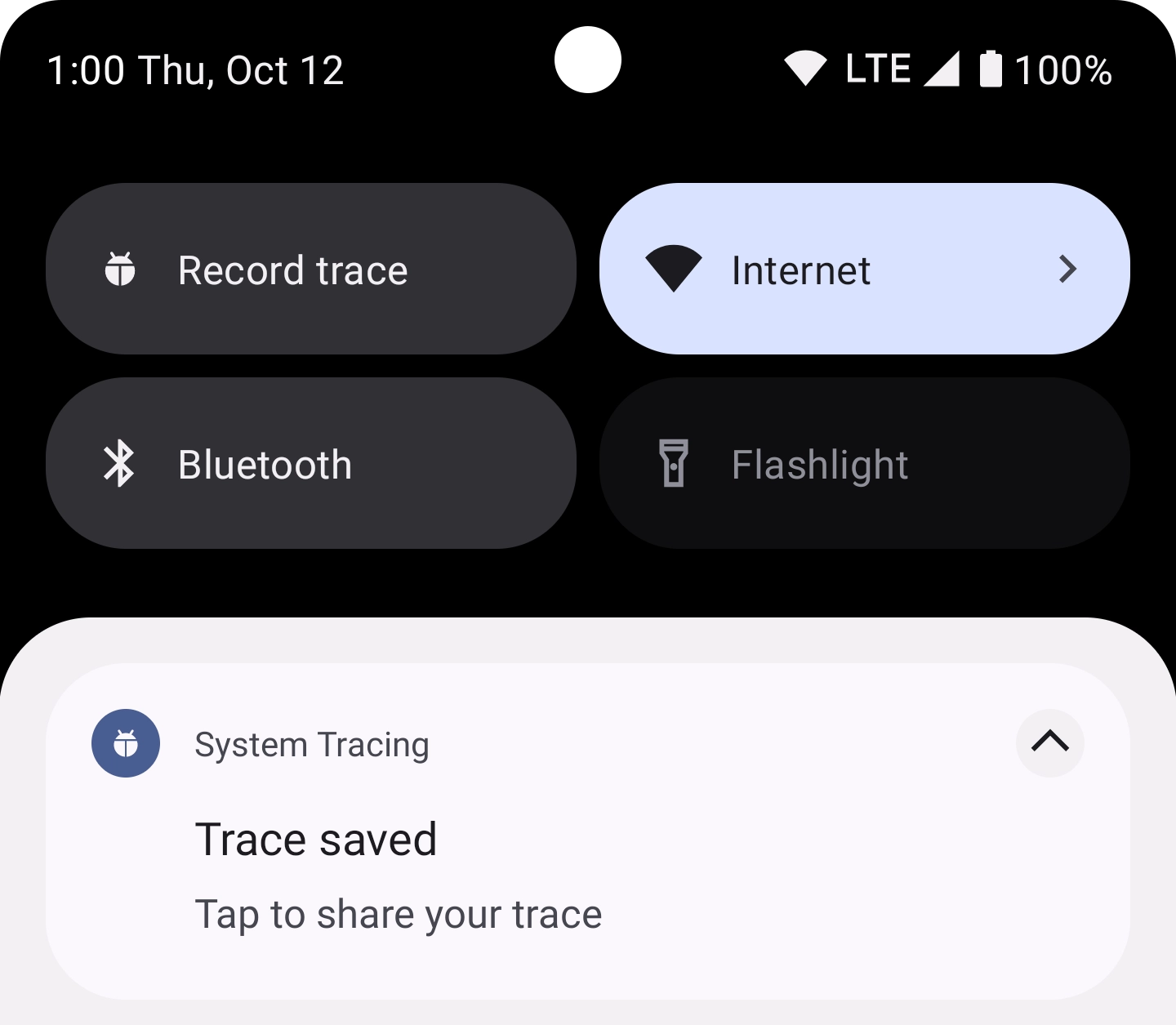
شکل 4. اعلان مداوم که پس از اتمام ذخیره ردیابی ضبط شده توسط سیستم ظاهر می شود.
ضبط با استفاده از منوی برنامه
منوی برنامه به شما امکان می دهد چندین تنظیمات پیشرفته مربوط به ردیابی سیستم را پیکربندی کنید و یک سوئیچ برای شروع و توقف ردیابی سیستم ارائه می دهد.
برای ثبت ردیابی سیستم با استفاده از منوی برنامه System Tracing، مراحل زیر را انجام دهید:
- گزینه های توسعه دهنده را فعال کنید .
صفحه تنظیمات Developer Options را باز کنید. در بخش Debugging ، System Tracing را انتخاب کنید. برنامه System Tracing باز می شود.
از طرف دیگر، اگر کاشی System Tracing را راهاندازی کردهاید ، میتوانید روی کاشی ضربه بزنید و نگه دارید تا وارد برنامه System Tracing شوید.
مطمئن شوید برنامههای کاربردی قابل اشکالزدایی Trace برای شامل برنامههایی که اشکالزدایی را در ردیابی سیستم فعال کردهاند، انتخاب شده است.
در صورت تمایل، دستههای فراخوانی سیستم و حسگر را برای ردیابی انتخاب کنید و اندازه بافر هر CPU را در کیلوبایت انتخاب کنید. دستههایی را انتخاب کنید که مطابق با کاربرد مورد آزمایش شما هستند، مانند دسته صوتی برای آزمایش عملکردهای بلوتوث یا دسته حافظه برای تخصیص هیپ.
به صورت اختیاری، Long Traces را انتخاب کنید تا ردیابی هایی که به طور مداوم در حافظه دستگاه ذخیره می شوند فعال شود. برای این گزینه، محدودیتهایی را برای حداکثر اندازه ردیابی طولانی و حداکثر مدت زمان ردیابی طولانی تنظیم کنید.
کلید Record Trace را که در شکل 5 مشخص شده است، فعال کنید. کاشی فعال می شود و یک اعلان دائمی ظاهر می شود تا به شما اطلاع دهد که سیستم در حال ضبط یک ردیابی است، همانطور که در شکل 3 نشان داده شده است.
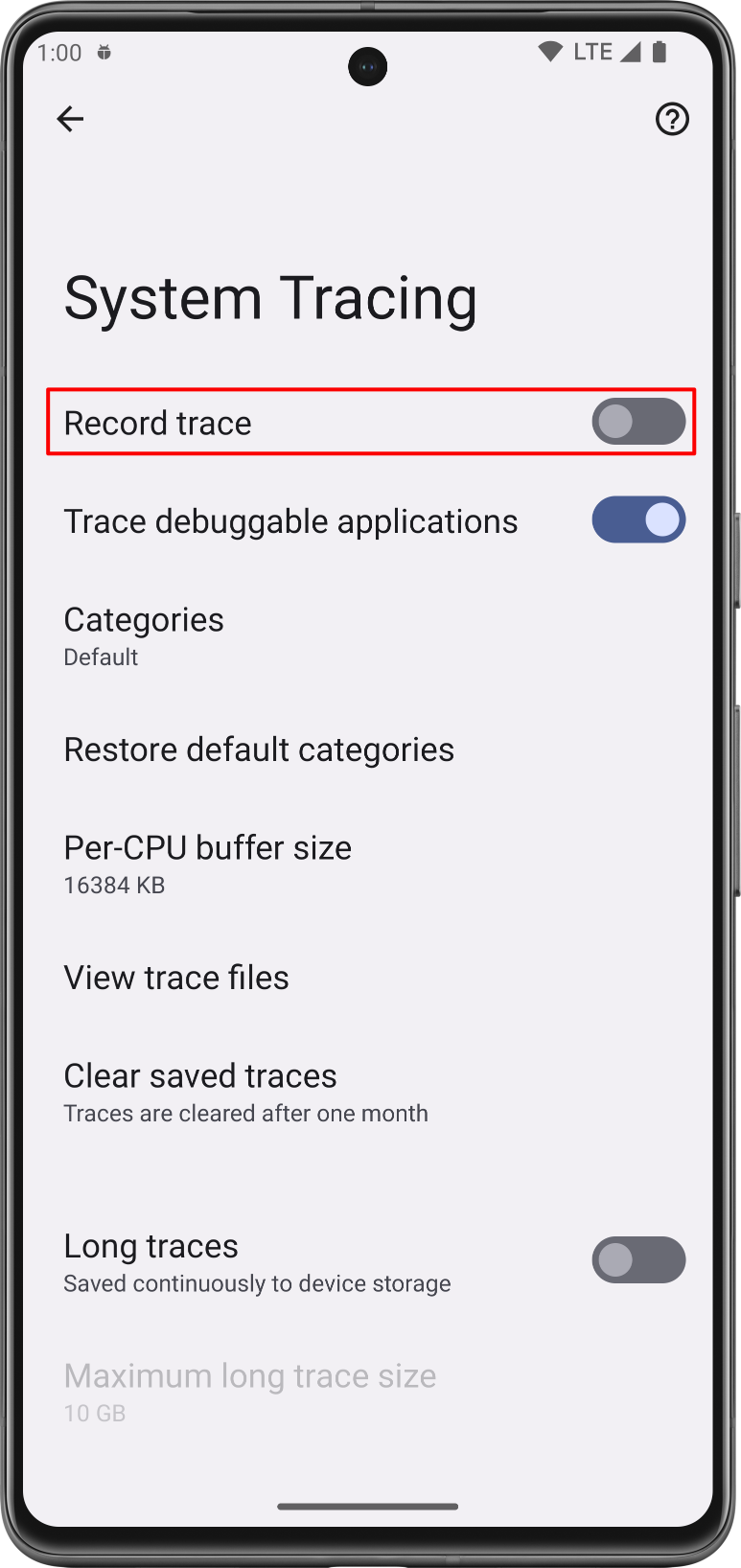
شکل 5. سوئیچ Record Trace در تنظیمات System Tracing. اقداماتی را در برنامه خود انجام دهید که می خواهید سیستم بازرسی کند.
با غیرفعال کردن سوئیچ Record Trace، ردیابی را متوقف کنید.
سیستم یک اعلان جدید را نشان می دهد که حاوی پیام "ذخیره ردیابی" است. هنگامی که ذخیره کامل شد، سیستم اعلان را رد می کند و اعلان سومی را نمایش می دهد و تأیید می کند که ردیابی شما ذخیره شده است و شما آماده اشتراک گذاری ردیابی سیستم هستید، همانطور که در شکل 4 نشان داده شده است.
ردیابی سیستم را به اشتراک بگذارید
برنامه System Tracing به شما کمک می کند تا نتایج ردیابی سیستم را به عنوان بخشی از چندین گردش کار مختلف به اشتراک بگذارید. در دستگاهی که دارای Android 10 (سطح API 29) یا بالاتر است، فایلهای ردیابی با پسوند نام فایل .perfetto-trace ذخیره میشوند و میتوانند در Perfetto UI باز شوند. در دستگاهی که دارای نسخه قبلی Android است، فایلهای ردیابی با پسوند .ctrace نام فایل ذخیره میشوند که فرمت Systrace را نشان میدهد.
به صورت پیام به اشتراک بگذارید
ردیابی سیستم به شما امکان می دهد ردیابی جمع آوری شده خود را با سایر برنامه های دستگاه خود به اشتراک بگذارید. شما می توانید بدون نیاز به اتصال دستگاه به دستگاه توسعه خود، ردیابی را از طریق ایمیل یا یک برنامه ردیابی اشکال برای تیم توسعه خود ارسال کنید.
پس از ضبط یک ردیابی سیستم، روی اعلانی که روی دستگاه ظاهر میشود، ضربه بزنید، مانند آنچه در شکل 4 نشان داده شده است. انتخابگر قصد پلتفرم ظاهر می شود و به شما امکان می دهد ردیابی خود را با استفاده از برنامه پیام رسانی انتخابی خود به اشتراک بگذارید.
از برنامه Files به اشتراک بگذارید
در دستگاههای دارای Android 10 (سطح API 29) یا بالاتر، ردیابیها در برنامه Files نشان داده میشوند. می توانید ردی را از این برنامه به اشتراک بگذارید.
دانلود گزارش با استفاده از ADB
همچنین می توانید با استفاده از adb یک ردیابی سیستم را از دستگاه استخراج کنید. دستگاه مورد استفاده برای ثبت ردیابی را به دستگاه توسعه خود متصل کنید، سپس دستورات زیر را در پنجره ترمینال اجرا کنید:
cd /path-to-traces-on-my-dev-machine && \ adb pull /data/local/traces/ .
تبدیل بین فرمت های ردیابی
می توانید فایل های Trace Perfetto را به فرمت Systrace تبدیل کنید. برای اطلاعات بیشتر به تبدیل بین قالبهای ردیابی مراجعه کنید.
یک گزارش HTML ایجاد کنید
هنگام اشتراکگذاری ردیابی، خود گزارش در یک فایل .perfetto-trace در دستگاههای دارای Android 10 یا بالاتر، یا یک فایل .ctrace . برای همه نسخههای دیگر است.
یک گزارش HTML از فایل ردیابی با استفاده از یک رابط کاربری مبتنی بر وب یا از خط فرمان ایجاد کنید.
UI مبتنی بر وب
از Perfetto UI برای باز کردن فایل ردیابی و ایجاد گزارش استفاده کنید.
برای فایل Perfetto، روی Open trace file کلیک کنید. برای فایل Systrace، روی Open with legacy UI کلیک کنید. رابط کاربری قدیمی شبیه گزارش Systrace است.
خط فرمان
دستورات زیر را در پنجره ترمینال اجرا کنید تا یک گزارش HTML از فایل ردیابی ایجاد کنید:
cd /path-to-traces-on-my-dev-machine && \
systrace --from-file trace-file-name{.ctrace | .perfetto-trace} اگر قبلاً برنامه خط فرمان systrace را ندارید، میتوانید آن را از پروژه Catapult در GitHub یا مستقیماً از پروژه منبع باز Android دانلود کنید.
برای شما توصیه می شود
- توجه: وقتی جاوا اسکریپت خاموش است، متن پیوند نمایش داده می شود
- معیار در یکپارچگی مداوم
- یک ردیابی سیستم را در خط فرمان ضبط کنید

