Việc tạo hành trình cho Android Studio giúp bạn dễ dàng viết và duy trì các kiểm thử toàn diện bằng cách cho phép bạn sử dụng ngôn ngữ tự nhiên để mô tả các bước và câu nhận định cho mỗi kiểm thử (được gọi là hành trình). Bằng cách tận dụng khả năng nhận dạng và suy luận của Gemini, các bước được viết bằng ngôn ngữ tự nhiên sẽ được chuyển đổi thành các hành động mà Gemini thực hiện trên ứng dụng của bạn, giúp bạn dễ dàng viết và hiểu được hành trình của mình. Ngoài ra, bạn có thể viết và mô tả các câu nhận định phức tạp hơn. Gemini sẽ đánh giá các câu nhận định này dựa trên những gì Gemini thấy trên thiết bị để xác định xem hành trình của bạn có thành công hay không.
Và vì Gemini lý giải về những hành động cần thực hiện để đáp ứng các mục tiêu, nên hành trình sẽ linh hoạt hơn trước những thay đổi nhỏ đối với bố cục hoặc hành vi của ứng dụng, dẫn đến ít kiểm thử không ổn định hơn khi chạy trên nhiều phiên bản ứng dụng và nhiều cấu hình thiết bị.
Viết và chạy hành trình ngay từ Android Studio trên mọi thiết bị Android cục bộ hoặc từ xa. IDE cung cấp trải nghiệm trình chỉnh sửa mới để tạo hành trình cũng như kết quả nhiều định dạng giúp bạn theo dõi lý do và cách thực thi hành trình của Gemini hiệu quả hơn.
Viết hành trình
Android Studio cung cấp một mẫu tệp và trải nghiệm trình chỉnh sửa mới giúp bạn dễ dàng tạo và chỉnh sửa hành trình. Hành trình được viết bằng cú pháp XML để sắp xếp nội dung mô tả và các bước trong hành trình.
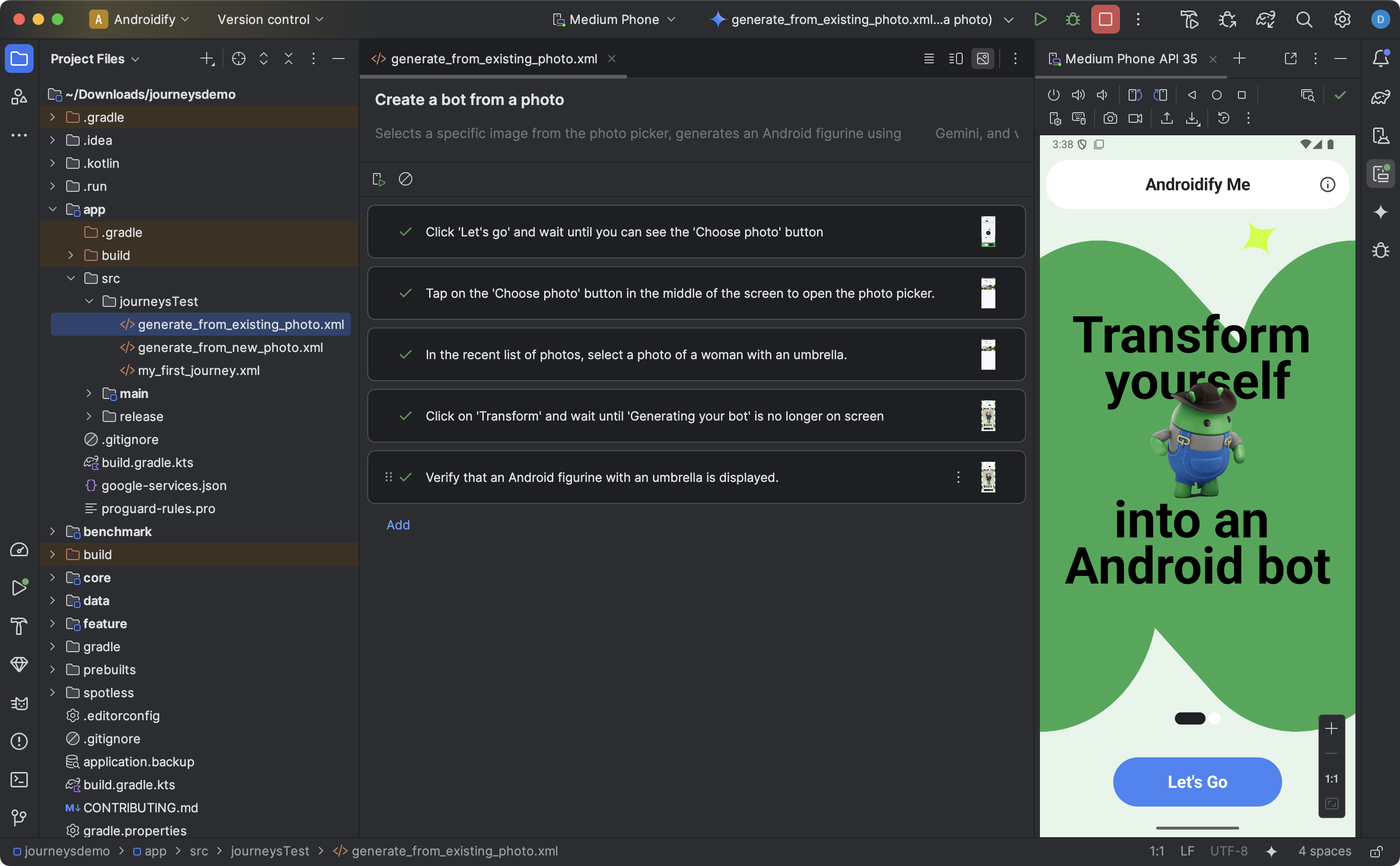
Để tạo và bắt đầu chỉnh sửa một hành trình, hãy làm như sau:
- Trên bảng điều khiển Project (Dự án) trong Android Studio, hãy nhấp chuột phải vào mô-đun ứng dụng mà bạn muốn viết hành trình.
- Chọn New > Test > Journey File (Mới > Kiểm thử > Tệp hành trình).
- Trong hộp thoại xuất hiện, hãy cung cấp tên và nội dung mô tả về hành trình của bạn.
- Nhấp vào OK. Android Studio sẽ tạo một tệp XML cho hành trình của bạn với tên mà bạn đã chọn. Bạn có thể sử dụng chế độ xem Code (Mã) để chỉnh sửa trực tiếp tệp XML hoặc chế độ xem Design (Thiết kế) để có trải nghiệm chỉnh sửa tốt hơn.
- Khi xem hành trình của bạn trong chế độ xem Design (Thiết kế), hãy sử dụng trường văn bản để mô tả từng bước trong hành trình. Mỗi bước có thể bao gồm các hành động mô tả mà bạn muốn Gemini thực hiện hoặc các câu nhận định mà bạn muốn Gemini đánh giá.
- Nhấn phím Enter trên bàn phím để bắt đầu một câu lệnh mới trong cùng một hành trình. Bạn có thể lặp lại thao tác này nếu cần cho từng bước trong hành trình mà bạn muốn xác định.
Mẹo viết hành trình
Việc viết hành trình một cách chi tiết và có tổ chức có thể làm tăng khả năng Gemini chạy chính xác hành trình mà bạn dự định theo cách có xác định hơn. Dưới đây là một số mẹo giúp bạn viết hành trình hiệu quả hơn:
- Tránh các hành động đơn lẻ rõ ràng: Gemini có thể chuyển đổi từng bước trong hành trình của bạn thành nhiều hành động. Tránh viết câu lệnh là một hành động đơn lẻ rõ ràng như "nhấp vào X", vì mô hình được huấn luyện để hoàn thành các mục tiêu phức tạp.
- Tách biệt các câu nhận định khỏi hành động: Gemini liên tục đánh giá trạng thái của ứng dụng để xác định xem ứng dụng có ở trạng thái "chính xác" để tiếp tục hành trình hay không. Tuy nhiên, bạn có thể cần xác định các câu nhận định phức tạp hơn dưới dạng một bước riêng biệt. Ngoài ra, hãy bắt đầu mỗi câu lệnh bằng các cụm từ chính như "Xác minh điều đó", "Xác nhận điều đó" hoặc "Kiểm tra điều đó" để Gemini biết rằng bước này là một câu nhận định.
- Điều khiển Gemini bằng thao tác vuốt: Ngoài các thao tác tương tác cơ bản, chẳng hạn như nhấn hoặc nhập bằng bàn phím, Gemini còn hỗ trợ các thao tác yêu cầu vuốt màn hình theo một số hướng nhất định. Ví dụ: để cuộn qua nội dung hoặc đóng một số giao diện người dùng, bạn chỉ cần mô tả hướng và ý định của thao tác vuốt. Theo mặc định, Gemini vuốt từ giữa màn hình, nhưng bạn có thể hướng dẫn Gemini vuốt trên một phần khác của màn hình thiết bị.
- Tránh các thay đổi về cấu hình và tương tác phức tạp khác: Gemini hiện không hỗ trợ tất cả các thay đổi về cấu hình và tương tác, chẳng hạn như cử chỉ nhiều ngón tay, xoay màn hình hoặc thao tác gập. Nhóm chúng tôi đang nỗ lực cải thiện các tính năng của Gemini.
Chạy hành trình
Bạn có thể chạy hành trình của mình trên bất kỳ thiết bị cục bộ hoặc từ xa nào hiện có, tương tự như mọi chương trình kiểm thử đo lường khác. Android Studio sẽ tạo ra kết quả phong phú giúp bạn hiểu rõ quá trình thực thi hành trình.
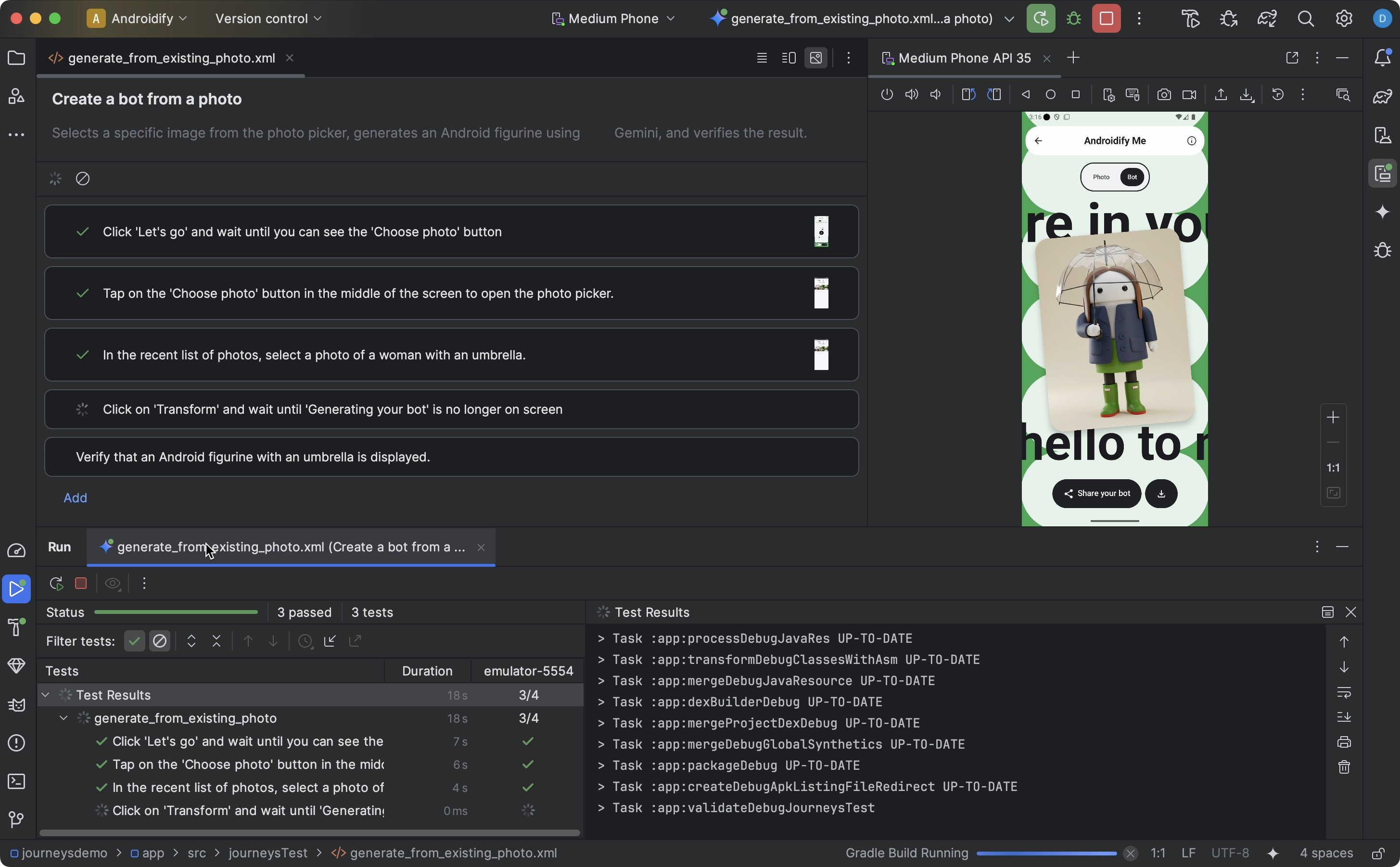
Để kiểm thử một hành trình, hãy làm như sau:
- Chọn một thiết bị mục tiêu trên thanh công cụ chính, giống như khi bạn chạy một quy trình kiểm thử đo lường.
- Chuyển đến tệp XML của hành trình mà bạn muốn kiểm thử và mở tệp đó trong trình chỉnh sửa.
- Trong trình chỉnh sửa, hãy làm theo một trong những cách sau:
- Nếu bạn đang ở chế độ xem Design (Thiết kế), hãy nhấp vào biểu tượng
 Run Journey (Chạy hành trình).
Run Journey (Chạy hành trình). - Nếu bạn đang ở chế độ xem Code (Mã), hãy nhấp vào biểu tượng
 Run
Run (Chạy) trong rãnh bên cạnh vị trí xác định tên của hành trình trong tệp XML.
- Nếu bạn đang ở chế độ xem Design (Thiết kế), hãy nhấp vào biểu tượng
Android Studio sẽ tạo một cấu hình Kiểm thử hành trình cho bạn và chạy cấu hình đó trên thiết bị mục tiêu. Trong quá trình thực thi, Android Studio sẽ tạo và triển khai ứng dụng của bạn, đồng thời kết nối với Gemini để xác định những hành động cần thực hiện cho từng bước trong hành trình của bạn.
Kết quả bị giới hạn cũng xuất hiện trong trình chỉnh sửa khi chạy một hành trình, chẳng hạn như ảnh chụp màn hình, hành động đã thực hiện và lý do trong quá trình thực thi từng bước trong hành trình. Bạn chỉ cần di chuột qua hình thu nhỏ trong trình chỉnh sửa để xem thêm thông tin. Điều này có thể hữu ích khi lặp lại các câu lệnh trong hành trình của bạn.
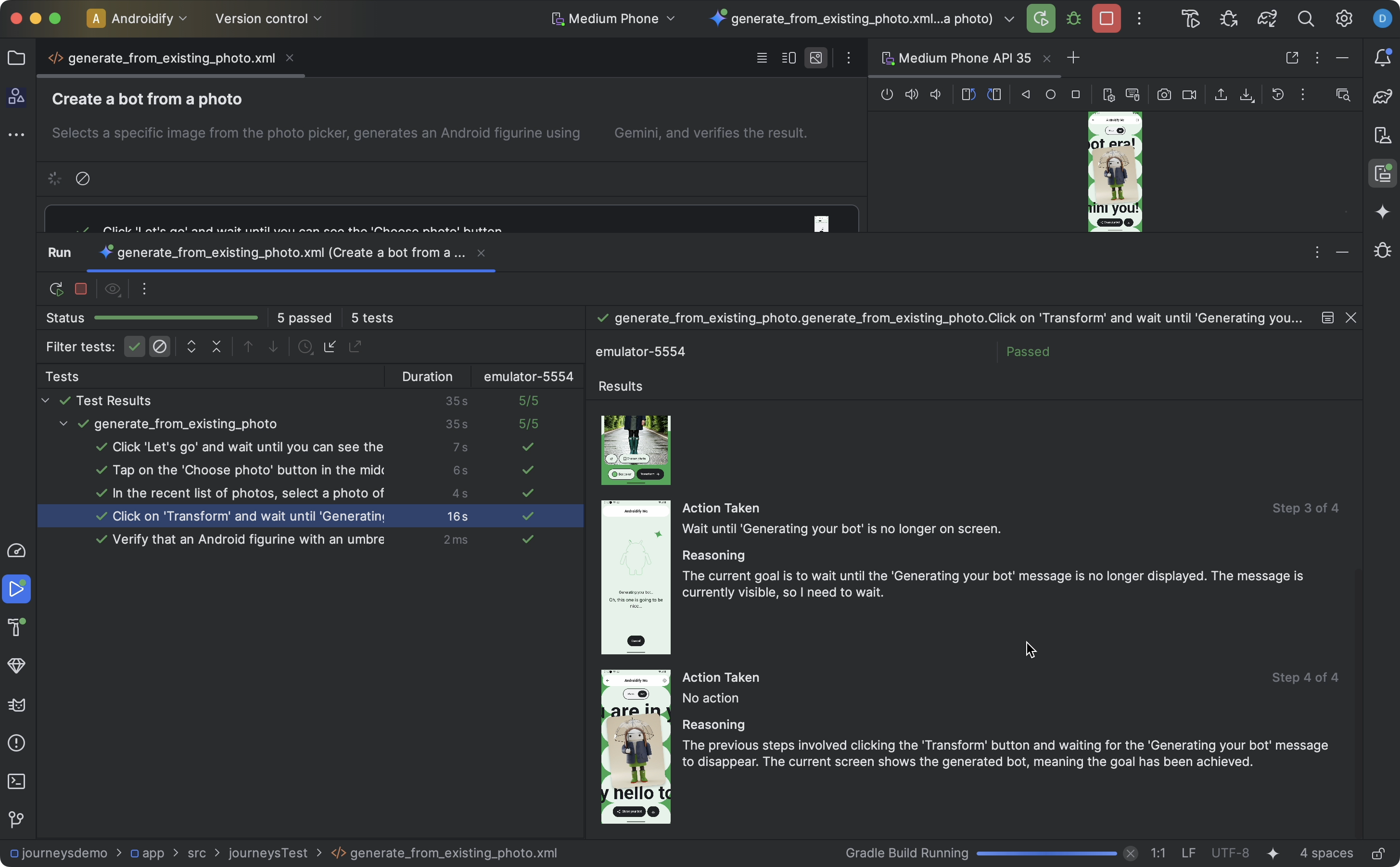
Xem kết quả
Khi Android Studio hoàn tất quá trình kiểm thử hành trình của bạn, bảng kết quả kiểm thử sẽ tự động xuất hiện để hiển thị kết quả.
So với các kiểm thử đo lường khác mà bạn có thể chạy trong Android Studio, có một số điểm khác biệt trong cách hiển thị kết quả cho hành trình.
- Bảng điều khiển Kiểm thử chia nhỏ hành trình thành các bước riêng biệt. Bạn có thể nhấp vào từng bước để tìm hiểu thêm thông tin về cách Gemini thực thi bước đó.
- Bảng điều khiển Kết quả hiển thị thông tin phong phú để giúp bạn hiểu cách Gemini hiểu và suy luận về hành trình của bạn cũng như cách thực hiện hành trình đó.
- Ảnh chụp màn hình đã gửi đến Gemini sẽ xuất hiện để hỗ trợ hình ảnh cho từng hành động trong bước.
- Mỗi hành động được thực hiện và lý do Gemini thực hiện hành động đó được mô tả bên cạnh mỗi ảnh chụp màn hình.
- Mỗi hành động trong bước được đánh số.
Vấn đề đã biết
- Khi kiểm thử một hành trình, tất cả quyền cho ứng dụng của bạn đều được cấp theo mặc định.
- Khi kiểm thử một hành trình trên thiết bị chạy Android 15 (API cấp 35), bạn có thể thấy cảnh báo trên thiết bị có nội dung "Ứng dụng không an toàn đã bị chặn" cho "Trình thu thập thông tin AndroidX". Bạn có thể nhấp vào Cài đặt ngay để bỏ qua bước kiểm tra này. Ngoài ra, bạn có thể Định cấu hình các tuỳ chọn cho nhà phát triển trên thiết bị và tắt tuỳ chọn Xác minh ứng dụng qua USB.
- Các tệp hành trình hiện không xuất hiện trong chế độ xem Android trong bảng điều khiển Projects (Dự án). Để xem các tệp hành trình trong dự án, hãy sử dụng chế độ xem Project (Dự án).
- Nếu nhiều hành động trong một hành trình có cùng một lời nhắc, thì kết quả kiểm thử hiển thị trong trình chỉnh sửa hành trình có thể không chính xác. Cụ thể, tất cả các thao tác có lời nhắc trùng lặp sẽ hiển thị kết quả kiểm thử liên kết với thực thể được cập nhật gần đây nhất của lời nhắc đó. Để khắc phục vấn đề này, hãy đảm bảo rằng mỗi thao tác đều có một lời nhắc riêng biệt, chẳng hạn như bằng cách thêm tiền tố hoặc hậu tố riêng biệt.
- Cửa sổ bật lên cho bút cảm ứng sẽ xuất hiện lần thứ hai khi bàn phím được tải trên một trình mô phỏng mới. Cửa sổ bật lên này thường khiến các kiểm thử tương tác với trường văn bản không thành công. Khi điều này xảy ra, hãy đóng cửa sổ bật lên và chạy lại hành trình.
- Đôi khi, cấu phần phần mềm của trình thu thập thông tin ứng dụng có thể xuất hiện trong lý do của tác nhân.
- Đôi khi, quá trình thực thi hành trình không thành công với
IllegalStateException. Khi điều này xảy ra, bạn có thể nhấp vào Test Results (Kết quả kiểm thử) để xem toàn bộ lỗi. Nếu Trình bổ trợ Android cho Gradle (
com.android.application) không được xác định trong tệpbuild.gradlecấp cao nhất, thì bạn có thể thấy lỗi sau khi chạy một hành trình:Failed to apply plugin class 'com.android.tools.journeys.JourneysGradlePlugin'Để giải quyết vấn đề này, hãy đảm bảo rằng trình bổ trợ được xác định trong tệp
build.gradlecấp cao nhất. Hãy xem phần Định cấu hình hệ thống xây dựng Android để biết thêm thông tin.

