Criar jornadas para o Android Studio ajuda a simplificar a escrita e a manutenção de testes de ponta a ponta, permitindo que você use linguagem natural para descrever as etapas e asserções de cada teste, chamado de jornada. Ao aproveitar os recursos de visão e raciocínio do Gemini, as etapas escritas em linguagem natural são convertidas em ações que o Gemini executa no seu app, facilitando a escrita e a compreensão das jornadas. Além disso, você pode escrever e descrever declarações mais complexas, que o Gemini avalia com base no que vê no dispositivo para determinar se as jornadas são aprovadas ou reprovadas.
Como o Gemini determina quais ações realizar para atingir as metas, as jornadas são mais resilientes a mudanças sutis no layout ou comportamento do app, resultando em menos testes instáveis ao serem executados em diferentes versões do app e configurações de dispositivos.
Escreva e execute jornadas diretamente do Android Studio em qualquer dispositivo Android local ou remoto. O IDE oferece uma nova experiência de editor para criar jornadas, além de resultados avançados que ajudam você a entender melhor o raciocínio e a execução da sua jornada pelo Gemini.
Escrever uma jornada
O Android Studio oferece um modelo de arquivo e uma nova experiência de editor que simplifica a criação e edição de jornadas. As jornadas são escritas usando a sintaxe da linguagem de marcação extensível (XML) para organizar a descrição e as etapas.

Para criar e começar a editar uma jornada, faça o seguinte:
- No painel Project do Android Studio, clique com o botão direito do mouse no módulo do app para o qual você quer escrever uma jornada.
- Selecione Novo > Teste > Arquivo de jornada.
- Na caixa de diálogo que aparece, informe o nome e a descrição da jornada.
- Clique em OK. O Android Studio cria um arquivo XML para sua jornada com o nome escolhido. Você pode usar a visualização Código para editar o XML diretamente ou a visualização Design para uma experiência de edição aprimorada.
- Ao visualizar sua jornada na visualização Design, use o campo de texto para descrever cada etapa. Cada etapa pode incluir ações descritivas que você quer que o Gemini execute ou declarações que você quer que ele avalie.
- Pressione Enter no teclado para iniciar um novo comando na mesma jornada. Repita esse processo conforme necessário para cada etapa da jornada que você quer definir.
Dicas para escrever jornadas
Escrever suas jornadas de forma detalhada e organizada pode aumentar a probabilidade de o Gemini executar com precisão as jornadas pretendidas de maneira mais determinística. Confira algumas dicas para escrever suas jornadas de forma mais eficaz:
- Separe asserções de ações:o Gemini avalia constantemente o estado do seu app para determinar se ele está em um estado "correto" para continuar a jornada. No entanto, talvez seja necessário definir declarações mais complexas como uma etapa separada. Além disso, comece cada comando usando frases-chave como "Verifique se", "Afirme que" ou "Confira se" para indicar ao Gemini que esta etapa é uma declaração.
- Direcionar o Gemini com gestos de deslizar:além das interações básicas, como tocar ou usar o teclado, o Gemini é compatível com ações que exigem deslizar a tela em determinadas direções. Por exemplo, para rolar o conteúdo ou dispensar alguma interface, descreva a direção e a intenção da ação de deslizar. Por padrão, o Gemini desliza do centro da tela, mas você pode especificar que ele deslize em outra parte da tela do dispositivo.
- Evite interações complexas e mudanças de configuração:o Gemini não oferece suporte a todas as interações e mudanças de configuração, como gestos com vários dedos, rotações de tela ou ações de dobrar. A equipe está trabalhando para melhorar os recursos do Gemini.
Executar sua jornada
Você pode executar a jornada em qualquer dispositivo local ou remoto disponível, assim como qualquer outro teste instrumentado, e o Android Studio gera resultados avançados que ajudam você a entender a execução da jornada.
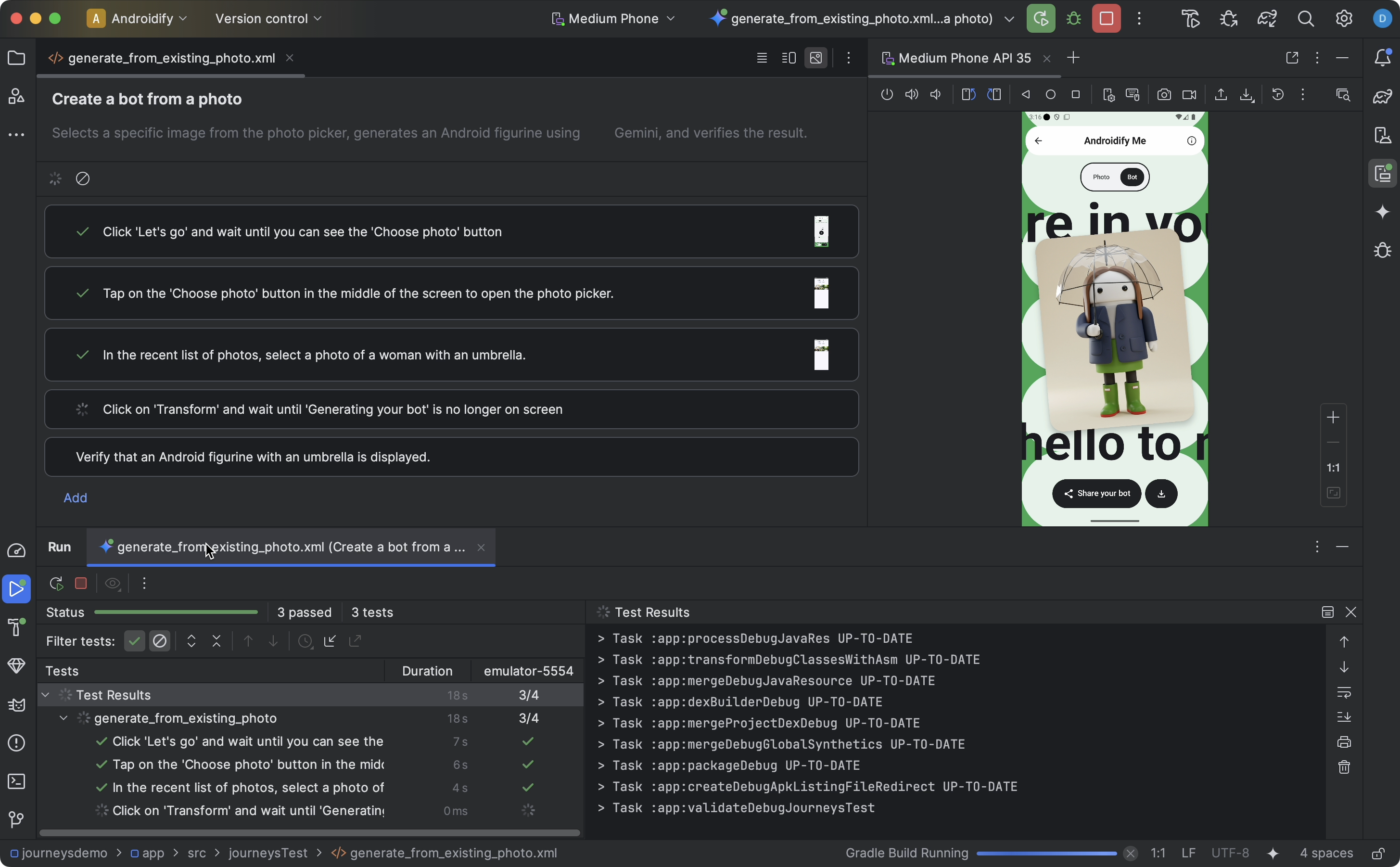
Para testar uma jornada, faça o seguinte:
- Selecione um dispositivo de destino na barra de ferramentas principal, como faria ao executar um teste instrumentado.
- Navegue até o arquivo XML da jornada que você quer testar e abra-o no editor.
- No editor, faça o seguinte:
- Se você estiver na visualização Design, clique em
 Executar jornada.
Executar jornada. - Se você estiver na visualização Código, clique em
 Executar
Executar testna medianiz ao lado de onde o nome da jornada é definido no XML.
- Se você estiver na visualização Design, clique em
O Android Studio cria uma configuração Teste de trajetos para você e a executa no dispositivo de destino. Durante a execução, o Android Studio cria e implanta seu app e se conecta ao Gemini para determinar as ações a serem tomadas em cada etapa da sua jornada.
Passe o cursor sobre a miniatura no editor para ver mais informações. Isso pode ser útil ao iterar os comandos na sua jornada.
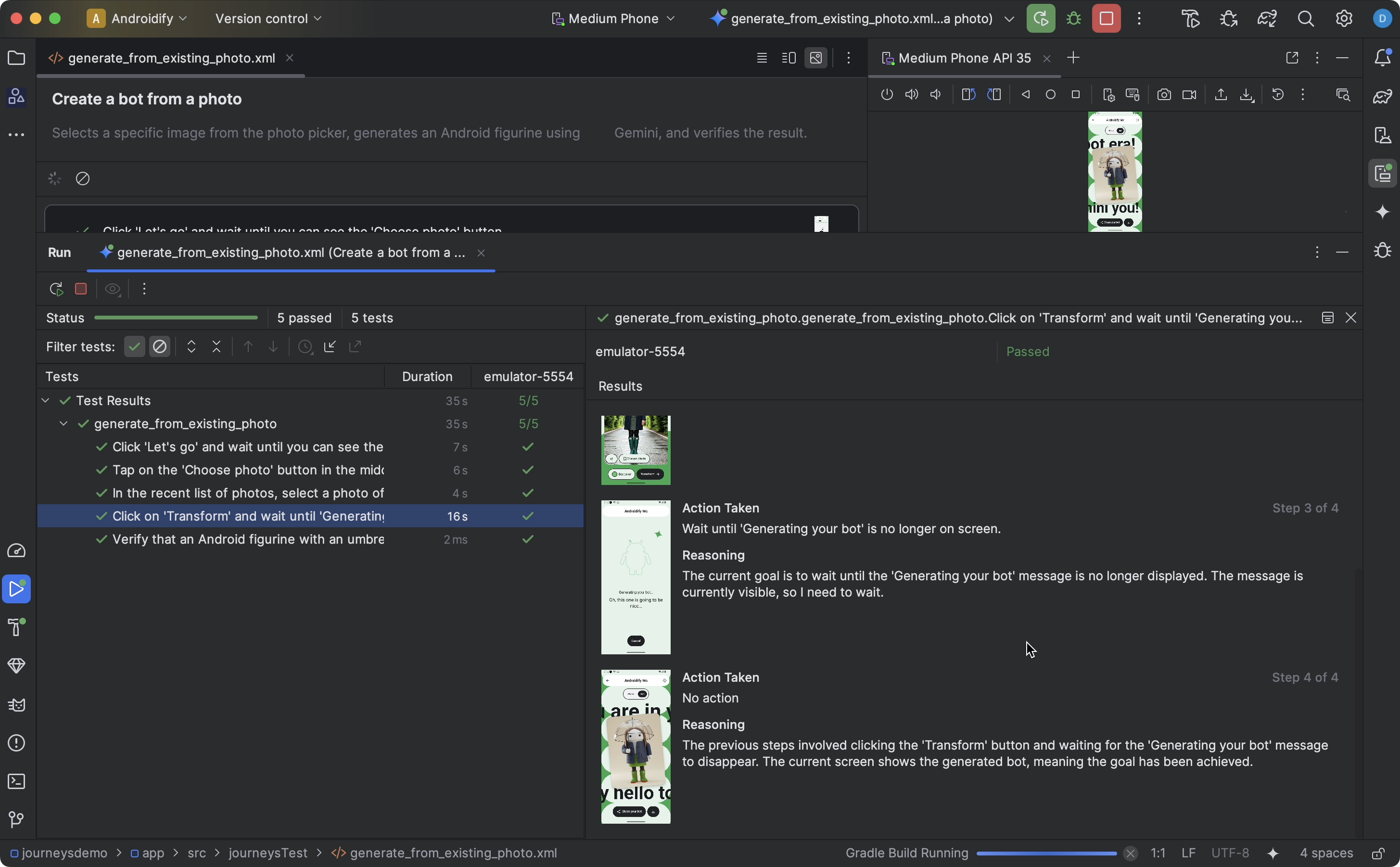
Ver resultados
Quando o Android Studio concluir o teste da sua jornada, o painel de resultados do teste vai aparecer automaticamente para mostrar os resultados.
Em comparação com outros testes instrumentados que você pode executar no Android Studio, há algumas diferenças na forma como os resultados das jornadas são exibidos.
- O painel Testes divide a jornada em etapas discretas. Clique em cada etapa para saber mais sobre como o Gemini a executou.
- O painel Resultados mostra informações detalhadas para ajudar você a entender a interpretação e o raciocínio do Gemini sobre sua jornada e como ela foi executada pelo Gemini.
- As capturas de tela enviadas ao Gemini são mostradas para ajudar visualmente em cada ação da etapa.
- Cada ação realizada e o raciocínio do Gemini para essa ação são descritos ao lado de cada captura de tela.
- Cada ação na etapa é numerada.
Problemas conhecidos
- Ao testar uma jornada, todas as permissões do app são concedidas por padrão.
- Ao testar uma jornada em um dispositivo com o Android 15 (nível 35 da API), talvez você veja um aviso no dispositivo informando que o App não seguro foi bloqueado para AndroidX Crawler. Clique em Instalar de qualquer forma para ignorar essa verificação. Também é possível configurar as opções do desenvolvedor no dispositivo e desativar a opção Verificar apps por USB.
- No momento, os arquivos de jornada não aparecem na visualização Android do painel Projetos. Para ver os arquivos de jornada no seu projeto, use a visualização Projeto.
- Se várias ações em uma jornada compartilharem exatamente o mesmo comando, os resultados do teste exibidos no editor de jornada poderão estar incorretos. Especificamente, todas as ações com o comando duplicado vão mostrar os resultados do teste associados à instância atualizada mais recentemente desse comando. Para contornar isso, garanta que cada ação tenha um comando exclusivo, por exemplo, adicionando um prefixo ou sufixo distinto.
- Um pop-up de stylus aparece na segunda vez que o teclado é carregado em um emulador novo. Esse pop-up geralmente causa falhas em testes que interagem com campos de texto. Quando isso acontecer, feche o pop-up e execute a jornada novamente.
- Os artefatos do rastreador de apps podem aparecer ocasionalmente na justificativa do agente.
- Às vezes, a execução da jornada falha com um
IllegalStateException. Quando isso acontecer, clique em Resultados do teste para ver o erro completo. Se o plug-in do Android para Gradle (
com.android.application) não estiver definido no arquivobuild.gradlede nível superior, você poderá receber o seguinte erro ao executar uma jornada:Failed to apply plugin class 'com.android.tools.journeys.JourneysGradlePlugin'Para resolver isso, verifique se o plug-in está definido no arquivo
build.gradlede nível superior. Consulte Configurar o sistema de build do Android para mais informações.

