Wenn Sie in Android Studio Aufrufabfolgen erstellen, können Sie End-to-End-Tests ganz einfach schreiben und verwalten, da Sie die Schritte und Behauptungen für jeden Test in natürlicher Sprache beschreiben können – eine sogenannte Aufrufabfolge. Mithilfe der Wahrnehmungs- und Argumentationsfunktionen von Gemini werden in natürlicher Sprache geschriebene Schritte in Aktionen umgewandelt, die Gemini in Ihrer App ausführt. So lassen sich die Aufrufabfolgen sowohl leicht schreiben als auch nachvollziehen. Außerdem können Sie komplexere Behauptungen formulieren und beschreiben, die Gemini anhand der Informationen auf dem Gerät auswertet, um zu bestimmen, ob Ihre Navigationsabläufe bestanden oder nicht.
Da Gemini darüber nachdenkt, welche Aktionen ausgeführt werden müssen, um die Zielvorhaben zu erreichen, sind die Journeys robuster gegenüber subtilen Änderungen am Layout oder Verhalten Ihrer App. Das führt zu weniger fehlerhaften Tests, wenn sie mit verschiedenen Versionen Ihrer App und verschiedenen Gerätekonfigurationen ausgeführt werden.
Sie können direkt in Android Studio Aufrufabfolgen für beliebige lokale oder Remote-Android-Geräte schreiben und ausführen. Die IDE bietet einen neuen Editor zum Erstellen von Kaufprozessen sowie Rich-Suchergebnisse, mit denen Sie die Argumentation und Ausführung Ihres Kaufprozesses durch Gemini besser nachvollziehen können.
Journey schreiben
Android Studio bietet eine Dateivorlage und einen neuen Editor, mit denen sich Nutzerfreundlich Navigationspfade erstellen und bearbeiten lassen. Aufrufabfolgen werden in der XML-Syntax geschrieben, um die Beschreibung und die Schritte der Aufrufabfolge zu organisieren.

So erstellen und bearbeiten Sie einen Kaufprozess:
- Klicken Sie in Android Studio im Bereich Projekt mit der rechten Maustaste auf das App-Modul, für das Sie einen Navigationspfad erstellen möchten.
- Wählen Sie Neu > Test > Journey-Datei aus.
- Geben Sie im angezeigten Dialogfeld den Namen und die Beschreibung des Kaufprozesses ein.
- Klicken Sie auf OK. Android Studio erstellt eine XML-Datei für Ihren Navigationsverlauf mit dem von Ihnen ausgewählten Namen. Sie können entweder die Ansicht Code verwenden, um den XML-Code direkt zu bearbeiten, oder die Ansicht Design, um die Bearbeitung zu vereinfachen.
- Wenn Sie sich die User Journey in der Ansicht Design ansehen, können Sie die einzelnen Schritte im Textfeld beschreiben. Jeder Schritt kann beschreibende Aktionen enthalten, die Gemini ausführen soll, oder Behauptungen, die Gemini bewerten soll.
- Drücken Sie die Eingabetaste, um einen neuen Prompt in derselben Navigationsabfolge zu starten. Sie können diesen Schritt bei Bedarf für jeden Schritt des Kaufprozesses wiederholen, den Sie definieren möchten.
Tipps zum Erstellen von User Journeys
Wenn Sie Ihre User Journeys detailliert und strukturiert formulieren, erhöht sich die Wahrscheinlichkeit, dass Gemini Ihre gewünschten User Journeys auf deterministische Weise ausführt. Hier sind einige Tipps, wie Sie Ihre User Journeys effektiver erstellen:
- Ausdrückliche einzelne Aktionen vermeiden:Gemini kann jeden Schritt des Kaufprozesses in mehrere Aktionen umwandeln. Vermeiden Sie Prompts, die explizite einzelne Aktionen wie „auf X klicken“ enthalten, da das Modell darauf trainiert ist, komplexe Ziele zu erreichen.
- Behauptungen von Aktionen trennen:Gemini prüft ständig den Status Ihrer App, um festzustellen, ob er „richtig“ ist, um mit dem Test fortzufahren. Komplexere Behauptungen müssen Sie jedoch möglicherweise als separaten Schritt definieren. Beginnen Sie jeden Prompt außerdem mit Schlüsselphrasen wie „Prüfen Sie, ob“, „Stellen Sie sicher, dass“ oder „Prüfen Sie, ob“, um Gemini mitzuteilen, dass dieser Schritt eine Behauptung sein soll.
- Gemini durch Wischen steuern:Neben grundlegenden Interaktionen wie Tippen oder Tastatureingaben unterstützt Gemini Aktionen, bei denen über das Display in bestimmte Richtungen gewischt werden muss. Wenn Sie beispielsweise durch Inhalte scrollen oder eine Benutzeroberfläche schließen möchten, beschreiben Sie einfach die Richtung und Absicht Ihrer Wischaktion. Standardmäßig wischt Gemini von der Mitte des Displays aus. Sie können es jedoch auch anweisen, an einer anderen Stelle auf dem Display zu wischen.
- Andere komplexe Interaktionen und Konfigurationsänderungen vermeiden:Gemini unterstützt derzeit nicht alle Interaktionen und Konfigurationsänderungen, z. B. Multi-Finger-Gesten, Bildschirmdrehungen oder Faltaktionen. Das Team arbeitet an der Verbesserung der Gemini-Funktionen.
Fahrt ausführen
Sie können den Navigationspfad wie bei jedem anderen instrumentierten Test auf einem beliebigen lokalen oder Remote-Gerät ausführen. Android Studio generiert umfangreiche Ergebnisse, die Ihnen helfen, die Ausführung des Navigationspfads zu verstehen.
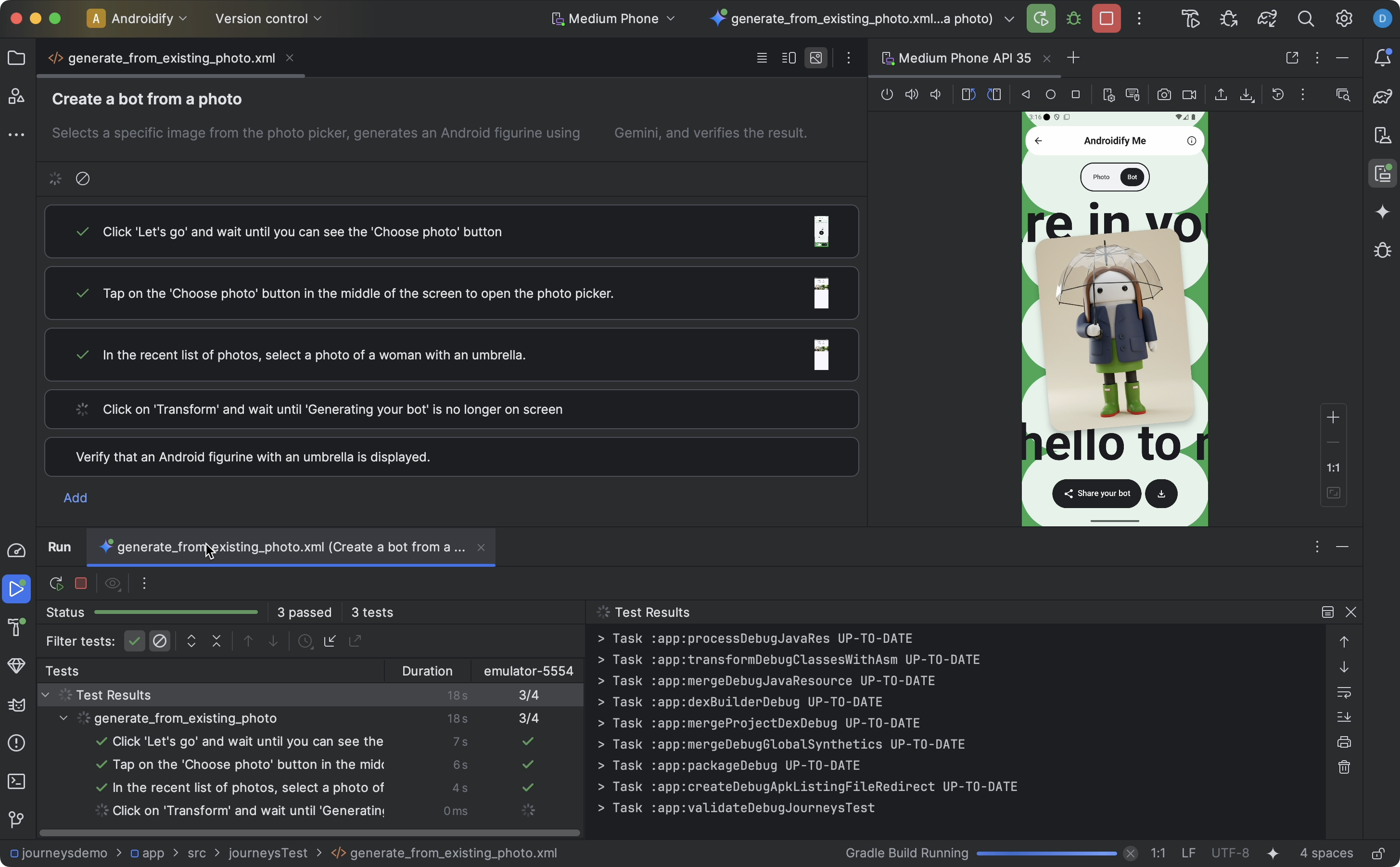
So testen Sie einen Navigationsvorgang:
- Wählen Sie in der Hauptsymbolleiste ein Zielgerät aus, wie Sie es auch bei einem instrumentierten Test tun würden.
- Rufen Sie die XML-Datei des Kaufprozesses auf, die Sie testen möchten, und öffnen Sie sie im Editor.
- Führen Sie im Editor einen der folgenden Schritte aus:
- Wenn Sie sich in der Ansicht Design befinden, klicken Sie auf
 Kaufprozess ausführen.
Kaufprozess ausführen. - Wenn Sie sich in der Ansicht Code befinden, klicken Sie im Bereich neben der Stelle, an der der Name des Kaufprozesses in der XML-Datei definiert ist, auf
 Ausführen
Ausführen .
- Wenn Sie sich in der Ansicht Design befinden, klicken Sie auf
Android Studio erstellt eine Journeys-Test-Konfiguration für Sie und führt sie auf dem Zielgerät aus. Während der Ausführung erstellt und implementiert Android Studio Ihre App und stellt eine Verbindung zu Gemini her, um zu ermitteln, welche Aktionen für jeden Schritt des App-Lifecycles ausgeführt werden müssen.
Im Editor werden beim Ausführen eines Kaufprozesses ebenfalls eingeschränkte Ergebnisse angezeigt, z. B. Screenshots, ausgeführte Aktionen und Begründungen bei der Ausführung der einzelnen Schritte im Kaufprozess. Bewege den Mauszeiger im Editor einfach auf die Miniaturansicht, um weitere Informationen zu sehen. Das kann hilfreich sein, wenn Sie die Prompts in Ihrem Designprozess iterieren.
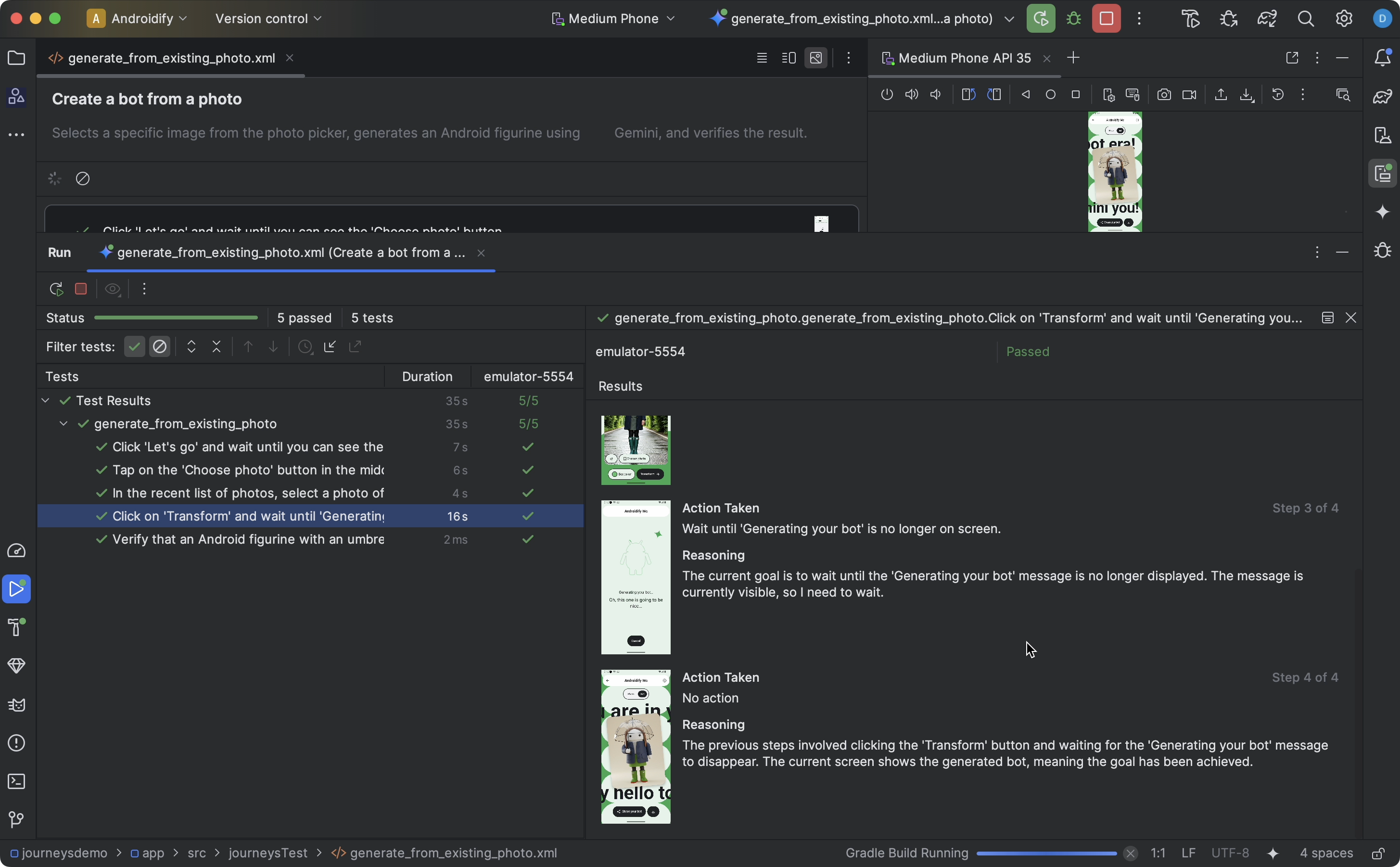
Ergebnisse ansehen
Sobald der Test in Android Studio abgeschlossen ist, wird der Bereich mit den Testergebnissen automatisch angezeigt.
Im Vergleich zu anderen instrumentierten Tests, die Sie in Android Studio ausführen können, gibt es einige Unterschiede bei der Darstellung der Ergebnisse für den Navigationspfad.
- Im Bereich Tests wird der Kaufprozess in einzelne Schritte unterteilt. Sie können auf die einzelnen Schritte klicken, um mehr darüber zu erfahren, wie Gemini sie ausgeführt hat.
- Im Bereich Ergebnisse finden Sie umfangreiche Informationen dazu, wie Gemini Ihren Kaufprozess verstanden und begründet hat und wie er ausgeführt wurde.
- Die an Gemini gesendeten Screenshots werden bei jeder Aktion im Schritt zur Veranschaulichung angezeigt.
- Neben jedem Screenshot werden die ergriffenen Maßnahmen und die Begründung von Gemini für diese Maßnahmen beschrieben.
- Jede Aktion im Schritt ist nummeriert.
Bekannte Probleme
- Beim Testen eines Navigationspfads werden standardmäßig alle Berechtigungen für Ihre App erteilt.
- Wenn Sie einen Navigationspfad auf einem Gerät mit Android 15 (API-Level 35) testen, wird auf dem Gerät möglicherweise die Warnung „Unsichere App blockiert“ für „AndroidX-Crawler“ angezeigt. Sie können auf Trotzdem installieren klicken, um diese Prüfung zu umgehen. Alternativ können Sie die Entwickleroptionen auf dem Gerät konfigurieren und die Option Apps über USB prüfen deaktivieren.
- Aufrufpfaddateien werden derzeit nicht in der Ansicht Android im Bereich Projekte angezeigt. Wenn Sie die Journey-Dateien in Ihrem Projekt aufrufen möchten, verwenden Sie die Ansicht Projekt.
- Wenn mehrere Aktionen innerhalb eines Kaufprozesses genau denselben Prompt haben, sind die Testergebnisse, die im Journey-Editor angezeigt werden, möglicherweise falsch. Bei allen Aktionen mit dem duplizierten Prompt werden die Testergebnisse der zuletzt aktualisierten Instanz dieses Prompts angezeigt. Um dieses Problem zu vermeiden, sollten Sie für jede Aktion einen eindeutigen Prompt verwenden, z. B. durch ein Präfix oder Suffix.
- Beim zweiten Laden der Tastatur in einem neuen Emulator wird ein Pop-up für den Eingabestift angezeigt. Dieses Pop-up führt in der Regel dazu, dass Tests, die mit Textfeldern interagieren, fehlschlagen. Schließen Sie in diesem Fall das Pop-up und führen Sie den Kaufprozess noch einmal durch.
- App-Crawler-Artefakte können gelegentlich in der Begründung des Kundenservicemitarbeiters erscheinen.
- Die Ausführung des Kaufvorgangs schlägt gelegentlich mit einer
IllegalStateExceptionfehl. In diesem Fall können Sie auf Testergebnisse klicken, um den vollständigen Fehler zu sehen. Wenn das Android Gradle-Plug-in (
com.android.application) nicht in der oberstenbuild.gradle-Datei definiert ist, wird beim Ausführen eines Kaufprozesses möglicherweise der folgende Fehler angezeigt:Failed to apply plugin class 'com.android.tools.journeys.JourneysGradlePlugin'Achten Sie darauf, dass das Plug-in in der obersten
build.gradle-Datei definiert ist. Weitere Informationen finden Sie unter Android-Buildsystem konfigurieren.

