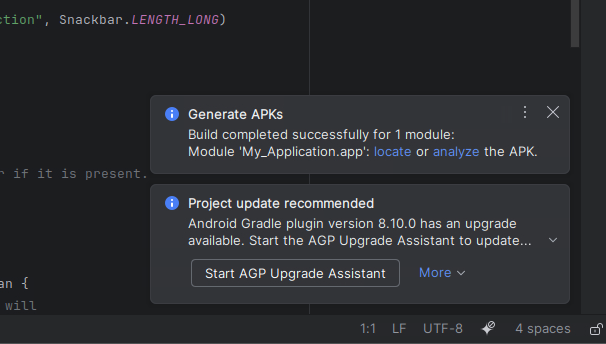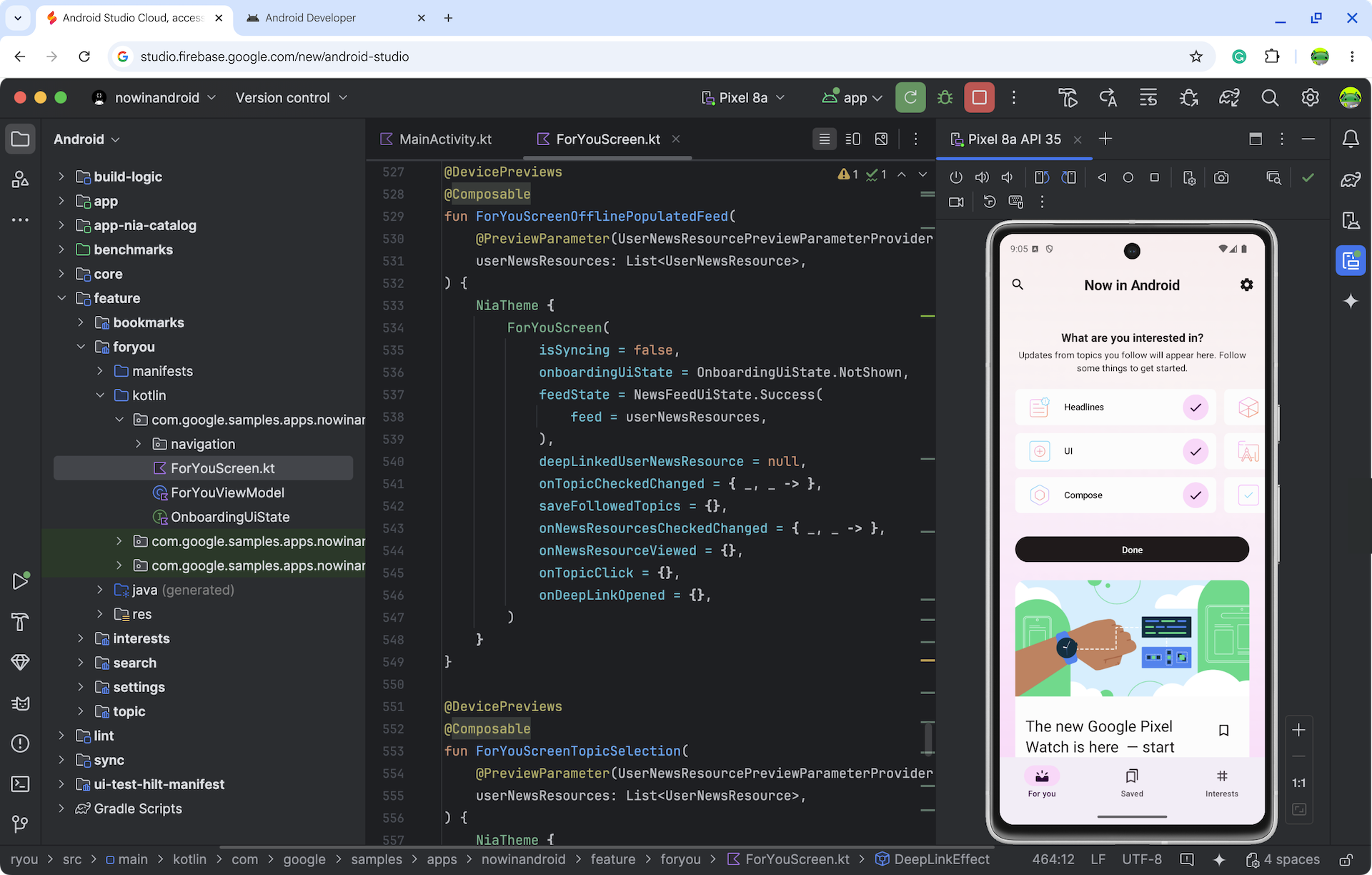Android Studio Cloud, שאפשר לגשת אליו דרך Firebase Studio, מאפשר למפתחים לפתוח בקלות פרויקטים של Android Studio בכל מקום שיש בו חיבור לאינטרנט. בזמן שאנחנו עורכים ניסויים בטכנולוגיות סטרימינג, אתם תשתמשו במכונה וירטואלית (VM) של Linux שמופעלת מרחוק בסטרימינג של Android Studio באינטרנט. חוויית המשתמש תהיה דומה לזו של הפעלת גרסת Linux של Android Studio.
המטרה שלנו היא שהתכונה הזו תייעל את תהליך העבודה שלכם בפיתוח, בין אם אתם בודקים פרויקטים לדוגמה או ניגשים לפרויקטים קיימים של אפליקציות Android ב-GitHub, ותבטל את הצורך בהתקנות מקומיות.
אפשר לצפות ל:
- סביבות עבודה ייעודיות שבהן הורדנו מראש את הרכיבים הדרושים של Android SDK ואת סביבת הפיתוח המשולבת (IDE) של Android Studio, כדי שתוכלו לחקור ולפתח את אפליקציית Android שלכם
- גישה ל-Android Studio Cloud מכל מקום
- אפשרות ליצור כמה מרחבי עבודה בבת אחת
כאן אפשר לראות את המגבלות הידועות הנוכחיות ופתרונות לעקיפת הבעיות. אנחנו רוצים לקבל מידע נוסף על המשוב שלך, ולהוסיף עוד יכולות בהדרגה ככל ש-Android Studio Cloud מתקדם בשלב הניסיוני. אפשר לדווח על משוב ובעיות באמצעות מעקב הבעיות והסקר הזה.
שנתחיל?
| צעדים | |
|---|---|
| מנסים את Android Studio Cloud ונותנים שם לסביבת העבודה. |
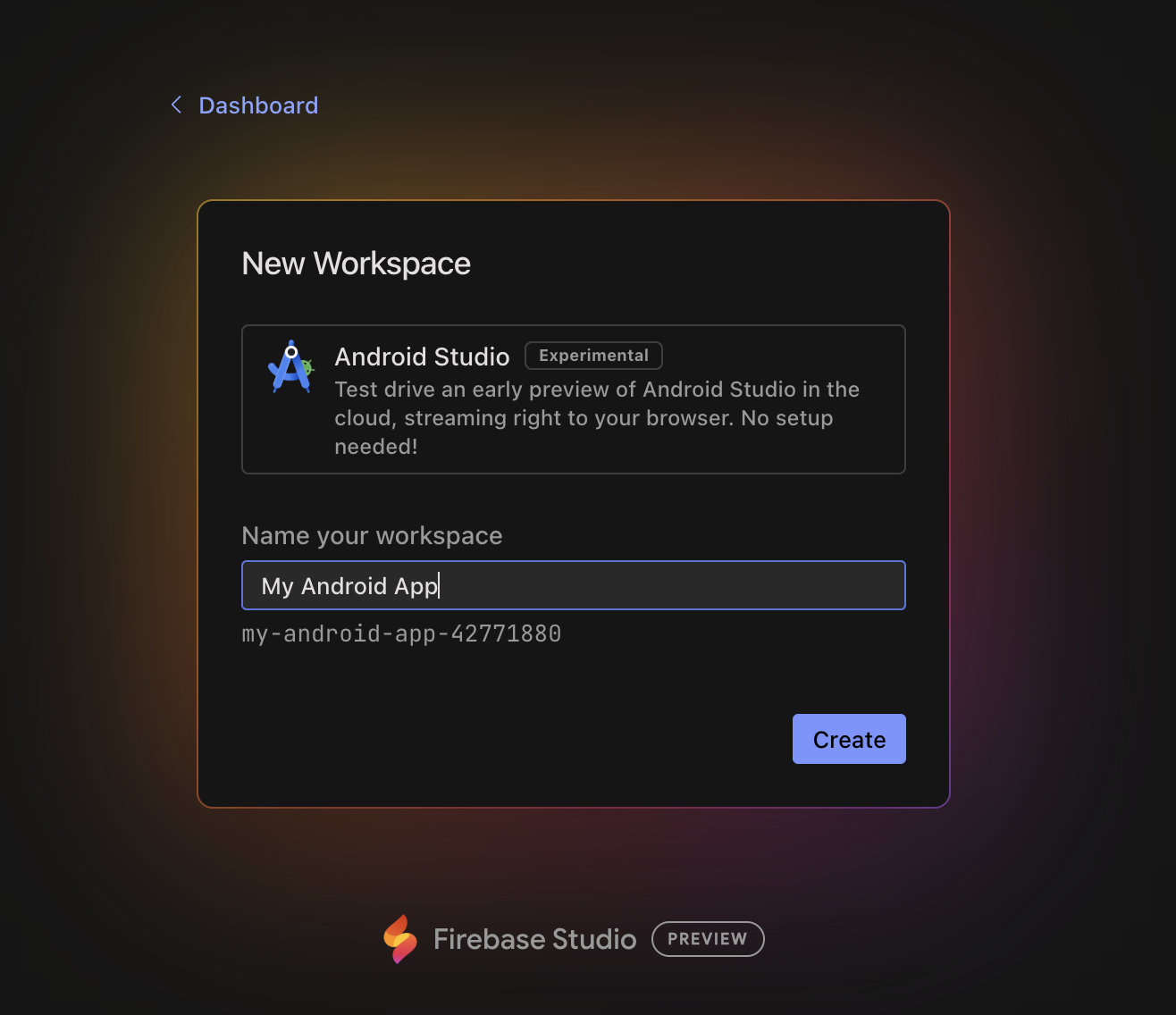
|
| לוחצים על יצירה וממתינים עד שסביבת העבודה תאותחל. |
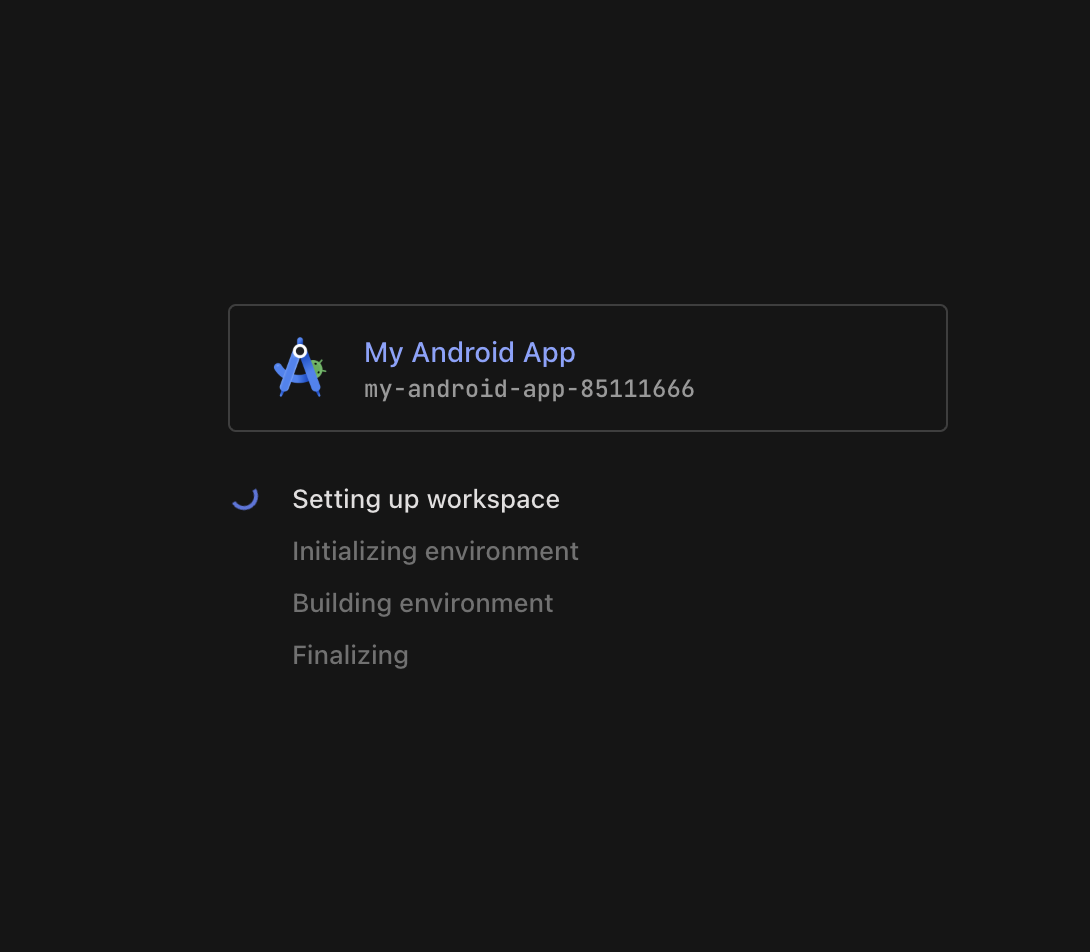
|
| אחרי הטעינה, תועברו לסביבת ה-VM Linux שבה מופעל Android Studio. בוחרים אם רוצים לשלוח נתונים ל-Google Analytics. |

|
| כדי להתחיל פרויקט חדש או לפתוח פרויקט בפעם הראשונה, יוצרים פרויקט חדש, מקבלים מ-VCS או לוחצים על פעולות נוספות ובוחרים באפשרות ייבוא דוגמת קוד ל-Android כדי להתחיל עם פרויקט Android. |
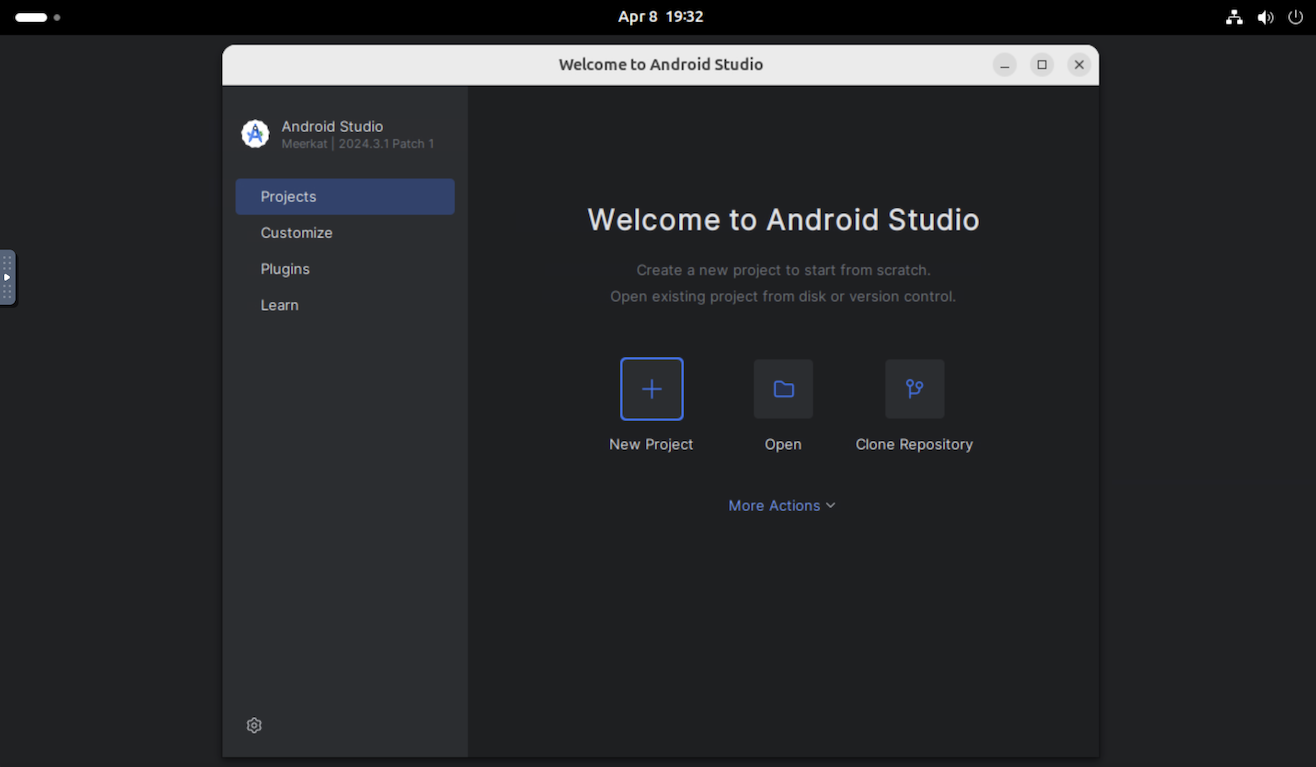
|
| לדוגמה, אפשר לבחור באפשרות New Project ולפתוח Empty Activity. |
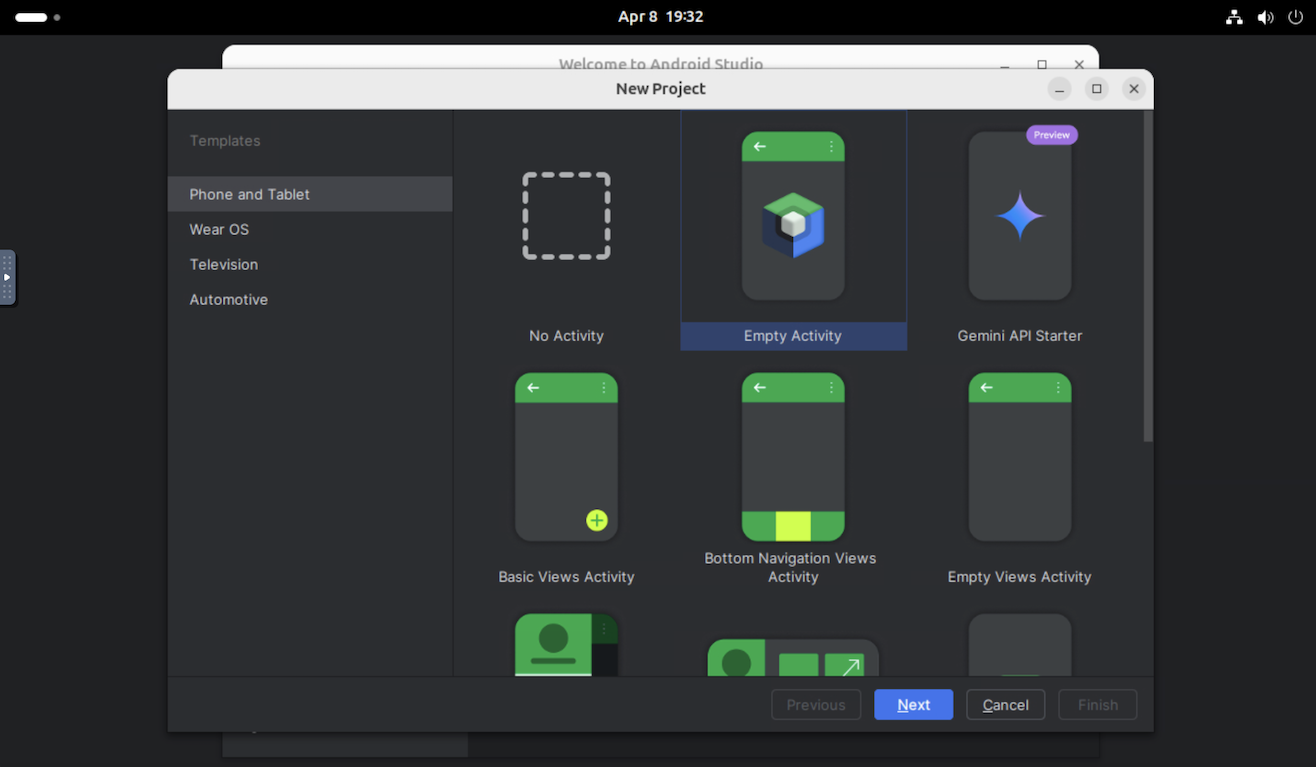
|
תועברו אל Android Studio, ותוכלו לנסות לבצע משימות פיתוח שבדרך כלל אתם מבצעים:
|
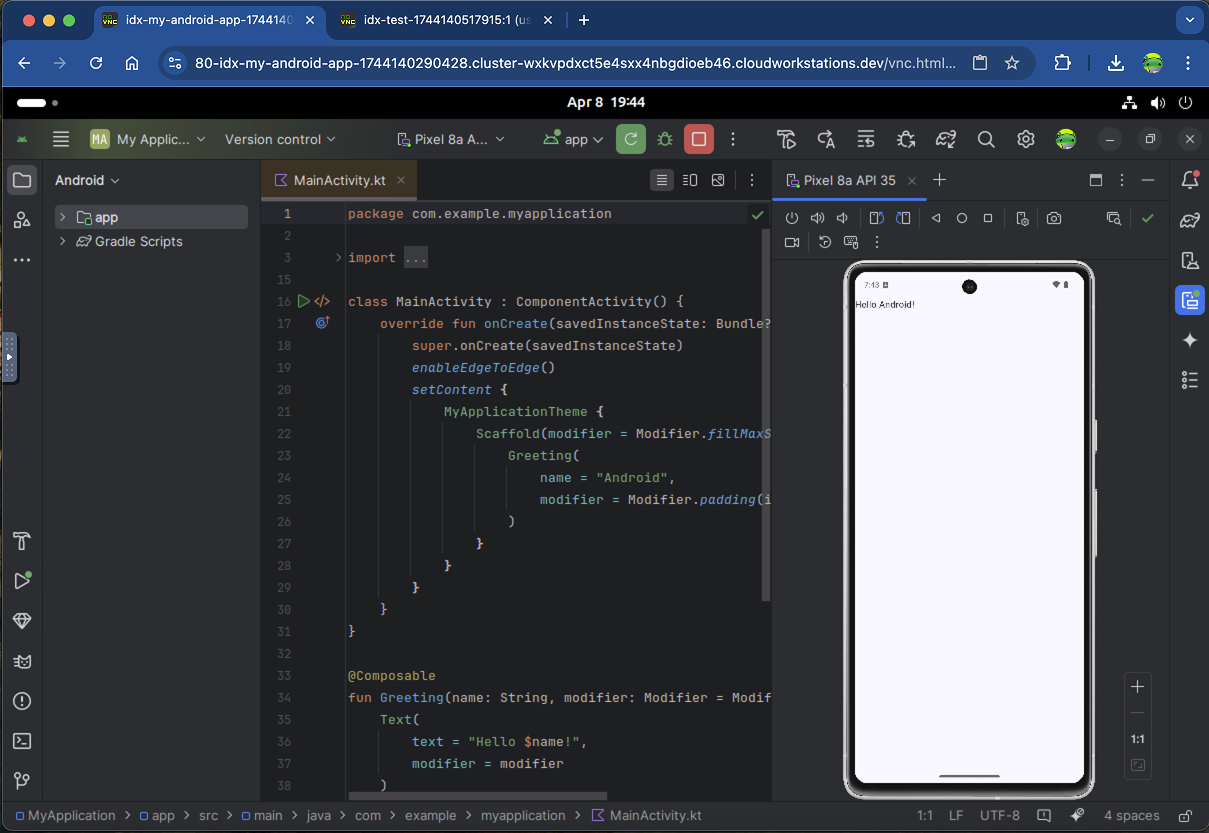
|
Workflows שכדאי לנסות
אתם יכולים לגשת להרבה מהשירותים שזמינים בגרסת הדסקטופ של Android Studio גם ב-Android Studio Cloud. אפשר לנסות את תהליכי העבודה הנפוצים הבאים:
פורסים את האפליקציה במכשיר וירטואלי או פיזי.
- אם אתם פורסים לאמולטור Android, מומלץ להשתמש ב-Pixel 8a API 35 (שמוגדר מראש) או ב-Small Phone API 35. גילינו ששני המכשירים האלה פועלים טוב יותר מאמולטורים אחרים, שבדרך כלל פועלים לאט מאוד – במיוחד בהפעלה הראשונה – בגלל וירטואליזציה מקוננת.

- אפשרות אחרת היא לפרוס למכשיר פיזי באמצעות Android Device Streaming, שמבוסס על Firebase. הפעלת האפליקציה במכשיר אמיתי אמורה להיות מהירה יותר מאשר באמולטור.
כדאי לנסות את Gemini ב-Android Studio. שואלים שאלות, מקבלים השלמה של קוד בעזרת AI, מקבלים הצעות לקוד ועוד.
כדי להעביר את הקוד שלכם אל Android Studio Cloud ממערכת בקרת גרסאות, משתמשים באפשרות Get from VCS (קבלת נתונים ממערכת בקרת גרסאות) בתיבת הדו-שיח של מסך הפתיחה. מידע נוסף על ייבוא פרויקטים מ-Git זמין במאמר הגדרת מאגר Git במאמרי העזרה של IntelliJ.
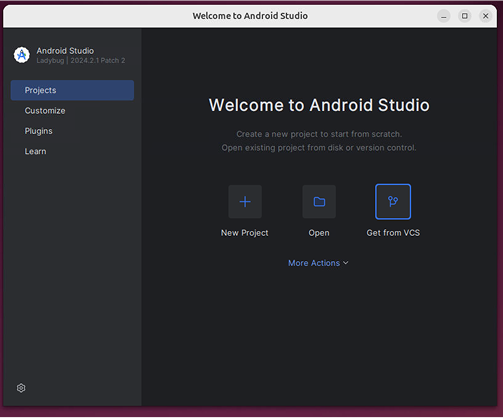
בעיות ידועות ופתרונות עקיפים
- כדי ליצור אינטראקציה עם Android Studio Cloud, צריך להשתמש במיפוי מקלדת של Linux.
- אפשר להוריד רק את הגרסה היציבה האחרונה של Android Studio.
- אם אתם נכנסים ל-Android Studio, לא תוכלו להשתמש בחשבונות שנדרש בהם אימות דו-שלבי פיזי. אם יש תמיכה בשיטות חלופיות, כדאי להשתמש בהן. לדוגמה, אפליקציות אימות כמו מאמת החשבונות של Google.
- ההפעלה של אמולטור Android בפעם הראשונה תהיה איטית. מומלץ להריץ אותו למשך 10 דקות בערך אחרי שיוצרים אותו, לפני שמפעילים בו את האפליקציה.
- אי אפשר לפרוס למכשיר פיזי מקומי של Android.
- לפעמים מופיע החלון הקופץ 'בחירת סיסמה לצרור מפתחות חדש'. במקרה כזה, לוחצים על ביטול כדי לסגור אותו.
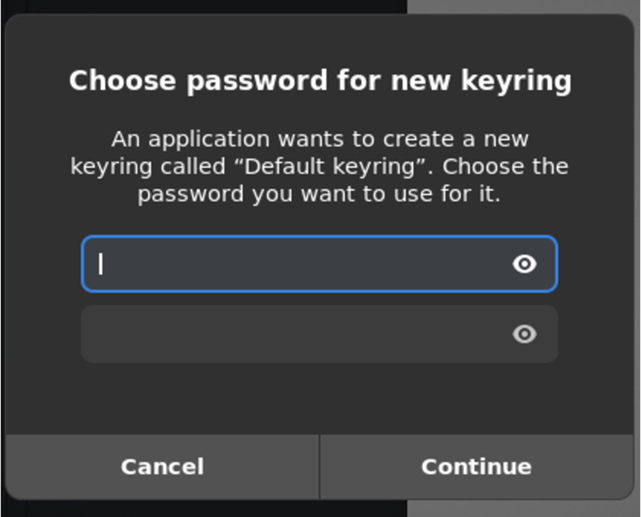
- בינתיים, אפשר להתעלם מחלונות קופצים שקשורים לעדכונים ממכונות Linux.
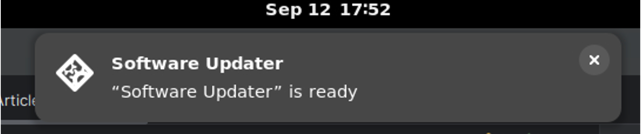
- כדי להוריד APK מ-Android Studio Cloud:
- אחרי שיוצרים קובץ APK, לוחצים על Locate.
- הפעולה הזו תעביר אתכם למיקום של קובץ ה-APK.
- מעלים את קובץ ה-APK לשירות אחסון בענן (למשל Google Drive) לפי הבחירה באמצעות Chrome.