
Sie haben folgende Möglichkeiten, um Android 15 zu erhalten:
Android 15 Beta auf Google Pixel herunterladen
Am einfachsten kannst du Android 15 auf einem unterstützten Google Pixel-Gerät installieren, indem du dein Gerät für das Android Beta for Pixel-Programm registrierst.Die Anmeldung ist einfach und schnell und wird für frühzeitige Nutzer und Entwickler dringend empfohlen. In den meisten Fällen musst du deine Daten nicht vollständig zurücksetzen, um zur Android 15-Beta zu wechseln. Es wird jedoch empfohlen, deine Daten vor der Registrierung deines Geräts zu sichern.
Nach der Registrierung erhält Ihr Gerät für die Dauer des Releasezyklus der Plattform regelmäßige Over-the-Air-Updates (OTA) – einschließlich vierteljährlicher Plattformreleases –, sofern Sie sich nicht früher abmelden.
Während des Releasezyklus des Programms „Android Beta for Pixel“ werden vier stabile Releases veröffentlicht: der offizielle Plattformrelease, gefolgt von drei vierteljährlichen Plattformreleases. Wenn Sie ein stabiles Release-Update anwenden, können Sie zukünftige Beta-Updates für eine begrenzte Zeit ohne Löschen von Daten deaktivieren (bis Sie das nächste Beta-Update anwenden, sofern Sie sich dafür entscheiden).
Für die Android 15-Betaversion für Google Pixel registrieren
Flash erstellen oder System-Image manuell installieren
Wenn du dein Gerät lieber flashen möchtest, empfehlen wir das Android Flash-Tool. Wenn Sie Ihr Gerät aus einem anderen Grund manuell flashen müssen, können Sie auf der Seite mit den Pixel-Downloads ein Android 15-Systemabbild für Ihr Gerät abrufen. Informationen zum Flashen eines System-Images auf Ihrem Gerät finden Sie in den allgemeinen Anleitungen auf der Download-Seite. Dieser Ansatz kann nützlich sein, wenn Sie mehr Kontrolle über Tests benötigen, z. B. bei automatischen Tests oder Regressionstests. Android 15 Beta-Bilder sind für die folgenden Google Pixel-Geräte verfügbar:- Pixel 6 und Pixel 6 Pro
- Google Pixel 6a
- Pixel 7 und Pixel 7 Pro
- Google Pixel 7a
- Google Pixel Fold
- Google Pixel Tablet
- Google Pixel 8 und Google Pixel 8 Pro
Android-Emulator einrichten
Wenn Sie den Android-Emulator für die Ausführung von Android 15 konfigurieren, können Sie neue Funktionen und APIs ausprobieren und Änderungen am Verhalten von Android 15 testen. Die Einrichtung des Emulators geht schnell und einfach und Sie können verschiedene Bildschirmgrößen und Geräteeigenschaften emulieren.
Je nach Art der durchzuführenden Tests sollten Sie die Einrichtung einer Vielzahl von virtuellen Geräten aus den folgenden Gerätekategorien in Betracht ziehen:
Virtuelles Gerät (Smartphone) einrichten
So richtest du ein virtuelles Gerät ein, um ein typisches Telefon zu emulieren:
- Installiere die aktuelle Vorschauversion von Android Studio.
- Klicken Sie in Android Studio auf Tools > SDK-Manager.
- Wählen Sie auf dem Tab SDK Tools die neueste Version von Android Emulator aus und klicken Sie auf OK. Dadurch wird die neueste Version installiert, falls sie noch nicht installiert ist.
Klicken Sie in Android Studio auf Tools > Geräte-Manager und dann im Bereich Geräte-Manager auf Neues Gerät hinzufügen
 > Virtuelles Gerät erstellen.
> Virtuelles Gerät erstellen.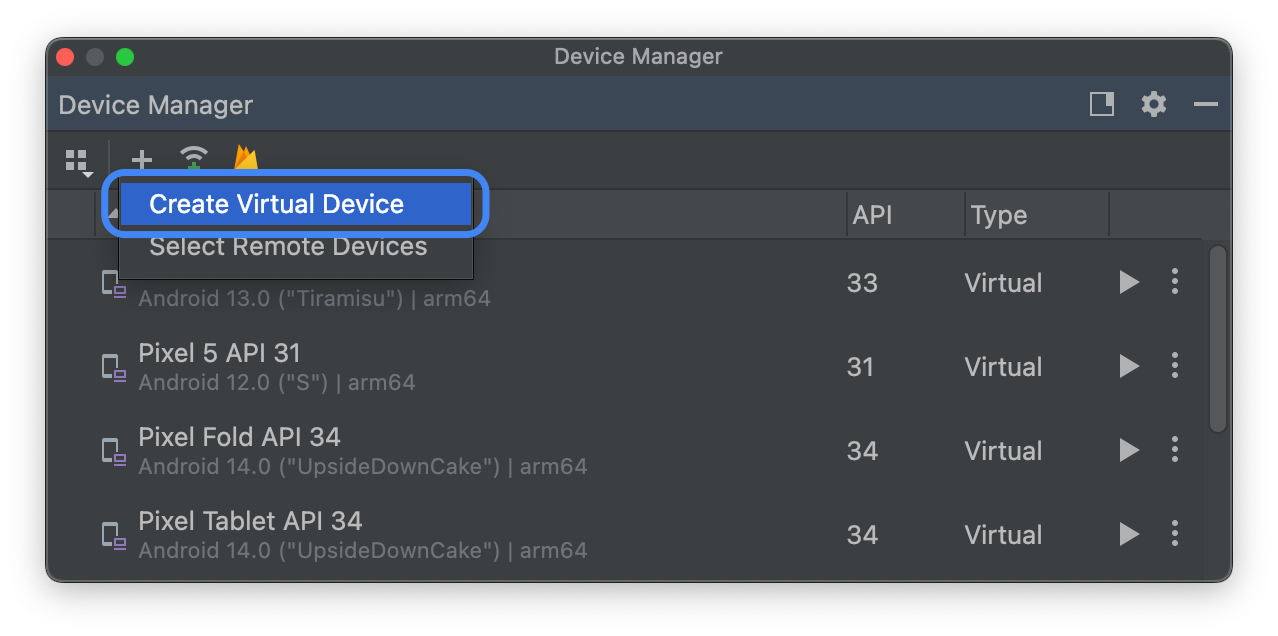
Wählen Sie auf dem Tab Smartphone-Kategorie eine Gerätedefinition für ein unterstütztes Pixel-Gerät aus und klicken Sie dann auf Weiter.
Suche nach dem System-Image von Android 15 namens VanillaIceCream und klicke neben dem Release-Namen auf Herunterladen
 . Wählen Sie nach Abschluss des Downloads dieses System-Image aus und klicken Sie auf Weiter.
. Wählen Sie nach Abschluss des Downloads dieses System-Image aus und klicken Sie auf Weiter.Nehmen Sie die anderen Einstellungen für das virtuelle Gerät vor und klicken Sie auf Fertigstellen.
Nachdem Sie im Gerätemanager zur Liste der virtuellen Geräte zurückgekehrt sind, suchen Sie Ihr virtuelles Android 15-Gerät und klicken Sie auf Starten
 .
.
Virtuelles Gerät einrichten (Tablet oder großes Display)
So richtest du ein virtuelles Gerät ein, um ein Tablet oder ein anderes Gerät mit einem großen Bildschirm zu emulieren:
- Installiere die aktuelle Vorschauversion von Android Studio.
- Klicken Sie in Android Studio auf Tools > SDK-Manager.
- Wählen Sie auf dem Tab SDK Tools die neueste Version von Android Emulator aus und klicken Sie auf OK. Dadurch wird die neueste Version installiert, falls sie noch nicht installiert ist.
Klicken Sie in Android Studio auf Tools > Geräte-Manager und dann im Bereich Geräte-Manager auf Neues Gerät hinzufügen
 > Virtuelles Gerät erstellen.
> Virtuelles Gerät erstellen.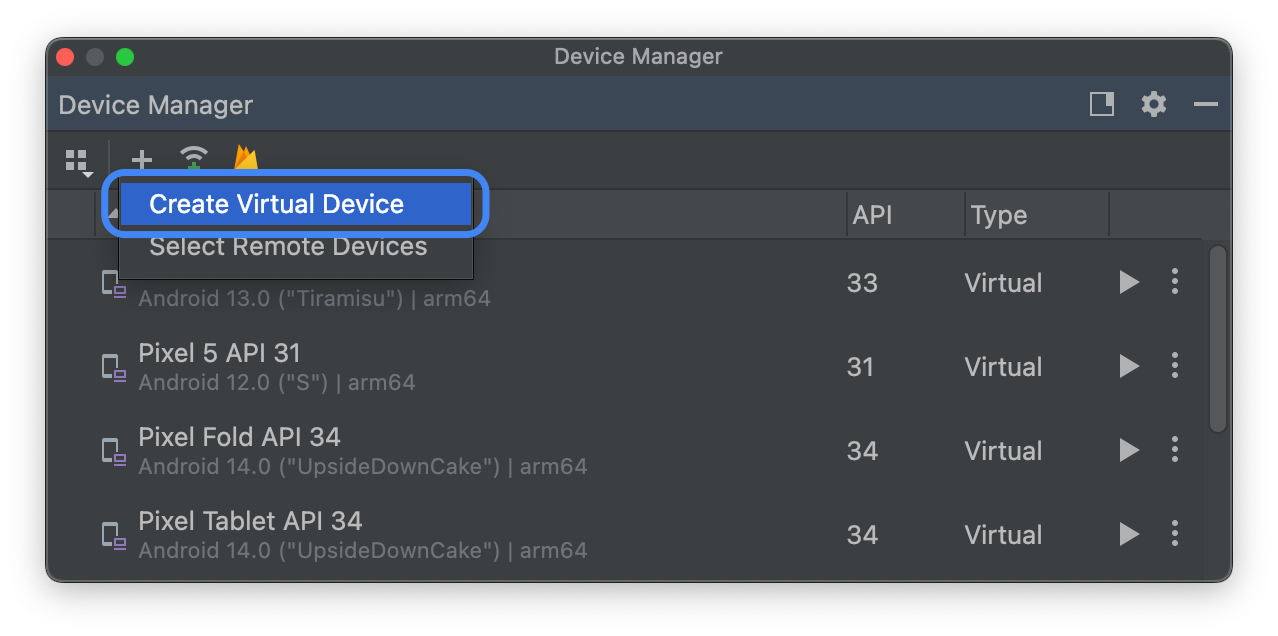
Wählen Sie eine Gerätedefinition mit einem großen Bildschirm aus, z. B. Pixel Tablet auf dem Tab Tablet-Kategorie oder Pixel Fold auf dem Tab Smartphone-Kategorie, und klicken Sie dann auf Weiter.
Suche nach dem System-Image von Android 15 namens VanillaIceCream und klicke neben dem Release-Namen auf Herunterladen
 . Wählen Sie nach Abschluss des Downloads dieses System-Image aus und klicken Sie auf Weiter.
. Wählen Sie nach Abschluss des Downloads dieses System-Image aus und klicken Sie auf Weiter.Nehmen Sie die anderen Einstellungen für das virtuelle Gerät vor und klicken Sie auf Fertigstellen.
Nachdem Sie im Gerätemanager zur Liste der virtuellen Geräte zurückgekehrt sind, suchen Sie Ihr virtuelles Android 15-Gerät und klicken Sie auf Starten
 .
.
Wiederholen Sie diese Schritte, um Gerätedefinitionen für große Bildschirme zu erstellen, mit denen Sie Ihre App in verschiedenen Szenarien mit großen Bildschirmen testen können.
Emulator mit anpassbarer Größe
Neben virtuellen Geräten mit großen Bildschirmen, die Sie für Android 15 konfigurieren können, können Sie auch die Gerätekonfiguration mit anpassbarer Größe ausprobieren. Wenn Sie eine Gerätedefinition mit anpassbarer Größe mit einem Android 15-System-Image verwenden, können Sie mit dem Android-Emulator schnell zwischen den drei Referenzgeräten wechseln: Smartphone, faltbares Smartphone und Tablet. Wenn Sie das faltbare Referenzgerät verwenden, können Sie auch zwischen dem aufgeklappten und dem aufgeklappten Zustand wechseln.
Diese Flexibilität macht es einfacher, das Layout bei der Entwicklung zu validieren und das Verhalten während der Laufzeit mit denselben Referenzgeräten zu testen. Wenn Sie einen neuen Emulator mit anpassbarer Größe erstellen möchten, erstellen Sie mit dem Geräte-Manager in Android Studio ein neues virtuelles Gerät und wählen Sie dann in der Kategorie Smartphone die Gerätedefinition Größe ändern aus.
Weitere Informationen
In den folgenden Themen erfahren Sie, welche Änderungen sich auf Sie auswirken könnten und wie Sie diese Änderungen in Ihrer Anwendung testen können:
- Verhaltensänderungen, die alle Apps betreffen
- Verhaltensänderungen, die nur Apps betreffen, die auf Android 15 ausgerichtet sind
Weitere Informationen zu den neuen APIs und Funktionen in Android 15 findest du unter Android 15-Funktionen.

