افزونه Google Assistant Action Actions را در Android Studio آزمایش می کند. در طول توسعه و آزمایش، از این افزونه برای ایجاد پیش نمایشی از اقدامات برنامه خود در Assistant برای حساب Google خود استفاده می کنید. سپس میتوانید نحوه عملکرد App Action خود را با پارامترهای مختلف قبل از ارسال آن برای استقرار آزمایش کنید.
چگونه کار می کند
افزونه Google Assistant شامل App Actions Test Tool است، قابلیتی که فایل shortcuts.xml شما را تجزیه می کند و پیش نمایشی از App Actions شما را برای یک حساب Google ایجاد می کند. این پیشنمایشها دستیار Google را قادر میسازد تا قبل از استقرار نسخه تولیدی برنامه شما در کنسول Google Play، اقدامات برنامه شما را تشخیص دهد.
برای هر هدف داخلی (BII) در فایل shortcuts.xml ، ابزار یک شی JSON-LD مربوطه را ارائه میکند و مقادیر پارامترهای پیشفرض را ارائه میکند. سپس می توانید آن مقادیر را تغییر دهید تا App Actions خود را با ترکیب پارامترهای معنی دار آزمایش کنید و اطمینان حاصل کنید که عملکردهای برنامه صحیح را انجام می دهند. پیشنمایشها در ابزار تست ایجاد، بهروزرسانی و حذف میشوند و به شما این امکان را میدهند که اقدامات برنامه خود را در یک محیط امن تکرار و آزمایش کنید.
پس از ایجاد پیشنمایش، میتوانید مستقیماً از پنجره ابزار تست، یک App Action را در دستگاه آزمایشی خود راهاندازی کنید. برای BIIهایی که برای راهاندازی کاربر در دسترس هستند، میتوانید app name مستقیماً در Assistant در دستگاه خود استفاده کنید تا App Action خود را امتحان کنید. برای مثال، میتوانید بگویید: «Hey Google، تمرین من را با استفاده از Example App شروع کن» تا یک App Action راهاندازی شود که از actions.intent.START_EXERCISE BII استفاده میکند.
پشتیبانی محلی
ایجاد پیش نمایش برای مناطق خاص در ابزار تست بر اساس BII متفاوت است. صفحه مربوط به هر BII در مرجع هدف داخلی اطلاعاتی را در مورد عملکردهای موجود برای آن BII ارائه می دهد، مانند اینکه آیا ابزار تست از ایجاد پیش نمایش برای یک منطقه خاص پشتیبانی می کند یا خیر، و اینکه آیا App Actions برای فعال کردن کاربران در دسترس است یا خیر.
افزونه را دریافت کنید
افزونه Google Assistant برای اندروید استودیو در دسترس است. برای اطلاعات در مورد نصب و استفاده از اندروید استودیو به صفحه اندروید استودیو مراجعه کنید.
برای نصب افزونه Google Assistant در اندروید استودیو مراحل زیر را دنبال کنید:
- به File > Settings ( Android Studio > Preferences در macOS) بروید.
- در بخش Plugins ، به Marketplace بروید و "افزونه دستیار Google" را جستجو کنید.
- ابزار را نصب کنید و اندروید استودیو را مجددا راه اندازی کنید.
همچنین میتوانید این افزونه را مستقیماً از مخزن عمومی Jetbrains دانلود کنید.
الزامات راه اندازی
استفاده از پلاگین Google Assistant به تعدادی مراحل پیکربندی نیاز دارد تا برنامه Action شما با موفقیت آزمایش شود. به ویژه، باید از همان حساب کاربری در Android Studio، در دستگاه آزمایشی خود و برای دسترسی به کنسول Google Play استفاده کنید.
محیط توسعه خود را با تنظیمات زیر آماده کنید:
- به اندروید استودیو (نسخه 4.0 یا بالاتر) وارد شوید .
- با همان حساب، در دستگاه تست Android خود وارد برنامه Google شوید.
- با همان حساب، دسترسی کنسول Play را به بسته برنامه آپلود شده برای آزمایش دریافت کنید.
- برنامه Google را در دستگاه تست Android خود باز کنید و مراحل اولیه راه اندازی دستیار را تمام کنید.
- همگام سازی داده های دستگاه را در دستگاه آزمایشی خود فعال کنید.
محدودیت ها
افزونه Google Assistant دارای محدودیت های زیر است:
- اقدامات برنامهای که موجودی وب و فراخوانی برنامه پیشزمینه را در بر میگیرد را نمیتوان مستقیماً در ابزار آزمایش یا با دستورات پل اشکالزدایی Android (
adb) آزمایش کرد. برای آزمایش این برنامهها، ابتدا با استفاده از ابزار تست یک پیشنمایش ایجاد کنید. سپس، با تعامل با Google Assistant در دستگاه فیزیکی خود، آن App Actions را فعال کنید. - موجودی درون خطی
actions.intent.OPEN_APP_FEATUREBII را فقط می توان برای مدت شش ساعت پس از ایجاد یا به روز رسانی پیش نمایش آزمایش کرد. پیش نمایش ابزار تست را به روز کنید یا یک پیش نمایش جدید برای بازنشانی دوره زمانی شش ساعته ایجاد کنید.
آزمایشگرهای اضافی اضافه کنید
می توانید کاربران بیشتری را به پروژه خود دعوت کنید تا بتوانند ادغام App Actions شما را آزمایش کنند. این زمانی مفید است که می خواهید پروژه را با سایر اعضای تیم توسعه خود به اشتراک بگذارید تا همه آنها بتوانند آزمایش کنند، یا زمانی که پروژه خود را با تسترهای تضمین کیفیت (QA) به اشتراک می گذارید تا برای راه اندازی تولید آماده شوند. آزمایشکنندگان باید بهعنوان آزمایشکننده مجوز در فروشگاه Google Play اضافه شوند و به کنسول Google Play دسترسی فقط خواندنی داده شود.
برای افزودن آزمایشگرهای دیگر، این مراحل را دنبال کنید:
- به کنسول Play وارد شوید.
دستورالعملهای زیر راهاندازی مجوز برنامه را در این مبحث راهنمای کنسول Play دنبال کنید.
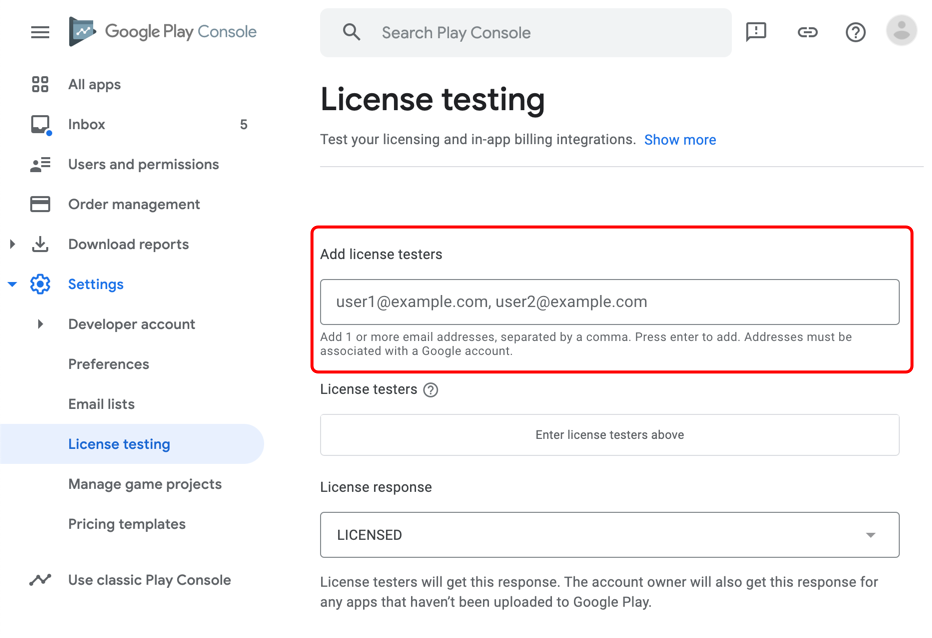
شکل 1. اضافه کردن یک آزمایش کننده مجوز. حساب Google آزمایش کننده مجوز را به عنوان یک کاربر فقط خواندنی کنسول Google Play دعوت کنید.
- کاربر و مجوزها > دعوت از کاربران جدید > افزودن برنامه را انتخاب کنید.
- در App Access ، مطمئن شوید که کادر تأیید Admin (همه مجوزها) پاک شده است.
برای هر آزمایشکنندهای که میخواهید برای آزمایش پیشنمایش فعال کنید، باید جداگانه با حساب Google آن کاربر به Android Studio وارد شوید. پس از ورود به سیستم، از افزونه Google Assistant برای ایجاد پیش نمایش برای کاربر آزمایشی استفاده کنید.
از افزونه Google Assistant استفاده کنید
با رفتن به Tools > Google Assistant > App Actions test tools، به ابزار تست App Actions در Android Studio دسترسی پیدا کنید. وقتی ابزار را باز میکنید، نما بر اساس اینکه آیا یک پیشنمایش ابزار تست فعال دارید تغییر میکند.
ایجاد، به روز رسانی، و حذف پیش نمایش
می توانید از نسخه پیش نویس برنامه برای آزمایش استفاده کنید. برای اطلاعات بیشتر، به تهیه و عرضه نسخه مراجعه کنید. قبل از ارسال برنامه برای بررسی، آن را در حالت پیش نویس آزمایش کنید.
ابزار تست پیشنمایشهایی را بر اساس حساب Google و نام بسته برنامه ( شناسه برنامه ) شما ایجاد میکند، بنابراین میتوانید چندین برنامه را با یک حساب Google آزمایش کنید. تا زمانی که شناسه برنامه شما برای هر برنامه متفاوت است، می توانید همچنان از همان حساب Google برای ایجاد پیش نمایش و آزمایش استفاده کنید. چندین حساب Google با دسترسی به بسته برنامه یکسان می توانند از ابزار تست برای ایجاد پیش نمایش جداگانه برای آن برنامه استفاده کنند.
برای ایجاد پیشنمایش، در اندروید استودیو مراحل زیر را انجام دهید:
- ابزار تست App Actions را باز کنید.
- به صورت اختیاری، نام برنامه و منطقه محلی را برای آزمایش وارد کنید. نام پیشفرض برنامه و منطقه محلی،
test app actionوenاست. - روی ایجاد پیش نمایش کلیک کنید. در صورت درخواست، خطمشیها و شرایط خدمات App Actions را بررسی کرده و بپذیرید. پس از ایجاد پیشنمایش، پنجره ابزار تست بهروزرسانی میشود تا اطلاعات مربوط به BIIهای موجود در فایل shortcuts.xml شما را نمایش دهد.
ابزار تست از نام برنامه برای ساخت و شبیه سازی جستجوهای دستیار برای اقدامات برنامه شما استفاده می کند. Deployed App Actions از نام برنامه Play Store شما برای فراخوانی استفاده میکند، اما میتوانید از هر نام فراخوانی در ابزار تست استفاده کنید. با این حال، توصیه می کنیم از نام برنامه خود به عنوان نام فراخوانی در ابزار تست استفاده کنید.
محلی که ارائه میکنید باید با زبان Google Assistant در دستگاه آزمایشی شما مطابقت داشته باشد، و شما میتوانید هر بار فقط یک پیشنمایش در یک منطقه ایجاد کنید. به عنوان مثال، اگر زبان دستیار شما انگلیسی (ایالات متحده) است، میتوانید en-US را وارد کنید اما نه en-** ، en-GB ، یا en-US, en-GB . میتوانید از محلی ریشه مانند en استفاده کنید تا هم en-GB و هم en-US شامل شود.
برای تغییر نام برنامه یا محلی انتخاب شده برای پیش نمایش موجود، روی دکمه Delete در ابزار تست کلیک کنید. سپس، قبل از ایجاد پیشنمایش جدید، نام برنامه و محل مورد نظر را وارد کنید.
برای بهروزرسانی پیشنمایش موجود برای مطابقت با فایل shortcuts.xml ، روی دکمه Update در ابزار تست کلیک کنید. اطلاعات مربوط به پیش نمایش فعلی شما در بخش Test App Action پنجره ابزار تست است.
یک BII را پیکربندی کنید
هنگامی که یک پیش نمایش برای برنامه خود ایجاد می کنید، می توانید مقادیر پارامترهای مختلف را برای BII ها در افزونه آزمایش کنید. برای هر BII در فایل shortcuts.xml شما، افزونه یک شی JSON-LD مربوطه را ارائه می دهد و مقادیر پارامتر پیش فرض را ارائه می دهد. میتوانید این مقادیر پیشفرض را تغییر دهید تا App Actions خود را با ترکیب پارامترهای معنیدار آزمایش کنید و اطمینان حاصل کنید که عملکردهای برنامه صحیح را انجام میدهند.
پارامترها و مقادیر آنها معمولاً از ساختار schema.org یا schema.googleapis.com برای ویژگی ها و توضیحات پیروی می کنند. شما می توانید اطلاعات مربوط به هر پارامتر BII را با دسترسی به توضیحات نوع طرحواره یک پارامتر و پارامترهای سطح بالاتر آن بیابید.
برای مثال، actions.intent.GET_FOOD_OBSERVATION BII از پارامتر intent foodObservation.forMeal پشتیبانی می کند. صفحه schema.googleapis.com برای MealType name به عنوان یک ویژگی فهرست می کند. ویژگی forMeal یک حالت انتقال است و مقادیری از نوع MealType برشمرده شده را انتظار دارد (مانند MealTypeLunch ).
در ابزار تست، می توانید هر یک از شمارش ها را به عنوان مقدار foodObservation.forMeal ارائه دهید:
-
https://schema.googleapis.com/MealTypeSnack -
https://schema.googleapis.com/MealTypeBrunch -
https://schema.googleapis.com/MealTypeLunch -
https://schema.googleapis.com/MealTypeBreakfast -
https://schema.googleapis.com/MealTypeDinner -
https://schema.googleapis.com/MealTypeDesert
فعال کردن اقدامات برنامه
پس از ایجاد پیشنمایش و پیکربندی یک BII، میتوانید مستقیماً از پنجره ابزار تست، یک App Action را روی دستگاه آزمایشی خود راهاندازی کنید.
برای فعال کردن یک App Action با ابزار تست، موارد زیر را انجام دهید:
- دستگاه تست خود را وصل کنید
- در بخش Select Target Device ، دستگاهی را انتخاب کنید که میخواهید App Action خود را در آن فعال کنید.
- در قسمت Test App Action ، روی دکمه Run App Action کلیک کنید.
App Actions فعال شده در ابزار تست از دستور نمایش داده شده Android Debug Bridge ( adb ) استفاده می کند. دستور ایجاد شده adb shell شامل تمام ابرداده های مورد نیاز برنامه Google برای اجرای یک BII است. این رویکرد پس از استخراج اطلاعات کلیدی از یک جستجو توسط Assistant، رفتار App Action شما را تقلید می کند.
لاگ اندروید استودیو
گزارشهای مخصوص ابزار تست در فایلهای گزارش Android Studio در دسترس هستند، نه به عنوان خروجی Logcat. فرآیندهایی که مستقیماً در ایستگاه کاری شما اجرا می شوند، گزارش های Android Studio را ایجاد می کنند. میتوانید از آنها برای عیبیابی عملیات ابزار آزمایشی مانند ایجاد، بهروزرسانی یا حذف پیشنمایش استفاده کنید.
برای دسترسی به فایلهای گزارش Android Studio خود، به Help > Show log in explorer بروید ( Help > Show log in finder on macOS).
گزارشهای مربوط به App Actions برای برنامه شما در Logcat موجود است. Logcat گزارشها را از دستگاههای مجازی یا فیزیکی متصل به Android Studio ضبط میکند.
برای دریافت گزارشهای App Actions برای دستگاه خود، این مراحل را دنبال کنید:
- با کلیک روی Logcat در نوار پنجره ابزار Android Studio به پیامهای Logcat log خود دسترسی پیدا کنید.
- گزارشهایی را جستجو کنید که شامل
ActivityTaskManagerهستند.
پشتیبانی و منابع اضافی دریافت کنید
افزونه Google Assistant پیوندهایی به اسناد، کدها و سایر منابع برای یادگیری و دریافت کمک با استفاده از ابزار تست ارائه می دهد.
میتوانید با انتخاب Tools > Google Assistant > Help، دستیار را در Android Studio باز کنید.
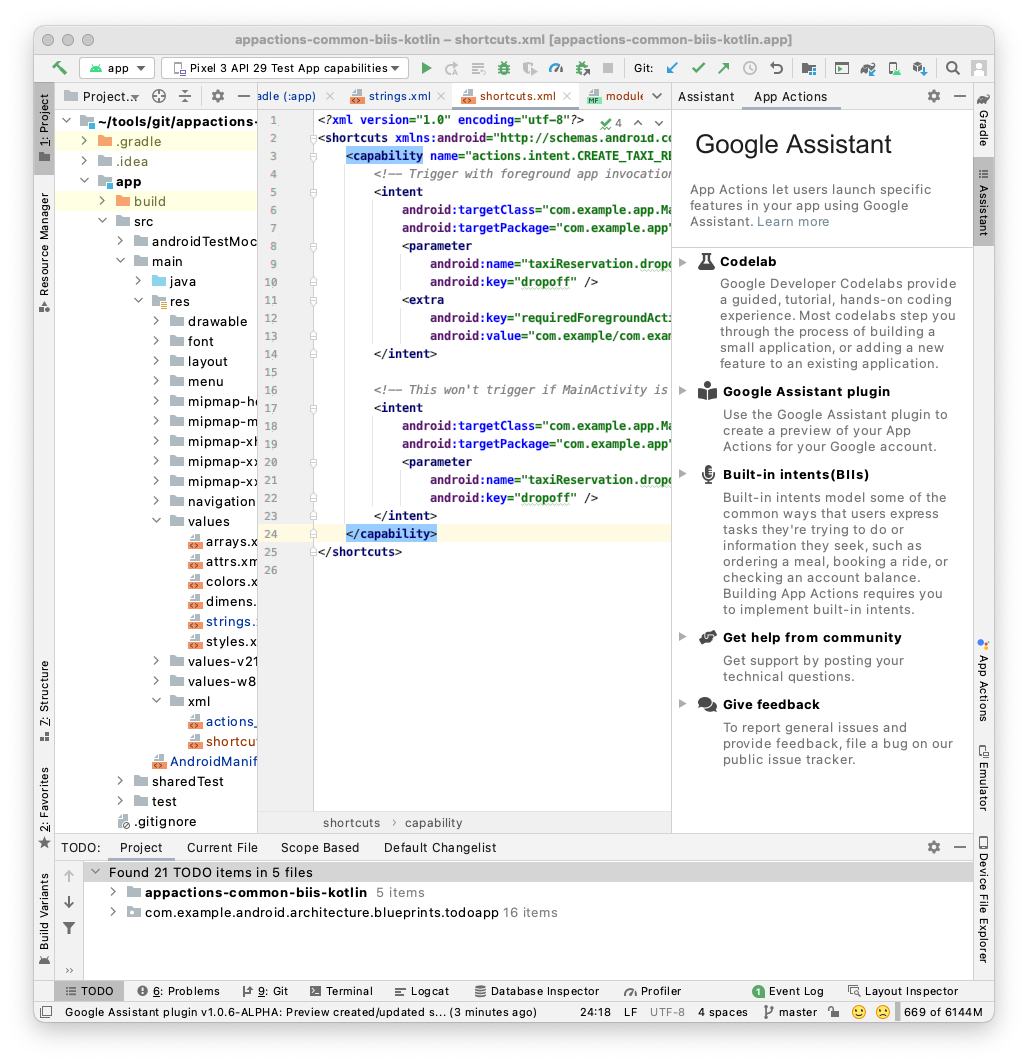 شکل 2. بخش راهنمای افزونه Google Assistant.
شکل 2. بخش راهنمای افزونه Google Assistant.

