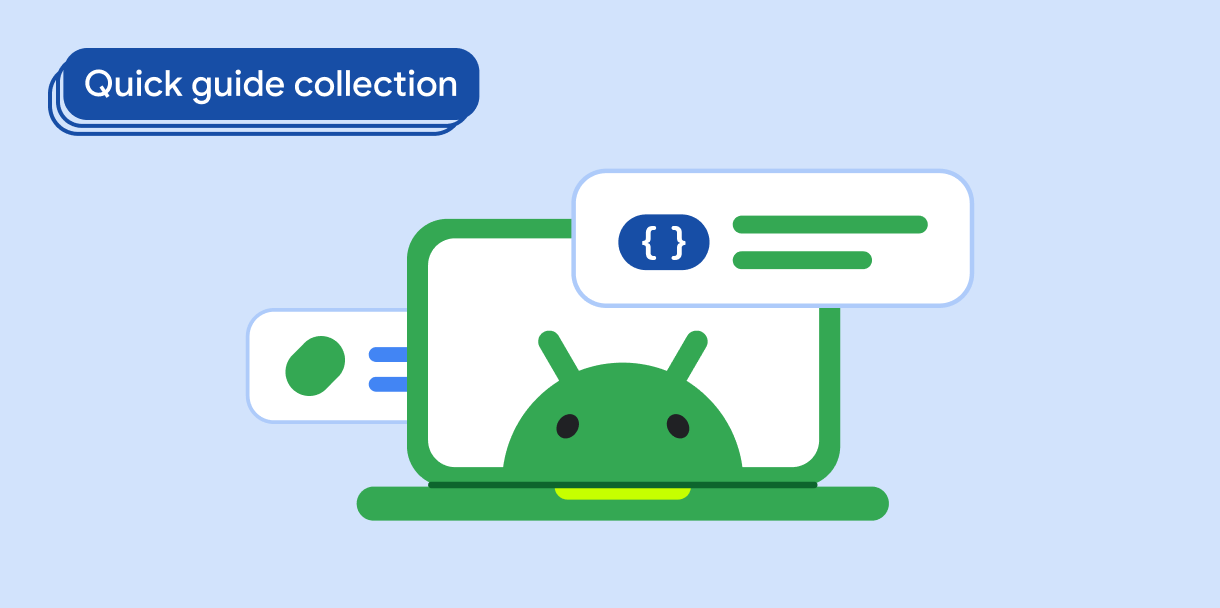Pływający przycisk polecenia (FAB) to przycisk o dużym znaczeniu, który umożliwia użytkownikowi wykonanie głównego działania w aplikacji. Promuje jedno, konkretne działanie, które jest najczęstszym sposobem postępowania użytkownika. Zazwyczaj znajduje się w prawym dolnym rogu ekranu.
Oto 3 przykłady użycia przycisku FAB:
- Utwórz nowy element: w aplikacji do robienia notatek pływający przycisk może służyć do szybkiego tworzenia nowej notatki.
- Dodaj nowy kontakt: w aplikacji do czatowania pływający przycisk czynności może otwierać interfejs, który umożliwia użytkownikowi dodanie kogoś do rozmowy.
- Wyśrodkuj lokalizację: w interfejsie mapy pływający przycisk działania może wyśrodkować mapę na bieżącej lokalizacji użytkownika.
W Material Design wyróżniamy 4 rodzaje przycisków FAB:
- FAB: pływający przycisk polecenia o standardowym rozmiarze.
- Mały pływający przycisk polecenia: mniejszy pływający przycisk polecenia.
- Duży FAB: większy pływający przycisk polecenia.
- Rozszerzony pływający przycisk polecenia: pływający przycisk polecenia, który zawiera więcej niż tylko ikonę.
Zgodność wersji
Ta implementacja wymaga, aby minimalny pakiet SDK projektu był ustawiony na poziom API 21 lub wyższy.
Zależności
Kotlin
implementation(platform("androidx.compose:compose-bom:2025.05.00"))
Groovy
implementation platform('androidx.compose:compose-bom:2025.05.00')
Tworzenie podstawowego pływającego przycisku polecenia
Aby utworzyć ogólny pływający przycisk działania, użyj podstawowego komponentu kompozycyjnego FloatingActionButton:
@Composable fun Example(onClick: () -> Unit) { FloatingActionButton( onClick = { onClick() }, ) { Icon(Icons.Filled.Add, "Floating action button.") } }
Wynik
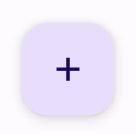
Tworzenie małego pływającego przycisku polecenia
Aby utworzyć mały pływający przycisk działania, użyj funkcji kompozycyjnej SmallFloatingActionButton. Poniższy przykład pokazuje, jak to zrobić, z dodatkiem kolorów niestandardowych.
@Composable fun SmallExample(onClick: () -> Unit) { SmallFloatingActionButton( onClick = { onClick() }, containerColor = MaterialTheme.colorScheme.secondaryContainer, contentColor = MaterialTheme.colorScheme.secondary ) { Icon(Icons.Filled.Add, "Small floating action button.") } }
Wynik
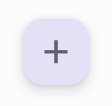
Tworzenie dużego pływającego przycisku polecenia
Aby utworzyć duży pływający przycisk działania, użyj funkcji kompozycyjnej
LargeFloatingActionButton. Ten komponent nie różni się znacząco od innych przykładów, z wyjątkiem tego, że tworzy większy przycisk.
Poniżej znajdziesz prostą implementację dużego przycisku FAB.
@Composable fun LargeExample(onClick: () -> Unit) { LargeFloatingActionButton( onClick = { onClick() }, shape = CircleShape, ) { Icon(Icons.Filled.Add, "Large floating action button") } }
Wynik

Tworzenie rozszerzonego pływającego przycisku polecenia
Możesz tworzyć bardziej złożone pływające przyciski działania za pomocą funkcji kompozycyjnej
ExtendedFloatingActionButton. Główna różnica między tym parametrem a parametrem FloatingActionButton polega na tym, że ma on dedykowane parametry icon i text. Umożliwiają one tworzenie przycisków z bardziej złożoną treścią, które skalują się odpowiednio do zawartości.
Poniższy fragment kodu pokazuje, jak wdrożyć funkcję
ExtendedFloatingActionButton, z przykładowymi wartościami przekazanymi dla parametrów icon i text.
@Composable fun ExtendedExample(onClick: () -> Unit) { ExtendedFloatingActionButton( onClick = { onClick() }, icon = { Icon(Icons.Filled.Edit, "Extended floating action button.") }, text = { Text(text = "Extended FAB") }, ) }
Wynik

Najważniejsze punkty
Do tworzenia przycisków czynności pływających zgodnych z Material Design możesz używać kilku funkcji kompozycyjnych, ale ich parametry nie różnią się zbytnio. Do najważniejszych parametrów, o których należy pamiętać, należą:
onClick: funkcja wywoływana, gdy użytkownik naciśnie przycisk.containerColor: kolor przycisku.contentColor: kolor ikony.
z## Kolekcje, które zawierają ten przewodnik
Ten przewodnik jest częścią wyselekcjonowanych kolekcji przewodników, które obejmują szersze cele związane z programowaniem na Androida: