Widgets sind eine wichtige Komponente zum Anpassen des Startbildschirms eines Nutzers. Sie können Nutzern oft helfen, mit nur einem Tippen einen wichtigen Teil der App-Nutzung zu erreichen, oder eine kurze Zusammenfassung der wichtigsten Daten einer App liefern. Sie können auch an die Anforderungen der Nutzer und an individuelle Vorlieben angepasst werden.
Die Qualität eines Widgets kann sich auf die Nutzerinteraktionen mit Ihren App-Inhalten und ‑Funktionen auswirken. Es gibt drei Hauptstufen der Widgetqualität:
- Stufe 3: Niedrige Qualität: Die Mindestqualitätsanforderungen werden nicht erfüllt und die Nutzerfreundlichkeit ist nicht zufriedenstellend.
- Stufe 2: Qualitätsstandard – ist hilfreich, nutzerfreundlich und bietet eine gute Nutzererfahrung.
- Stufe 1: Abgegrenzt: beispielhafte Widgets mit personalisierten Funktionen, die Nutzern helfen, einzigartige und produktive Startbildschirme zu erstellen.
Stufe 3: Niedrige Qualität
Ein Widget gilt als minderwertig, wenn es nicht den Standardkriterien für Layout, Farbe, Auffindbarkeit und Inhalt entspricht. Weitere Informationen zum Erstellen eines qualitativ hochwertigen Widgets findest du in den folgenden Richtlinien.
Tier 2 – Qualitätsstandard
Damit das Widget als „gut“ eingestuft wird, muss es alle folgenden Kriterien für Layout, Farbe, Auffindbarkeit und Inhalt erfüllen:
Layout
- Das Widget muss die vom Launcher-Raster festgelegten Rahmen füllen, wenn es auf dem Startbildschirm abgelegt wird. Die Größe des Widgets kann auf mindestens eine der folgenden Größen geändert werden : 2 × 2, 4 × 2 (Launcher-Rasterzellen).
Weitere Informationen finden Sie unter Richtlinien für die Größe.
- Das Widget muss auf der vertikalen oder horizontalen Achse korrekt an den anderen Elementen des Startbildschirms ausgerichtet sein und darf keinen unnötigen Platz einnehmen.
- Das Widget muss mindestens zwei gegenüberliegende Ränder des Rasters berühren. Mit anderen Worten: Widgets müssen nicht rechteckig sein. Sie können benutzerdefinierte Formen haben, solange die Ränder der Form mindestens zwei Ränder des Rasters berühren.
- Wenn sie veränderbar sind, müssen Widgets eine entsprechende Mindest- oder Maximalgröße haben. Diese kann mit
minWidth,minHeight,maxResizeWidthundmaxResizeHeightin der AppWidgetProviderInfo-XML-Datei festgelegt werden.- Die maximale Größe sollte festgelegt werden, wenn durch die Größenänderung des Widgets nur zusätzlicher leerer Raum entsteht.
- Die Mindestgröße sollte anhand der Mindestgröße festgelegt werden, bei der Ihr Widget noch einen Mehrwert bietet und die Anforderungen an Touch-Zielelemente (48 × 48) erfüllt.
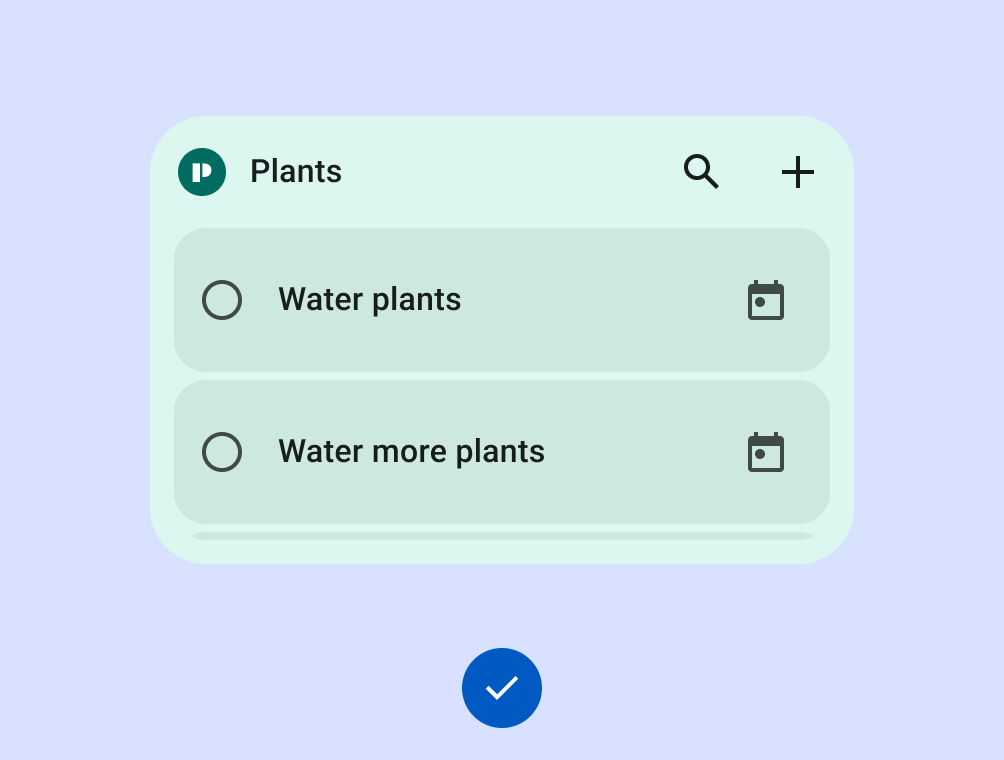
Dos
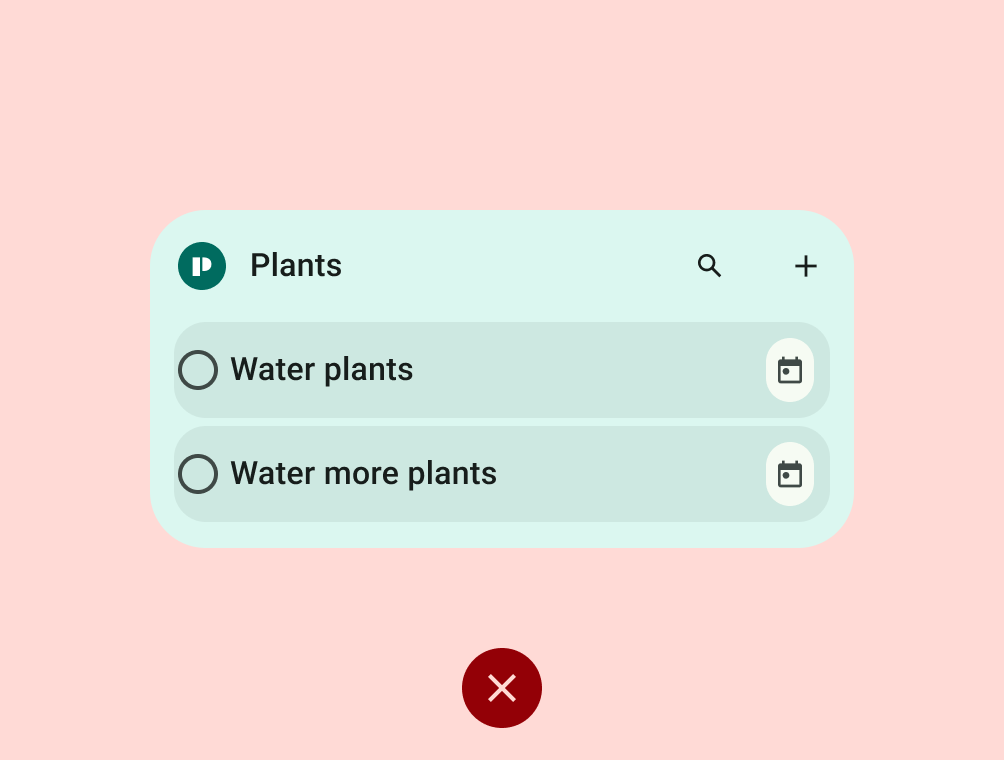
Don'ts
Farbe
- Widget-Text und Symbolschaltflächen müssen einen ausreichenden Kontrast haben, um die Anforderungen an die Barrierefreiheit zu erfüllen. Miniaturansichten und Bilder sind davon ausgenommen.

Dos
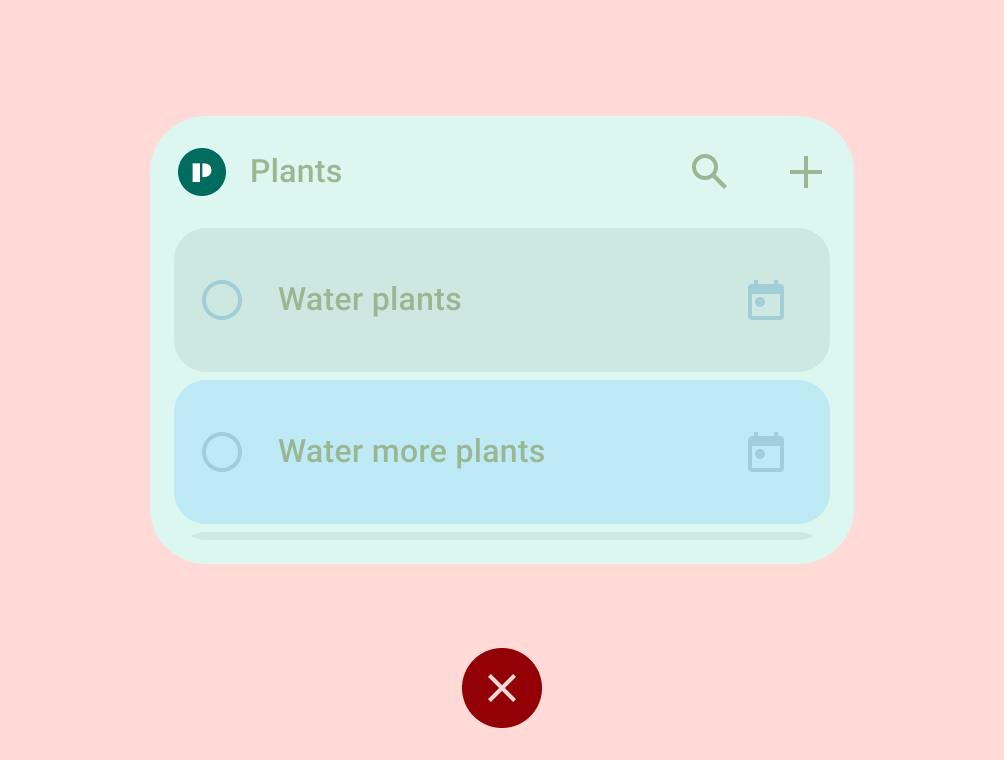
Don'ts
Entdecken
Das Widget muss in der Widget-Auswahl eine korrekte Vorschau haben. Dies kann mit
previewImageundpreviewLayoutin der AppWidgetProviderInfo-XML oder mit generierten Vorschauen festgelegt werden.- Die Widget-Vorschau entspricht den Funktionen, die beim Hinzufügen zum Startbildschirm angeboten werden.
Video 1: Widget mit ungenauer Vorschau
Content
- Der Inhalt von Widgets darf nicht dauerhaft veraltet oder vorzeitig sein.
- Das Widget muss aktualisiert werden, nachdem der Nutzer eine Aktion über das Widget ausgeführt hat.
- Das Widget muss aktualisiert werden, nachdem der Nutzer eine damit zusammenhängende Aktion in der App abgeschlossen hat
- Nutzer müssen Inhalte im Widget manuell aktualisieren können, wenn davon auszugehen ist, dass die Daten häufiger aktualisiert werden als die Benutzeroberfläche.
- Die Benutzeroberfläche des Widgets muss funktionsfähig sein oder die Inhalte werden zugeschnitten.
- Der Null- und der leere Status des Widgets muss beabsichtigt sein und den Wert des Widgets anzeigen oder einen Call-to-Action bereitstellen, wenn das Widget installiert ist, der Nutzer jedoch noch nicht angemeldet ist.
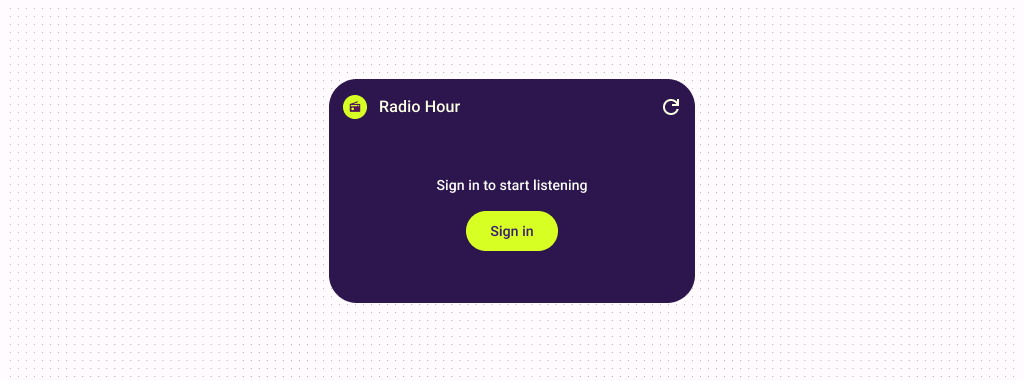
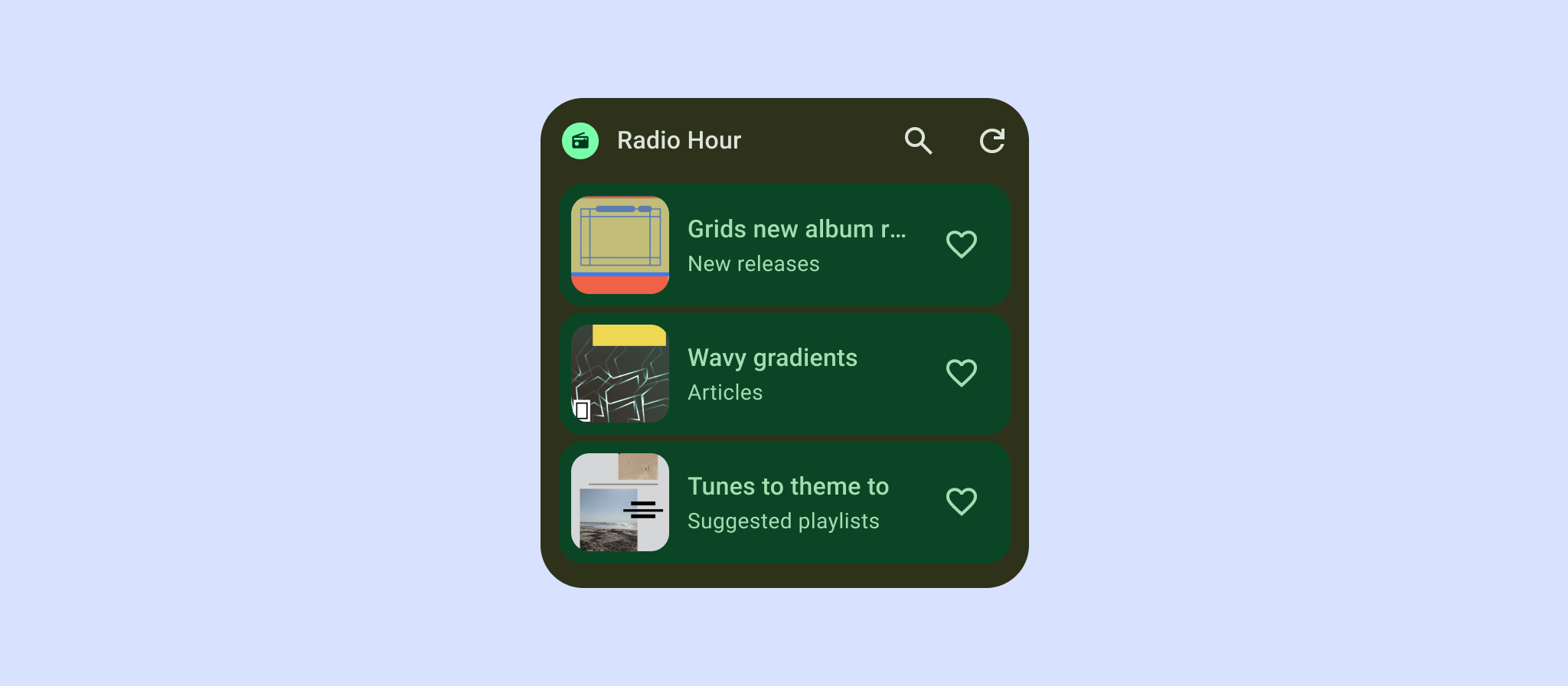
Stufe 1 – Differenziert
Die besten Widgets erfüllen alle Tier 2-Kriterien sowie alle folgenden Kriterien für Layout, Farbe, Discovery und Systemkonnektivität.
Layout
- Das Widget füllt die Grenzen aus, ist auf der vertikalen oder horizontalen Achse korrekt an anderen Startbildschirmelementen ausgerichtet und nimmt keinen unnötigen Platz ein.
- Alle Formen MÜSSEN alle vier Ränder der Rastergrenzen treffen.
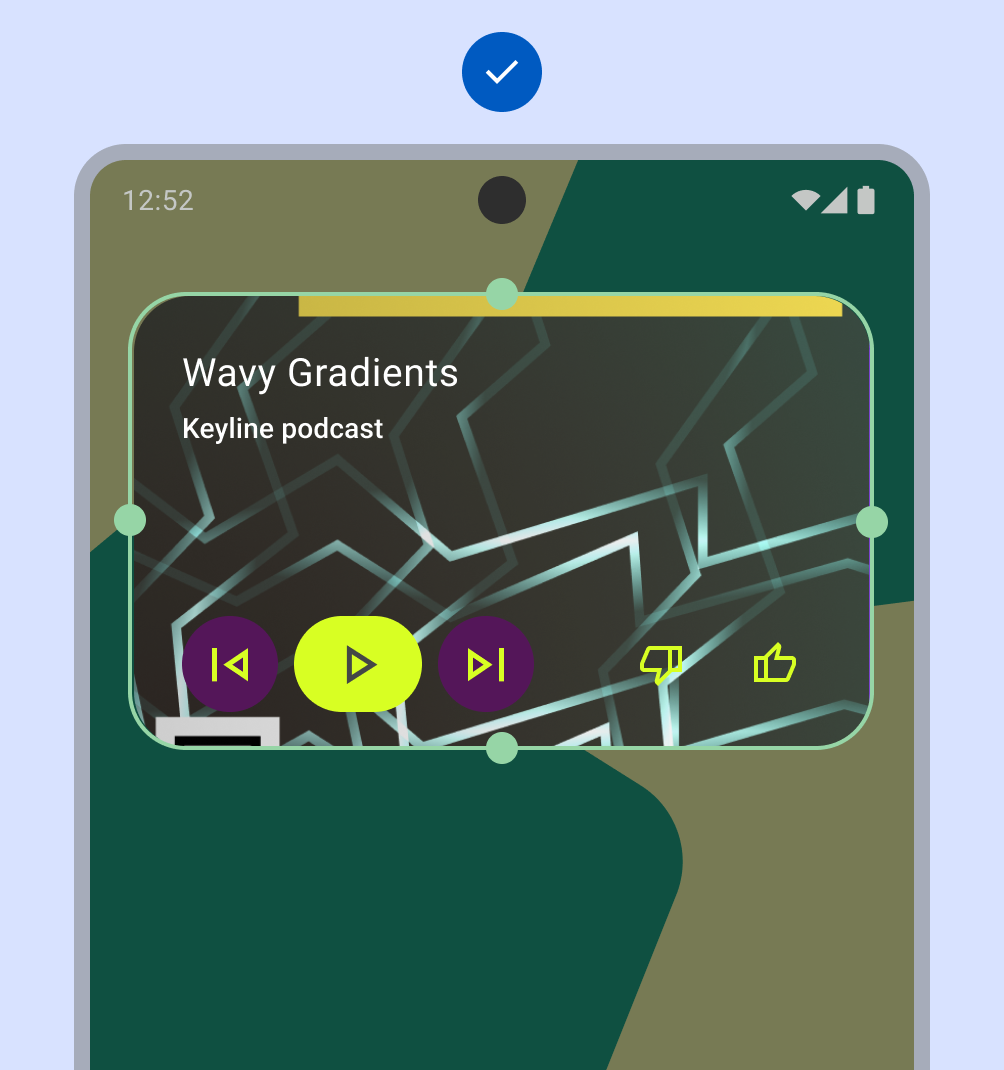
Dos
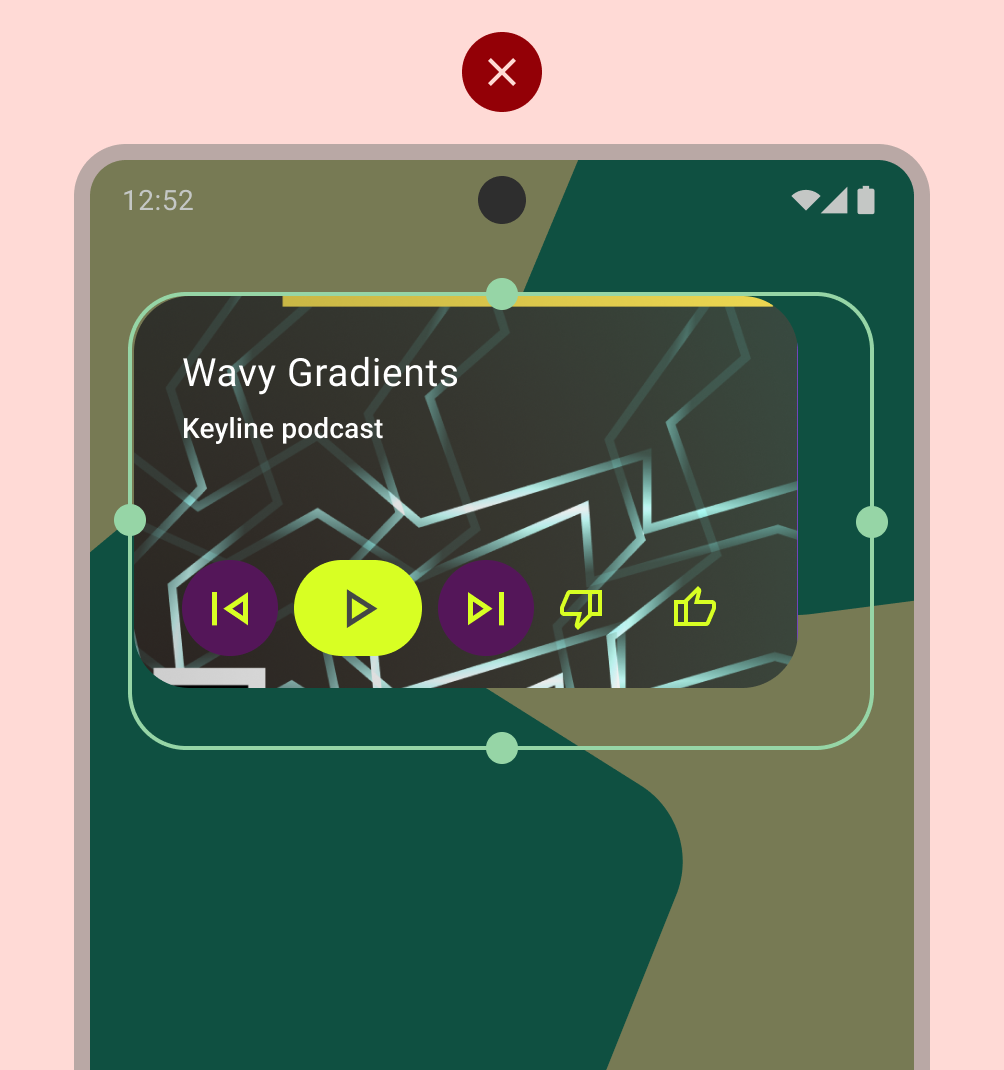
Don'ts
Widget unterstützt eine bevorzugte Größe
- Das Widget kann auf mindestens eine der folgenden Größen angepasst werden : 2x2, 4x2
Der Widget-Header wird verwendet und einheitlich angewendet
- Wir empfehlen die Verwendung des Headers in folgenden Fällen:
- Sie möchten Deeplinks zu bestimmten App-Funktionen wie der Suche bereitstellen.
- Sie möchten ein App-Branding-Symbol verwenden, das auch als konsistenter Link zur App dient.
- Das Widget enthält scrollbare Inhalte (Listen, Raster usw.)
- Die Kopfzeile liefert hilfreichen Kontext (Name der To-do-Liste)
- Der Header ist in folgenden Fällen optional:
- Widget ist ein randloses Bild (Google Fotos)
- Der Platz ist begrenzt (weniger als zwei Zeilen hoch)
- Wenn der Inhalt der Überschrift redundant ist.
- Wenn Sie einen Header verwenden, müssen Sie unsere Spezifikation einhalten:
- Symbol, Titel, Aktionen
- Symbol ist immer vorhanden
- Titel wird angezeigt, wenn genügend Platz vorhanden ist
- Aktionen basierend auf dem Widget-Kontext
- Höhe: 48 dp, Abstand: 14 dp
- Symbol, Titel, Aktionen
- Wir empfehlen die Verwendung des Headers in folgenden Fällen:
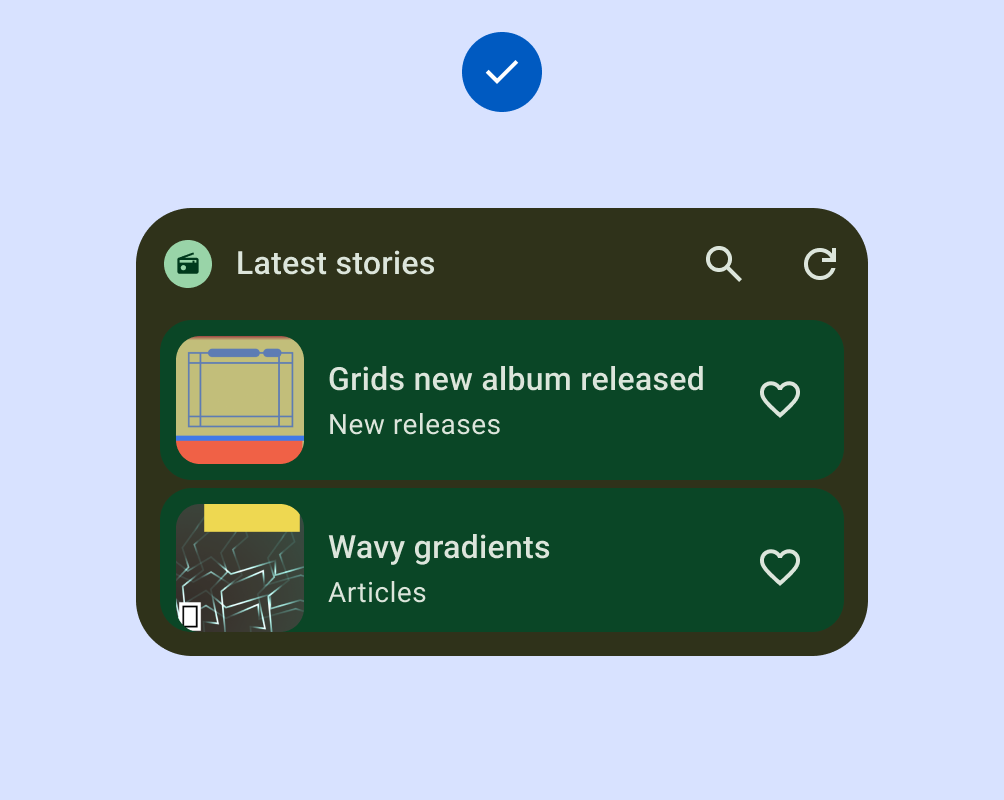
Dos
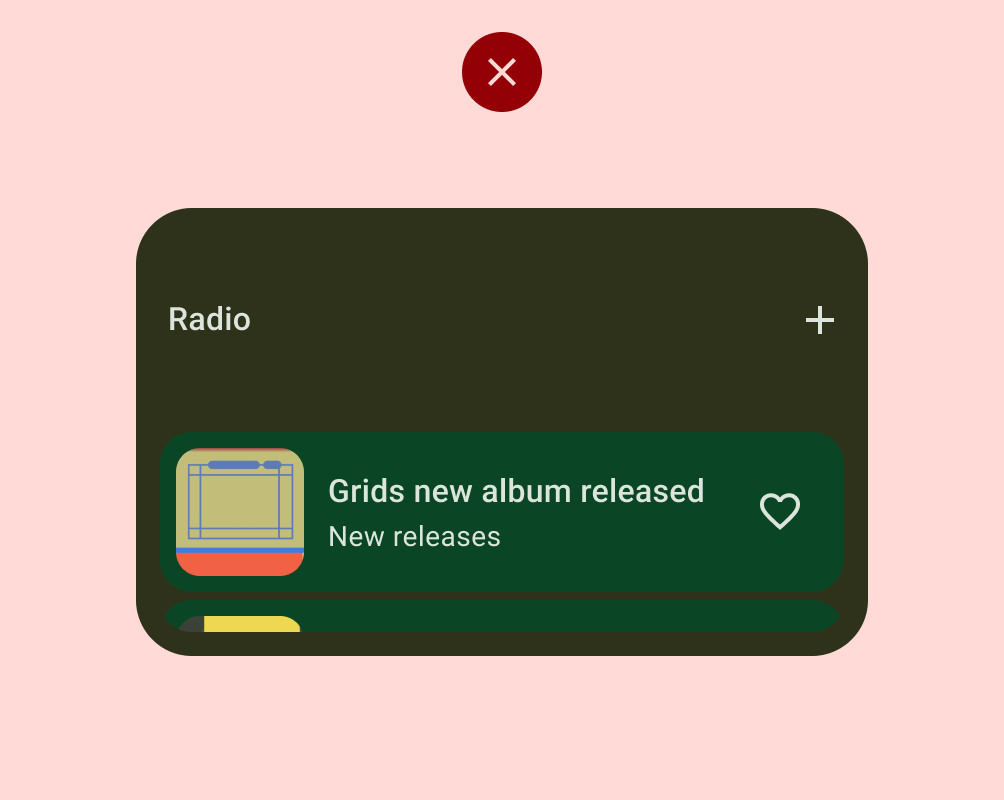
Don'ts
Farbe
- Das Widget unterstützt eine Farbpalette, die auf dem Systemthema, der Inhaltsfarbe oder der Markenfarbe basiert.
- Das Widget unterstützt die Farbvorlagen für den hellen und dunklen Modus.
- Ein Beispiel für ein Thema zum Gerätekontext ist dynamische Farben.
- Die lokale Farbextraktion ist ein Beispiel für ein App-Design, das auf den Inhalten basiert.
- Semantische Farben sind ein Beispiel für eine thematische Gestaltung, die auf App-Inhalten basiert.
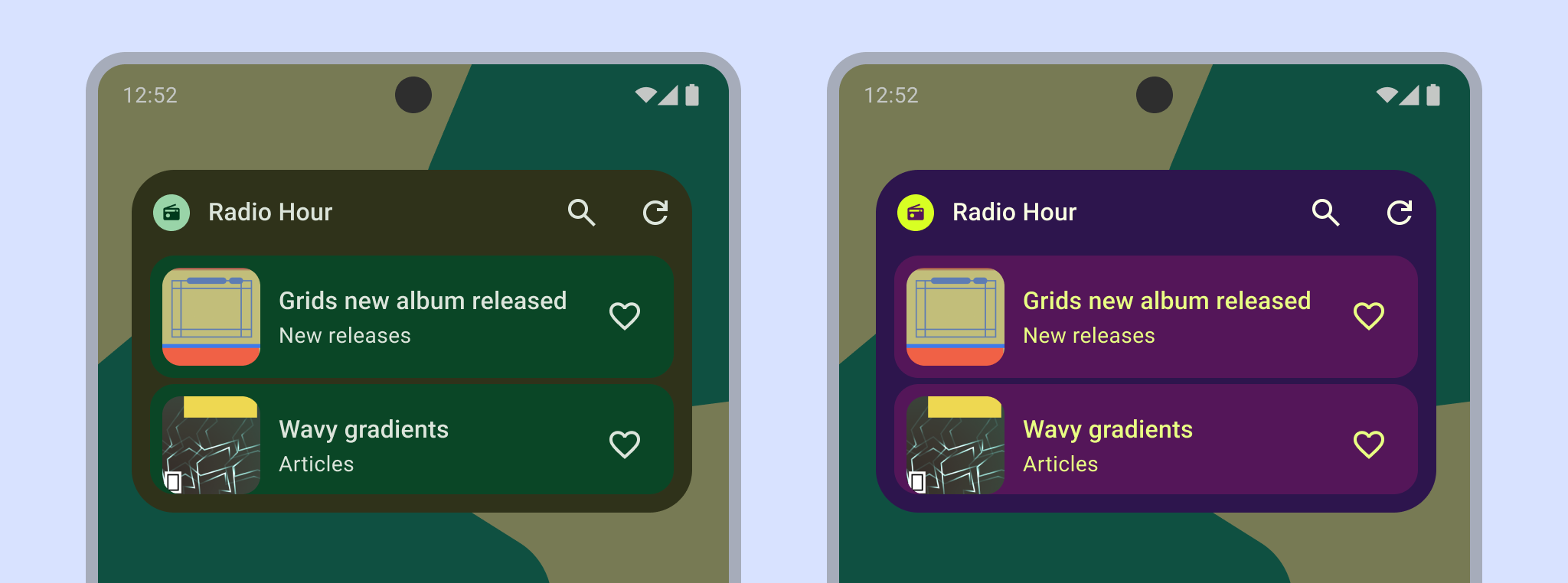
Entdecken
- Die Vorschau enthält Nutzerinhalte oder das Systemthema wird angewendet (Generated Previews API oder
previewLayoutin der AppWidgetProviderInfo XML).
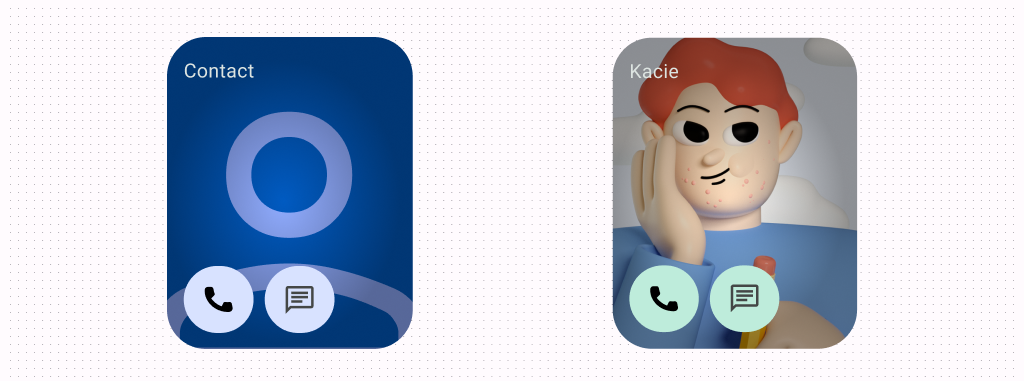
- Das Widget hat einen Namen oder eine Beschreibung, die Nutzern den Wert des Widgets verdeutlicht.
- Der Name ist kürzer als 50 Zeichen.
- Name und Beschreibung müssen innerhalb der App eindeutig sein. Die App darf beispielsweise nicht mehrere Widgets mit demselben Namen haben.
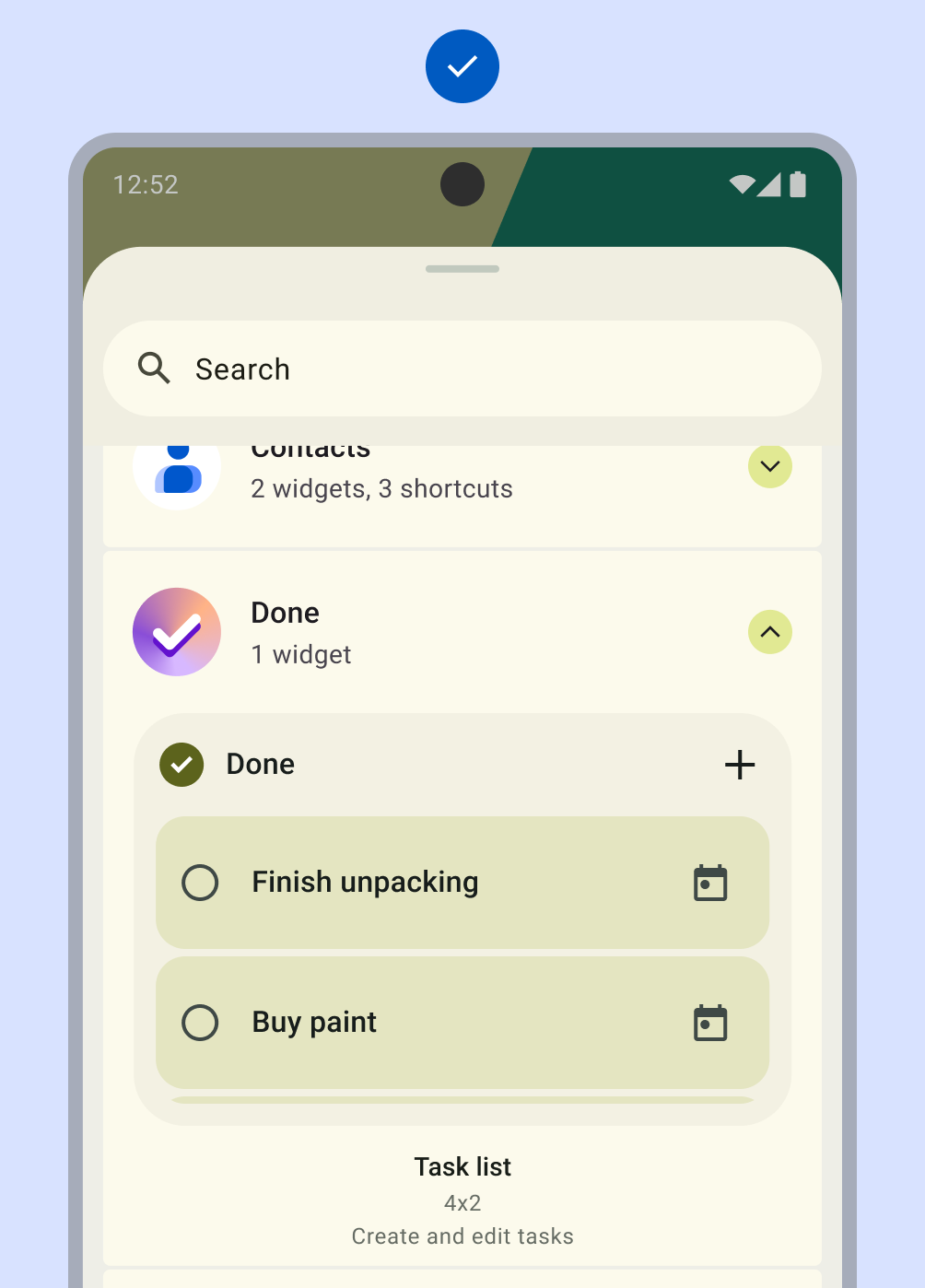
Dos
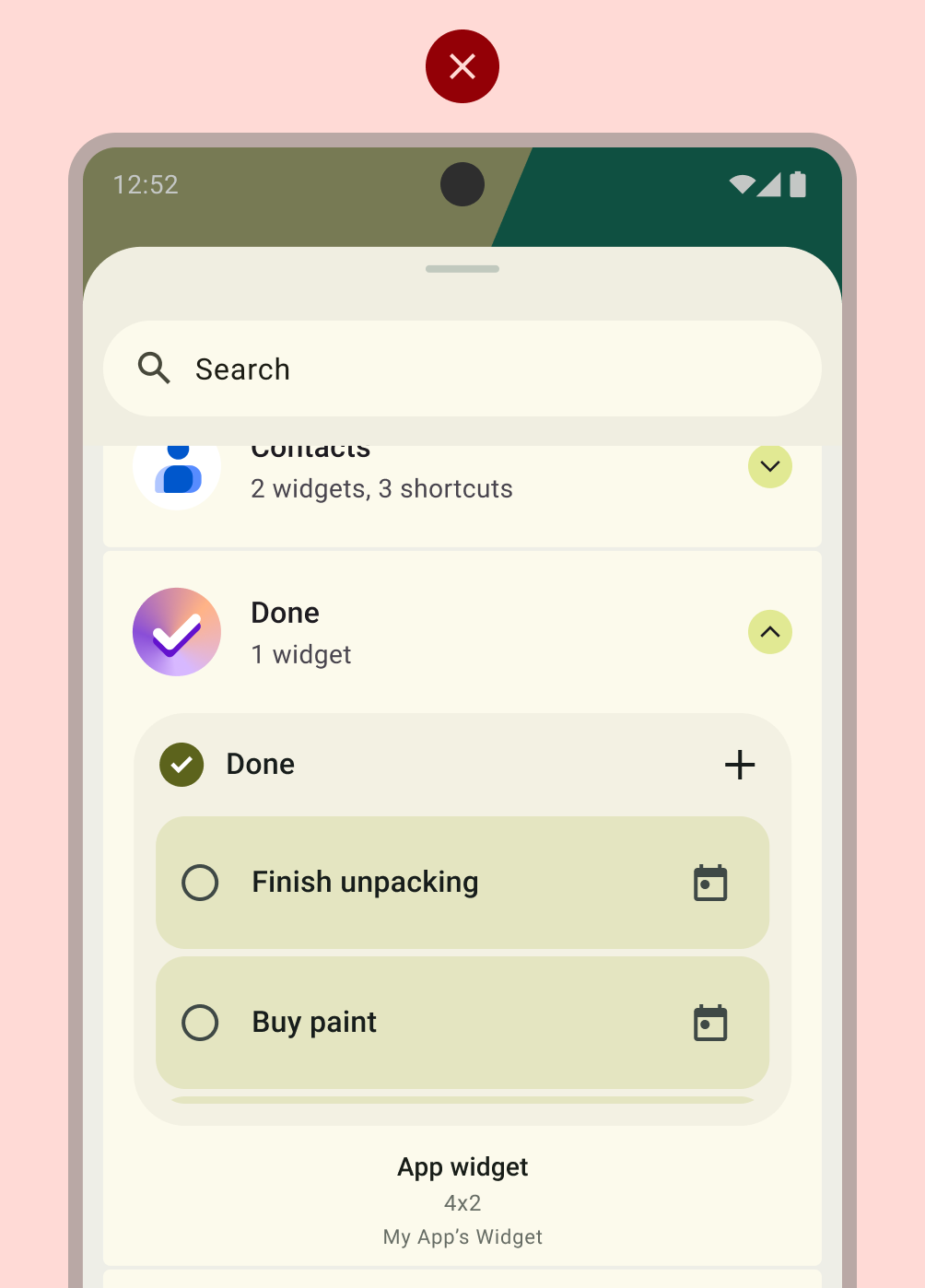
Don'ts
Systemkohärenz
- Rechteckige Widgets müssen den vom System angegebenen Eckenradius verwenden (OEM-spezifisch).
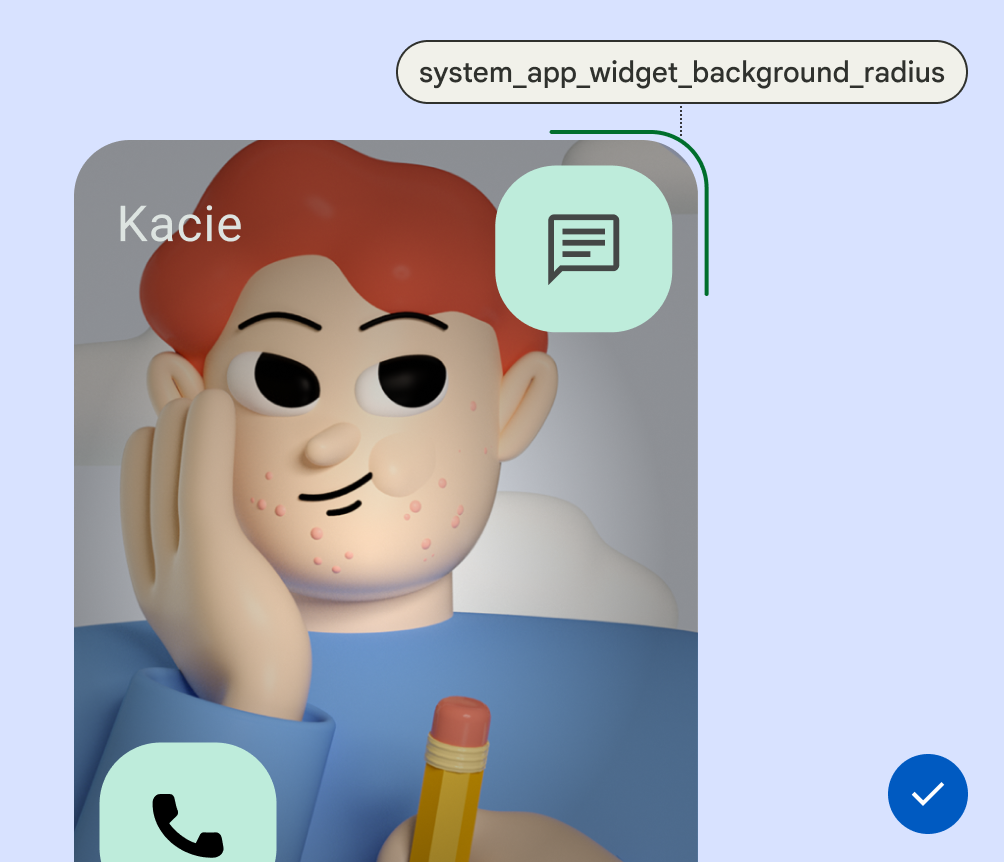
Dos
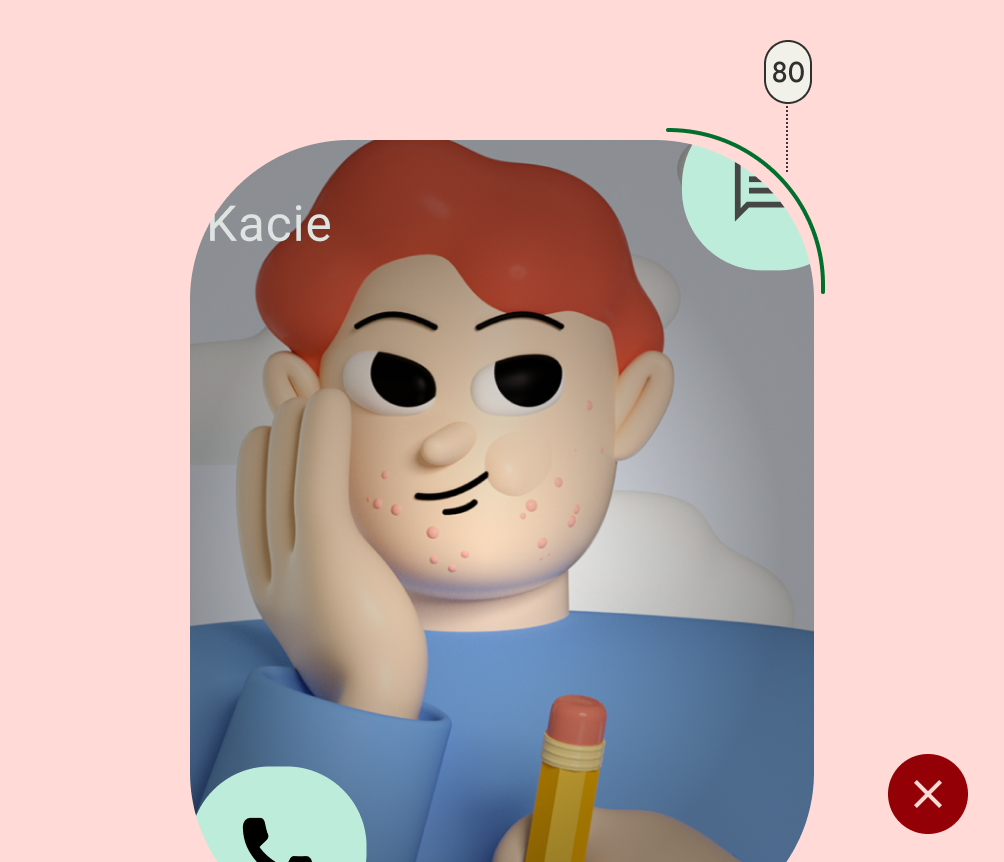
Don'ts
- Zeigt den Ladestatus mit einer Fortschrittsanzeige (innerhalb eines
initialLayoutmit einer bestimmten Farbe oder einem Äquivalent mit Markenbezug) an.
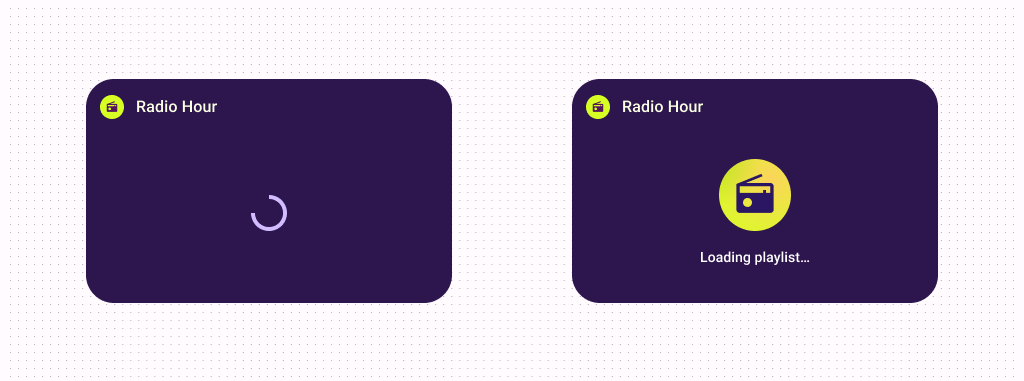
- Verwendet die Systemkonfiguration anstelle eines Einstiegspunkts für benutzerdefinierte Widget-Einstellungen
- Verwendet den Systemstartübergang beim Wechseln zwischen App und Widget
Denken Sie beim Erstellen Ihres Widgets an die Tipps in diesem Leitfaden. Sie wollen die beste Qualität und eine großartige User Experience bieten. Viele Qualitätsbalken können mit kanonischen Layouts erreicht werden. Weitere Informationen zu Qualitätsbalken finden Designer in den Android-Widget-Vorlagen. Entwickler sehen sich die Layout-Codebeispiele in unseren Plattformbeispielen und den Entwicklerleitfaden für Layouts an.

