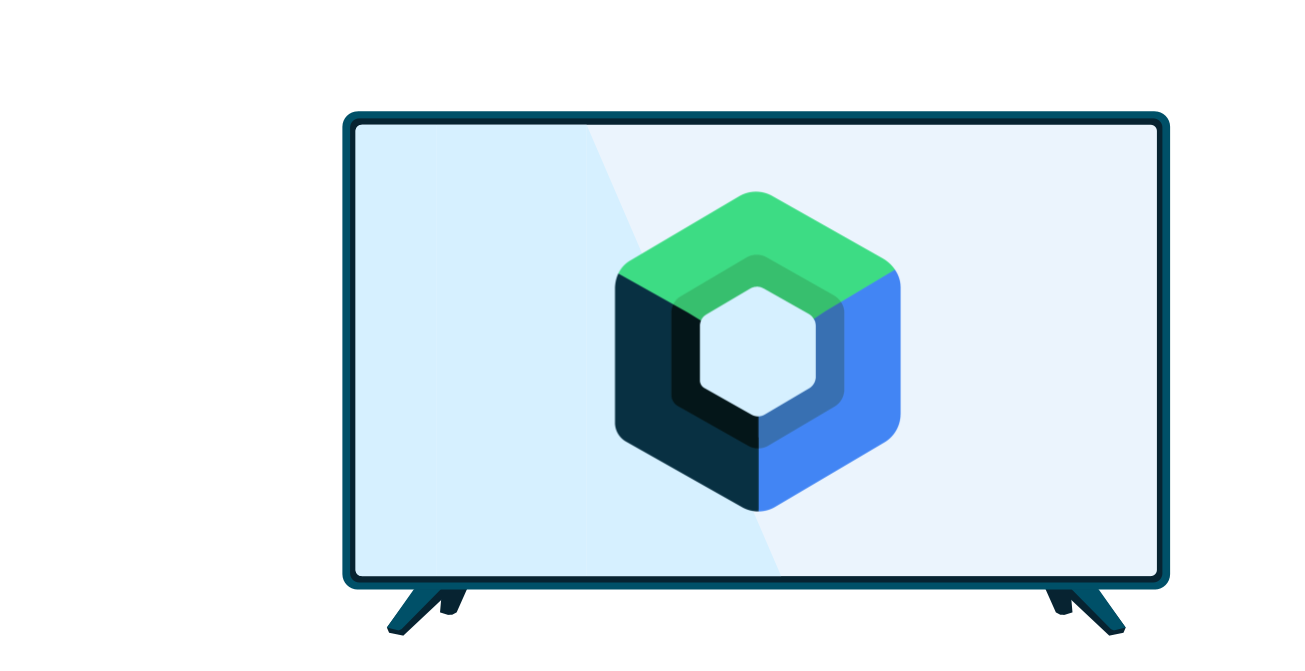このガイドでは、非推奨の Leanback UI ツールキットを使用して、メディア アイテムのカードビューを作成し、ブラウズ フラグメント内に表示する方法について説明します。ブラウズ フラグメントでのカタログ ブラウザの実装については、ブラウズ フラグメント ガイドで詳しく説明しています。
BaseCardView クラスとそのサブクラスは、メディア アイテムに関連付けられているメタデータを表示します。このレッスンで使用する ImageCardView クラスは、コンテンツの画像をメディア アイテムのタイトルとともに表示します。
非推奨の Leanback サンプルアプリのサンプル実装もご覧ください。
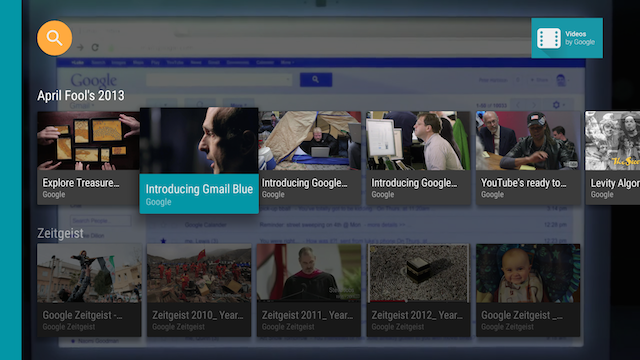
図 1. Leanback サンプルアプリの画像カードビュー(選択時)
カード プレゼンターを作成する
Presenter はビューを生成して、オブジェクトをそのビューにオンデマンドでバインドします。アプリがそのコンテンツをユーザーに表示するブラウズ フラグメントで、コンテンツ カードの Presenter を作成し、コンテンツを画面に追加するアダプターに渡します。次のコードでは、LoaderManager の onLoadFinished() コールバックで CardPresenter が作成されています。
Kotlin
override fun onLoadFinished(loader: Loader<HashMap<String, List<Movie>>>, data: HashMap<String, List<Movie>>) { rowsAdapter = ArrayObjectAdapter(ListRowPresenter()) val cardPresenter = CardPresenter() var i = 0L data.entries.forEach { entry -> val listRowAdapter = ArrayObjectAdapter(cardPresenter).apply { entry.value.forEach { movie -> add(movie) } } val header = HeaderItem(i, entry.key) i++ rowsAdapter.add(ListRow(header, listRowAdapter)) } val gridHeader = HeaderItem(i, getString(R.string.more_samples)) val gridRowAdapter = ArrayObjectAdapter(GridItemPresenter()).apply { add(getString(R.string.grid_view)) add(getString(R.string.error_fragment)) add(getString(R.string.personal_settings)) } rowsAdapter.add(ListRow(gridHeader, gridRowAdapter)) adapter = rowsAdapter updateRecommendations() }
Java
@Override public void onLoadFinished(Loader<HashMap<String, List<Movie>>> arg0, HashMap<String, List<Movie>> data) { rowsAdapter = new ArrayObjectAdapter(new ListRowPresenter()); CardPresenter cardPresenter = new CardPresenter(); int i = 0; for (Map.Entry<String, List<Movie>> entry : data.entrySet()) { ArrayObjectAdapter listRowAdapter = new ArrayObjectAdapter(cardPresenter); List<Movie> list = entry.getValue(); for (int j = 0; j < list.size(); j++) { listRowAdapter.add(list.get(j)); } HeaderItem header = new HeaderItem(i, entry.getKey()); i++; rowsAdapter.add(new ListRow(header, listRowAdapter)); } HeaderItem gridHeader = new HeaderItem(i, getString(R.string.more_samples)); GridItemPresenter gridPresenter = new GridItemPresenter(); ArrayObjectAdapter gridRowAdapter = new ArrayObjectAdapter(gridPresenter); gridRowAdapter.add(getString(R.string.grid_view)); gridRowAdapter.add(getString(R.string.error_fragment)); gridRowAdapter.add(getString(R.string.personal_settings)); rowsAdapter.add(new ListRow(gridHeader, gridRowAdapter)); setAdapter(rowsAdapter); updateRecommendations(); }
カードビューを作成する
ここでは、メディア コンテンツのアイテムについて説明するカードビューのビューホルダーを含むカード プレゼンターを作成します。プレゼンターごとに 1 つのビュータイプだけを作成する必要があります。カードビューのタイプが 2 つある場合は、カード プレゼンターが 2 つ必要になります。
Presenter に、コンテンツ アイテムの表示に使用可能なビューホルダーを作成する onCreateViewHolder() コールバックを実装します。
Kotlin
private const val CARD_WIDTH = 313 private const val CARD_HEIGHT = 176 class CardPresenter : Presenter() { private lateinit var mContext: Context private lateinit var defaultCardImage: Drawable override fun onCreateViewHolder(parent: ViewGroup): Presenter.ViewHolder { mContext = parent.context defaultCardImage = mContext.resources.getDrawable(R.drawable.movie) ...
Java
@Override public class CardPresenter extends Presenter { private Context context; private static int CARD_WIDTH = 313; private static int CARD_HEIGHT = 176; private Drawable defaultCardImage; @Override public ViewHolder onCreateViewHolder(ViewGroup parent) { context = parent.getContext(); defaultCardImage = context.getResources().getDrawable(R.drawable.movie); ...
onCreateViewHolder() メソッドで、コンテンツ アイテム用のカードビューを作成します。次のサンプルでは ImageCardView を使用しています。
カードが選択されると、デフォルトの動作により、カードの元のサイズよりも拡大されます。選択したカードに別の色を指定したい場合は、次のように setSelected() を呼び出します。
Kotlin
... val cardView = object : ImageCardView(context) { override fun setSelected(selected: Boolean) { val selected_background = context.resources.getColor(R.color.detail_background) val default_background = context.resources.getColor(R.color.default_background) val color = if (selected) selected_background else default_background findViewById<View>(R.id.info_field).setBackgroundColor(color) super.setSelected(selected) } } ...
Java
... ImageCardView cardView = new ImageCardView(context) { @Override public void setSelected(boolean selected) { int selected_background = context.getResources().getColor(R.color.detail_background); int default_background = context.getResources().getColor(R.color.default_background); int color = selected ? selected_background : default_background; findViewById(R.id.info_field).setBackgroundColor(color); super.setSelected(selected); } }; ...
ユーザーがアプリを開くと、Presenter.ViewHolder にコンテンツ アイテムの CardView オブジェクトが表示されます。D-pad コントローラからフォーカスを受け取るには、次のコードに示すように、setFocusable(true) と setFocusableInTouchMode(true) を呼び出して、以下のように設定する必要があります。
Kotlin
... cardView.isFocusable = true cardView.isFocusableInTouchMode = true return ViewHolder(cardView) }
Java
... cardView.setFocusable(true); cardView.setFocusableInTouchMode(true); return new ViewHolder(cardView); }
ユーザーが ImageCardView を選択すると、図 1 に示すようにビューが拡大され、指定した背景色でテキスト領域が表示されます。