Android proporciona una variedad de herramientas y APIs que pueden ayudarte a crear pruebas para diferentes tamaños de pantalla y ventana.
DeviceConfigurationOverride
El elemento DeviceConfigurationOverride componible te permite anular los atributos de configuración para probar varios tamaños de pantalla y ventana en diseños de Compose. La anulación ForcedSize se adapta a cualquier diseño en el espacio disponible, lo que te permite ejecutar cualquier prueba de IU en cualquier tamaño de pantalla. Por ejemplo, puedes usar un factor de forma de teléfono pequeño para ejecutar todas tus pruebas de IU, incluidas las pruebas de IU para teléfonos grandes, dispositivos plegables y tablets.
DeviceConfigurationOverride(
DeviceConfigurationOverride.ForcedSize(DpSize(1280.dp, 800.dp))
) {
MyScreen() // Will be rendered in the space for 1280dp by 800dp without clipping.
}
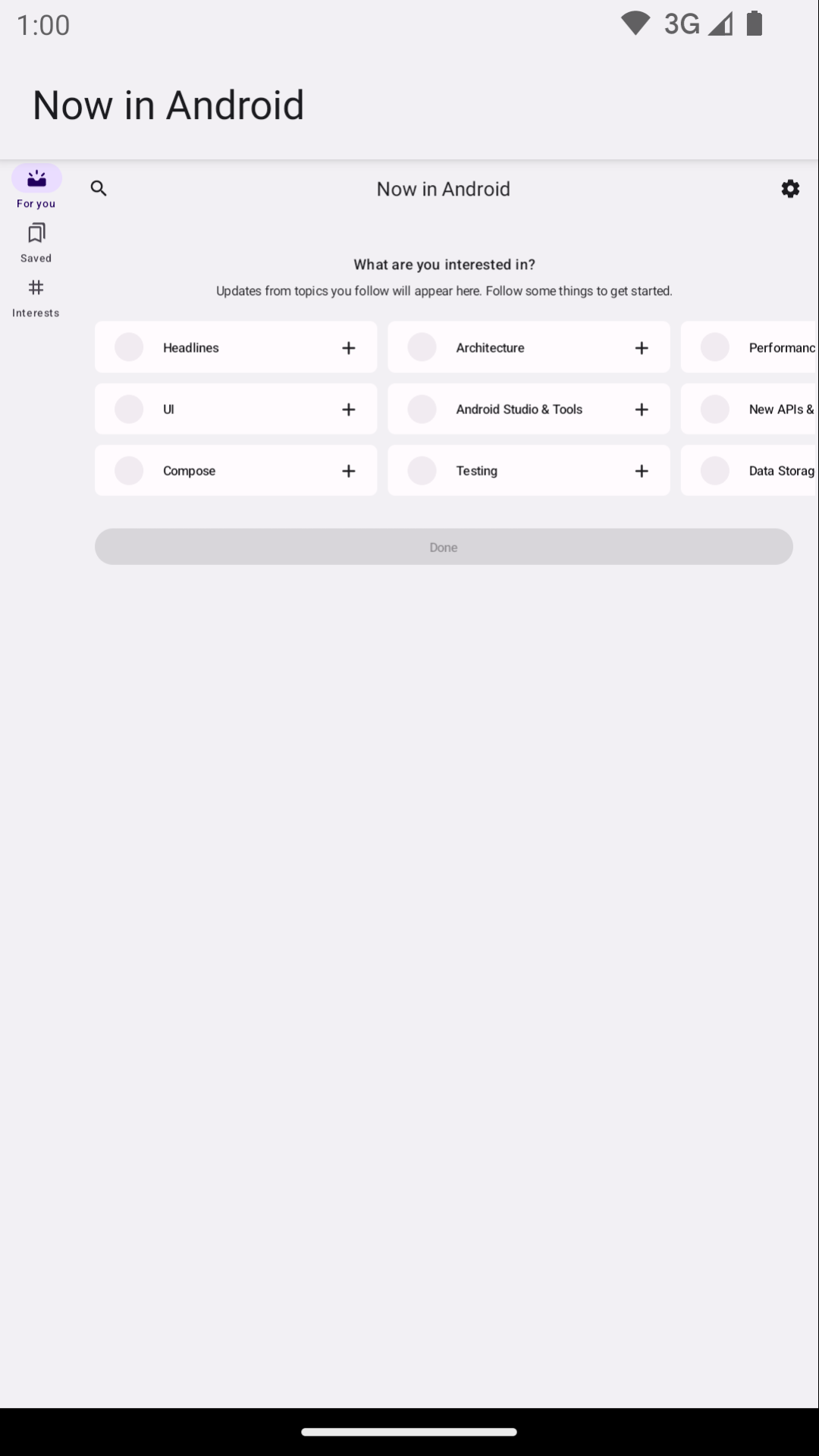
Además, puedes usar este elemento componible para establecer la escala de fuente, los temas y otras propiedades que tal vez quieras probar en diferentes tamaños de ventana.
Robolectric
Usa Robolectric para ejecutar pruebas de IU basadas en Compose o en vistas en la JVM de forma local, sin necesidad de dispositivos ni emuladores. Puedes configurar Robolectric para que use tamaños de pantalla específicos, entre otras propiedades útiles.
En el siguiente ejemplo de Now in Android, Robolectric se configura para emular un tamaño de pantalla de 1,000 x 1,000 dp con una resolución de 480 dpi:
@RunWith(RobolectricTestRunner::class)
// Configure Robolectric to use a very large screen size that can fit all of the test sizes.
// This allows enough room to render the content under test without clipping or scaling.
@Config(qualifiers = "w1000dp-h1000dp-480dpi")
class NiaAppScreenSizesScreenshotTests { ... }
También puedes establecer los calificadores desde el cuerpo de la prueba, como se muestra en este fragmento del ejemplo de Now in Android:
val (width, height, dpi) = ...
// Set qualifiers from specs.
RuntimeEnvironment.setQualifiers("w${width}dp-h${height}dp-${dpi}dpi")
Ten en cuenta que RuntimeEnvironment.setQualifiers() actualiza los recursos del sistema y de la aplicación con la nueva configuración, pero no activa ninguna acción en las actividades activas ni en otros componentes.
Puedes obtener más información en la documentación de Configuración del dispositivo de Robolectric.
Dispositivos administrados por Gradle
El complemento de Android Gradle Gradle-managed devices (GMD) te permite definir las especificaciones de los emuladores y los dispositivos reales en los que se ejecutan tus pruebas instrumentadas. Crea especificaciones para dispositivos con diferentes tamaños de pantalla para implementar una estrategia de pruebas en la que ciertas pruebas se deben ejecutar en ciertos tamaños de pantalla. Si usas GMD con integración continua (CI), puedes asegurarte de que se ejecuten las pruebas adecuadas cuando sea necesario, aprovisionar y lanzar emuladores, y simplificar la configuración de tu CI.
android {
testOptions {
managedDevices {
devices {
// Run with ./gradlew nexusOneApi30DebugAndroidTest.
nexusOneApi30(com.android.build.api.dsl.ManagedVirtualDevice) {
device = "Nexus One"
apiLevel = 30
// Use the AOSP ATD image for better emulator performance
systemImageSource = "aosp-atd"
}
// Run with ./gradlew foldApi34DebugAndroidTest.
foldApi34(com.android.build.api.dsl.ManagedVirtualDevice) {
device = "Pixel Fold"
apiLevel = 34
systemImageSource = "aosp-atd"
}
}
}
}
}
Puedes encontrar varios ejemplos de GMD en el proyecto testing-samples.
Firebase Test Lab
Usa Firebase Test Lab (FTL) o un servicio similar de granja de dispositivos para ejecutar tus pruebas en dispositivos reales específicos a los que tal vez no tengas acceso, como dispositivos plegables o tablets de diferentes tamaños. Firebase Test Lab es un servicio pagado con un nivel gratuito. FTL también admite la ejecución de pruebas en emuladores. Estos servicios mejoran la confiabilidad y la velocidad de las pruebas instrumentadas, ya que pueden aprovisionar dispositivos y emuladores con anticipación.
Para obtener información sobre cómo usar FTL con GMD, consulta Cómo ajustar tus pruebas con dispositivos administrados por Gradle.
Filtrado de pruebas con el ejecutor de pruebas
Una estrategia de pruebas óptima no debería verificar lo mismo dos veces, por lo que la mayoría de tus pruebas de IU no necesitan ejecutarse en varios dispositivos. Por lo general, filtras tus pruebas de IU ejecutando todas o la mayoría de ellas en un factor de forma de teléfono y solo un subconjunto en dispositivos con diferentes tamaños de pantalla.
Puedes anotar ciertas pruebas para que se ejecuten solo con ciertos dispositivos y, luego, pasar un argumento a AndroidJUnitRunner con el comando que ejecuta las pruebas.
Por ejemplo, puedes crear diferentes anotaciones:
annotation class TestExpandedWidth
annotation class TestCompactWidth
Y úsalos en diferentes pruebas:
class MyTestClass {
@Test
@TestExpandedWidth
fun myExample_worksOnTablet() {
...
}
@Test
@TestCompactWidth
fun myExample_worksOnPortraitPhone() {
...
}
}
Luego, puedes usar la propiedad android.testInstrumentationRunnerArguments.annotation cuando ejecutes las pruebas para filtrar las específicas. Por ejemplo, si usas dispositivos administrados por Gradle, haz lo siguiente:
$ ./gradlew pixelTabletApi30DebugAndroidTest -Pandroid.testInstrumentationRunnerArguments.annotation='com.sample.TestExpandedWidth'
Si no usas GMD y administras emuladores en la CI, primero asegúrate de que el emulador o dispositivo correcto esté listo y conectado, y, luego, pasa el parámetro a uno de los comandos de Gradle para ejecutar pruebas instrumentadas:
$ ./gradlew connectedAndroidTest -Pandroid.testInstrumentationRunnerArguments.annotation='com.sample.TestExpandedWidth'
Ten en cuenta que Espresso Device (consulta la siguiente sección) también puede filtrar pruebas usando propiedades del dispositivo.
Dispositivo Espresso
Usa Espresso Device para realizar acciones en emuladores en pruebas con cualquier tipo de pruebas instrumentadas, incluidas las pruebas de Espresso, Compose o UI Automator. Estas acciones pueden incluir configurar el tamaño de la pantalla o alternar estados o posiciones plegables. Por ejemplo, puedes controlar un emulador de plegable y configurarlo en modo de mesa. Espresso Device también contiene reglas y anotaciones de JUnit para requerir ciertas funciones:
@RunWith(AndroidJUnit4::class)
class OnDeviceTest {
@get:Rule(order=1) val activityScenarioRule = activityScenarioRule<MainActivity>()
@get:Rule(order=2) val screenOrientationRule: ScreenOrientationRule =
ScreenOrientationRule(ScreenOrientation.PORTRAIT)
@Test
fun tabletopMode_playerIsDisplayed() {
// Set the device to tabletop mode.
onDevice().setTabletopMode()
onView(withId(R.id.player)).check(matches(isDisplayed()))
}
}
Ten en cuenta que Espresso Device aún se encuentra en etapa alfa y tiene los siguientes requisitos:
- Complemento de Android para Gradle 8.3 o una versión más reciente
- Android Emulator 33.1.10 o versiones posteriores
- Un dispositivo virtual Android que ejecute el nivel de API 24 o uno posterior
Pruebas de filtro
Espresso Device puede leer las propiedades de los dispositivos conectados para permitirte filtrar pruebas con anotaciones. Si no se cumplen los requisitos anotados, se omiten las pruebas.
Anotación RequiresDeviceMode
La anotación RequiresDeviceMode se puede usar varias veces para indicar una prueba que se ejecutará solo si el dispositivo admite todos los valores de DeviceMode.
class OnDeviceTest {
...
@Test
@RequiresDeviceMode(TABLETOP)
@RequiresDeviceMode(BOOK)
fun tabletopMode_playerIdDisplayed() {
// Set the device to tabletop mode.
onDevice().setTabletopMode()
onView(withId(R.id.player)).check(matches(isDisplayed()))
}
}
Anotación RequiresDisplay
La anotación RequiresDisplay te permite especificar el ancho y el alto de la pantalla del dispositivo con clases de tamaño, que definen discretizaciones de dimensiones según las clases de tamaño de ventana oficiales.
class OnDeviceTest {
...
@Test
@RequiresDisplay(EXPANDED, COMPACT)
fun myScreen_expandedWidthCompactHeight() {
...
}
}
Cambia el tamaño de las pantallas
Usa el método setDisplaySize() para cambiar el tamaño de las dimensiones de la pantalla en el tiempo de ejecución. Usa el método junto con la clase DisplaySizeRule, que garantiza que se deshagan los cambios realizados durante las pruebas antes de la siguiente prueba.
@RunWith(AndroidJUnit4::class)
class ResizeDisplayTest {
@get:Rule(order = 1) val activityScenarioRule = activityScenarioRule<MainActivity>()
// Test rule for restoring device to its starting display size when a test case finishes.
@get:Rule(order = 2) val displaySizeRule: DisplaySizeRule = DisplaySizeRule()
@Test
fun resizeWindow_compact() {
onDevice().setDisplaySize(
widthSizeClass = WidthSizeClass.COMPACT,
heightSizeClass = HeightSizeClass.COMPACT
)
// Verify visual attributes or state restoration.
}
}
Cuando cambias el tamaño de una pantalla con setDisplaySize(), no se ve afectada la densidad del dispositivo, por lo que, si una dimensión no cabe en el dispositivo de destino, la prueba falla con un UnsupportedDeviceOperationException. Para evitar que se ejecuten pruebas en este caso, usa la anotación RequiresDisplay para filtrarlas:
@RunWith(AndroidJUnit4::class)
class ResizeDisplayTest {
@get:Rule(order = 1) var activityScenarioRule = activityScenarioRule<MainActivity>()
// Test rule for restoring device to its starting display size when a test case finishes.
@get:Rule(order = 2) var displaySizeRule: DisplaySizeRule = DisplaySizeRule()
/**
* Setting the display size to EXPANDED would fail in small devices, so the [RequiresDisplay]
* annotation prevents this test from being run on devices outside the EXPANDED buckets.
*/
@RequiresDisplay(
widthSizeClass = WidthSizeClassEnum.EXPANDED,
heightSizeClass = HeightSizeClassEnum.EXPANDED
)
@Test
fun resizeWindow_expanded() {
onDevice().setDisplaySize(
widthSizeClass = WidthSizeClass.EXPANDED,
heightSizeClass = HeightSizeClass.EXPANDED
)
// Verify visual attributes or state restoration.
}
}
StateRestorationTester
La clase StateRestorationTester se usa para probar el restablecimiento del estado de los componentes componibles sin volver a crear actividades. Esto hace que las pruebas sean más rápidas y confiables, ya que la recreación de actividades es un proceso complejo con varios mecanismos de sincronización:
@Test
fun compactDevice_selectedEmailEmailRetained_afterConfigChange() {
val stateRestorationTester = StateRestorationTester(composeTestRule)
// Set content through the StateRestorationTester object.
stateRestorationTester.setContent {
MyApp()
}
// Simulate a config change.
stateRestorationTester.emulateSavedInstanceStateRestore()
}
Biblioteca de pruebas de ventanas
La biblioteca de Window Testing contiene utilidades para ayudarte a escribir pruebas que dependen de funciones relacionadas con la administración de ventanas o las verifican, como la incorporación de actividades o las funciones de dispositivos plegables. El artefacto está disponible a través del repositorio de Maven de Google.
Por ejemplo, puedes usar la función FoldingFeature() para generar un FoldingFeature personalizado, que puedes usar en las vistas previas de Compose. En Java, usa la función createFoldingFeature().
En una vista previa de Compose, puedes implementar FoldingFeature de la siguiente manera:
@Preview(showBackground = true, widthDp = 480, heightDp = 480)
@Composable private fun FoldablePreview() =
MyApplicationTheme {
ExampleScreen(
displayFeatures = listOf(FoldingFeature(Rect(0, 240, 480, 240)))
)
}
Además, puedes emular funciones de pantalla en pruebas de IU con la función TestWindowLayoutInfo().
En el siguiente ejemplo, se simula un objeto FoldingFeature con una bisagra vertical en estado HALF_OPENED en el centro de la pantalla y, luego, se verifica que el diseño sea el esperado:
Redactar
import androidx.window.layout.FoldingFeature.Orientation.Companion.VERTICAL
import androidx.window.layout.FoldingFeature.State.Companion.HALF_OPENED
import androidx.window.testing.layout.FoldingFeature
import androidx.window.testing.layout.TestWindowLayoutInfo
import androidx.window.testing.layout.WindowLayoutInfoPublisherRule
@RunWith(AndroidJUnit4::class)
class MediaControlsFoldingFeatureTest {
@get:Rule(order=1)
val composeTestRule = createAndroidComposeRule<ComponentActivity>()
@get:Rule(order=2)
val windowLayoutInfoPublisherRule = WindowLayoutInfoPublisherRule()
@Test
fun foldedWithHinge_foldableUiDisplayed() {
composeTestRule.setContent {
MediaPlayerScreen()
}
val hinge = FoldingFeature(
activity = composeTestRule.activity,
state = HALF_OPENED,
orientation = VERTICAL,
size = 2
)
val expected = TestWindowLayoutInfo(listOf(hinge))
windowLayoutInfoPublisherRule.overrideWindowLayoutInfo(expected)
composeTestRule.waitForIdle()
// Verify that the folding feature is detected and media controls shown.
composeTestRule.onNodeWithTag("MEDIA_CONTROLS").assertExists()
}
}
Objetos View
import androidx.window.layout.FoldingFeature.Orientation
import androidx.window.layout.FoldingFeature.State
import androidx.window.testing.layout.FoldingFeature
import androidx.window.testing.layout.TestWindowLayoutInfo
import androidx.window.testing.layout.WindowLayoutInfoPublisherRule
@RunWith(AndroidJUnit4::class)
class MediaControlsFoldingFeatureTest {
@get:Rule(order=1)
val activityRule = ActivityScenarioRule(MediaPlayerActivity::class.java)
@get:Rule(order=2)
val windowLayoutInfoPublisherRule = WindowLayoutInfoPublisherRule()
@Test
fun foldedWithHinge_foldableUiDisplayed() {
activityRule.scenario.onActivity { activity ->
val feature = FoldingFeature(
activity = activity,
state = State.HALF_OPENED,
orientation = Orientation.VERTICAL)
val expected = TestWindowLayoutInfo(listOf(feature))
windowLayoutInfoPublisherRule.overrideWindowLayoutInfo(expected)
}
// Verify that the folding feature is detected and media controls shown.
onView(withId(R.id.media_controls)).check(matches(isDisplayed()))
}
}
Puedes encontrar más muestras en el proyecto de WindowManager.
Recursos adicionales
Documentación
- Lineamientos de calidad de las apps para pantallas grandes
- Cómo probar apps en Android
- Cómo probar tu diseño de Compose
Ejemplos
- Ejemplo de WindowManager
- Ejemplos de dispositivos Espresso
- Now in Android
- Usa pruebas de capturas de pantalla para verificar diferentes tamaños de pantalla
Codelabs

