Возможность запускать приложения Android на Chromebook — это здорово. Он предоставляет пользователям доступ к обширным предложениям экосистемы Android, а разработчикам Android — возможность связаться с пользователями ChromeOS.
ChromeOS предоставляет разработчикам Android инструменты для развертывания и тестирования своих приложений на Chromebook. Чтобы улучшить взаимодействие с пользователями, проверяйте свои приложения в разных форм-факторах.
Независимо от того, развертываете ли вы приложение Android непосредственно из ChromeOS (используя Android Studio в Chromebook) или с другого устройства, вы можете использовать Android Debug Bridge для развертывания приложения и отладки различных взаимодействий с Chromebook. Для получения более подробной информации см. следующие шаги.
Включить отладку ADB
Раньше использование ADB на Chromebook было возможно только в режиме разработчика. Начиная с Chrome 81, разработчики, которым не нужна оболочка, могут выводить свои устройства из режима разработчика и по-прежнему развертывать разрабатываемые ими приложения непосредственно в ChromeOS. Вот как:
Перейдите в «Настройки» и включите Linux , если вы еще этого не сделали.
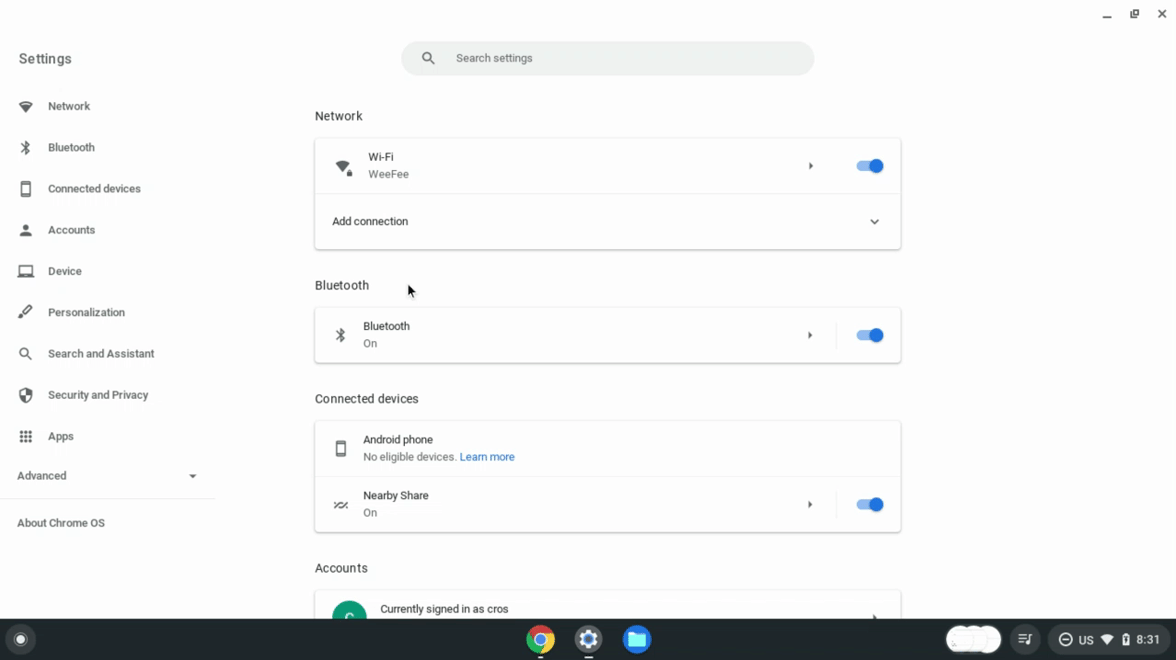
Как только Linux станет доступен, откройте настройки Linux.
Откройте опцию «Разработка приложений для Android» .
Переключите Включить отладку ADB . Chromebook перезагружается.

После перезагрузки Chromebook появится сообщение о том, что на устройстве могут быть приложения, которые не были загружены из магазина приложений.
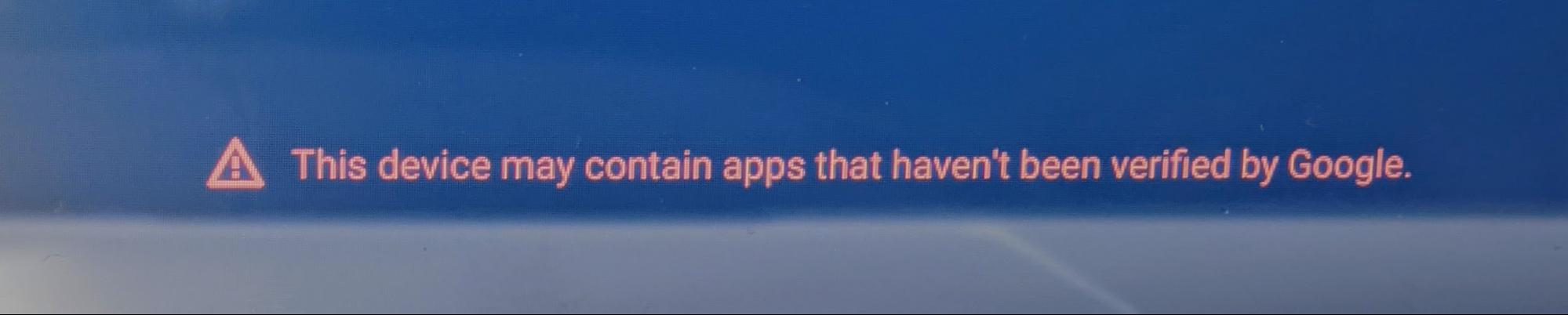
Теперь ADB позволяет развертывать приложения на Chromebook, запускать команды отладки и напрямую взаимодействовать с устройством.
Чтобы убедиться, что ваше приложение Android хорошо работает на различных устройствах Chromebook и доступных форм-факторах, Google рекомендует протестировать его на следующих устройствах:
- Chromebook на базе ARM
- Chromebook на базе x86
- Устройство с тачскрином и одно без него
- Трансформируемое устройство, которое меняется между ноутбуком и планшетом.
- Устройство со стилусом
Развертывание из ChromeOS
После включения отладки ADB вы можете загрузить приложение Android прямо на свое устройство ChromeOS с помощью Android Studio . Если у вас есть пакет Android Package Kit (APK), вы можете загрузить его с помощью терминала. Эти параметры описаны в следующих разделах.
Развертывание с помощью Android Studio
После того, как вы настроили Android Studio и ADB, как описано в этом руководстве, вы можете отправить свои приложения в Android-контейнер Chromebook непосредственно из Android Studio. Chromebook отображается в качестве опции в меню устройства:

Когда вы отправляете свое приложение на Chromebook, появляется диалоговое окно авторизации ADB. После того как вы дадите авторизацию, ваше приложение запустится в новом окне.
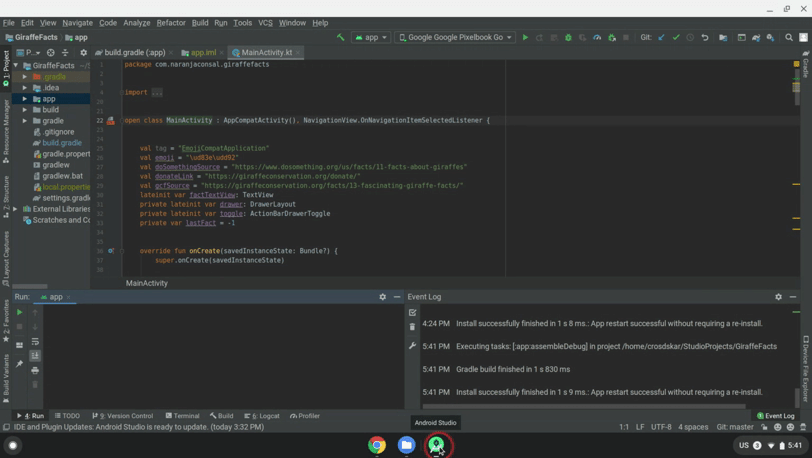
Теперь вы можете развернуть приложение на Chromebook, протестировать и отладить его.
Развертывание с помощью терминала
Выполните следующие действия, чтобы развернуть приложение на Chromebook с помощью терминала:
При необходимости установите ADB, используя следующую команду:
sudo apt install adbПодключитесь к устройству с помощью следующей команды:
adb connect arcПоявится диалоговое окно авторизации для отладки по USB. Предоставьте авторизацию:

Установите приложение из терминала, используя следующую команду:
adb install [path to your APK]
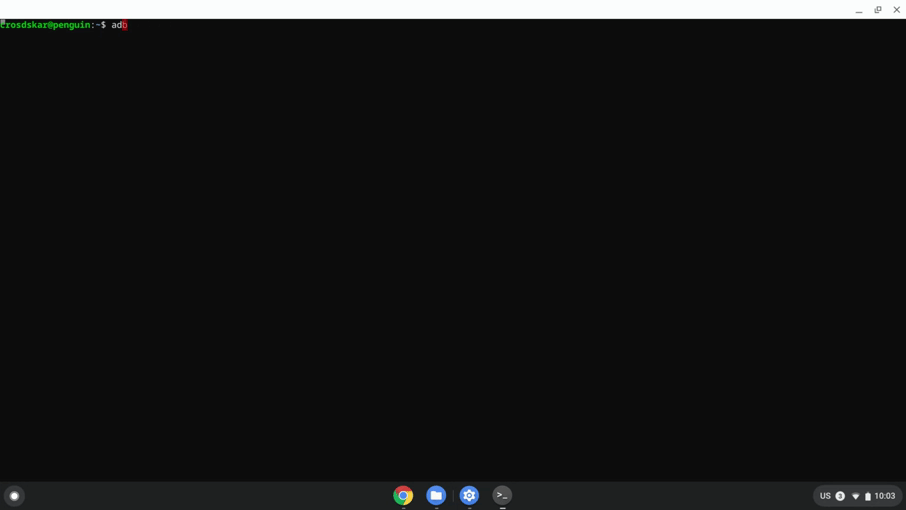
Развертывание с другого устройства
Если вы не можете использовать предыдущий метод и вам необходимо загрузить приложение с другого устройства, вы можете подключить устройство к ADB, используя USB- соединение или сетевой адрес .
Подключиться к ADB по сети
Выполните следующие действия, чтобы подключиться к ADB по сети:
Убедитесь, что у вас включена отладка ADB .
Получите IP-адрес вашего Chromebook, выполнив следующие действия:
- Нажмите на часы в правом нижнем углу экрана.
- Нажмите значок шестеренки.
- Нажмите тип сети, к которой вы подключены, например Wi-Fi или мобильная передача данных, а затем имя сети.
- Обратите внимание на IP-адрес.
Подключитесь к Chromebook:
Вернитесь на свой компьютер для разработки и используйте ADB для подключения к Chromebook, используя его IP-адрес:
adb connect <ip_address>На Chromebook нажмите «Разрешить» , когда будет предложено разрешить отладчик. Ваша сессия ADB установлена.
Устранение неполадок отладки ADB по сети
Иногда устройство ADB показывает, что оно не в сети, когда все подключено правильно. В этом случае выполните следующие действия для устранения проблемы:
- Отключите отладку ADB в настройках разработчика .
- В окне терминала запустите
adb kill-server. - Повторно активируйте опцию отладки ADB .
- В окне терминала попытайтесь запустить
adb connect. - Нажмите Разрешить , когда будет предложено разрешить отладку. Ваш сеанс ADB устанавливается.
Подключиться к ADB через USB
Чтобы перенести APK с другого устройства в Chromebook, вам необходимо запустить ChromeOS в режиме разработчика , чтобы вы могли настроить Chromebook и загружать приложения с хост-компьютера.
Выполните следующие действия, чтобы войти в режим разработчика:
- Включите отладку ADB.
- Определите, поддерживает ли ваше устройство отладку по USB .
- Нажмите Control + Alt + T , чтобы запустить терминал ChromeOS.
Введите
shell, чтобы перейти к командной оболочке bash:crosh> shell chronos@localhost / $Введите следующие команды для настройки вашего устройства:
$ sudo crossystem dev_enable_udc=1 $ sudo rebootПосле перезагрузки снова откройте терминал и выполните следующую команду, чтобы включить ADB на USB-порте Chromebook:
$ sudo ectool usbpd <port number> dr_swap
Используйте эту команду каждый раз, когда вы отключаете и снова подключаете USB-кабель. Чтобы убедиться, что ваш Chromebook находится в режиме восходящего порта (UFP), вы можете запустить ectool usbpd <port number> .
Чтобы установить сеанс ADB, выполните следующие действия:
- Подключите USB-кабель к поддерживаемому порту вашего устройства.
- Запустите
adb devicesс помощью инструментов платформы Android SDK на своем хост-компьютере, чтобы увидеть, что ваш Chromebook указан как устройство с поддержкой ADB. - На Chromebook нажмите «Разрешить» , когда будет предложено разрешить отладчик. Ваша сессия ADB установлена.

