اتّبِع الخطوات الواردة في هذه الصفحة لإكمال تقرير عن الخطأ. تتوفّر موارد محدودة لإصلاح الأخطاء، لذا يتم إعطاء الأولوية للأخطاء التي تتوفّر عنها معلومات كاملة. يتم إغلاق تقارير الأخطاء غير المكتملة. إذا حدث ذلك، يُرجى إعادة إرسال الخطأ مع تضمين معلومات إضافية.
للمساعدة في التأكّد من عدم الإبلاغ عن خطأ سبق أن تم إصلاحه، عليك التأكّد من استخدام أحدث إصدارات من الأدوات. يمكنك أيضًا البحث عن مشاكل مشابهة في أداة تتبُّع مشاكل Android Studio لمعرفة ما إذا سبق أن تم الإبلاغ عن المشكلة التي تواجهك.
كيفية الإبلاغ عن خلل
للإبلاغ عن خطأ، اتّبِع الخطوات التالية:
لفتح تقرير أخطاء من Android Studio، اختَر المساعدة > إرسال تقرير أخطاء.
هذه هي الطريقة الأسهل لبدء تسجيل خطأ، لأنّها تملأ تقرير الخطأ بإصدار Android Studio وإصدار Kotlin أو Java ومعلومات النظام، وهي ضرورية لإعادة إنتاج المشكلة بشكل صحيح.
يمكنك أيضًا إبلاغنا بالخطأ هنا وإضافة معلومات الإصدار بنفسك.
يُرجى إرفاق تقرير بيانات تشخيص لنتمكّن من تصحيح أخطاء مشكلتك. لإنشاء ملف zip يحتوي على تقرير بيانات التشخيص، انقر على المساعدة > جمع السجلات وبيانات التشخيص.
يُرجى وصف الخطوات الدقيقة لإعادة إظهار المشكلة. أرسِل أكبر قدر ممكن من المعلومات، بما في ذلك مقتطفات من الرموز البرمجية ومشروع GitHub يمكن استخدامه لإعادة إنتاج الخطأ، ولقطات شاشة أو تسجيلات لما تتم رصده.
يُرجى وصف المشكلة بالتفصيل. اشرح النتيجة التي توقّعتَها وما لاحظته بدلاً من ذلك.
اختَر عنوانًا وصفيًا لتقرير الخطأ. يؤدي استخدام عنوان أكثر وصفيًا إلى تسهيل الترتيب حسب المشكلة.
بالنسبة إلى بعض الأخطاء، نحتاج إلى معلومات إضافية كما هو موضّح في القسمين التاليين:
تفاصيل أخطاء "استوديو Android"
للإبلاغ عن أخطاء خاصة بـ "استوديو Android"، يُرجى تضمين معلومات إضافية كما هو موضّح في هذا القسم.
في حال تجميد IDE
إذا كان محرّر بيئة التطوير المتكامل نفسه بطيئًا جدًا أو متوقّفًا تمامًا، أنشئ ملفّين لتفريغ سلاسل المهام كما هو موضّح في هذه الصفحة وأرفقها بتقرير الخطأ. توضِّح عمليات تفريغ مؤشرات الترابط الإجراءات التي يتّخذها IDE التي تبطئ سرعته.
إذا كان محرّر بيئة التطوير المتكامل بطيئًا ولكنّه ليس متوقّفًا، يمكنك إرفاق ملف idea.log بتقرير
الخطأ. لإرفاق الملف، اختَر المساعدة > جمع السجلات وبيانات التشخيص
أو المساعدة > عرض السجلّ في الملفات (المساعدة > عرض السجلّ في الباحث على نظام التشغيل macOS).
يوضّح هذا الملف ما إذا كان محرّر بيئة التطوير المتكامل يُرسِل أخطاء إلى السجلّ.
استخدام الملفات الشخصية لوحدة المعالجة المركزية (CPU) لتشخيص البطء
إذا كنت تواجه بطءًا في Android Studio، يمكن أن تساعدك ملفّات تعريف وحدة المعالجة المركزية في بعض الأحيان في تشخيص المشكلة.
اتّبِع الخطوات التالية لتسجيل ملف شخصي لوحدة المعالجة المركزية باستخدام المكوّن الإضافي لاختبار الأداء في Android Studio:
ثبِّت المكوّن الإضافي.
- في "استوديو Android"، ابحث عن "اختبار الأداء" في سوق المكونات الإضافية.
- بدلاً من ذلك، يمكنك تنزيل إصدار متوافق مع "استوديو Android" من موقع المكوّن الإضافي الإلكتروني.
أنشئ ملف تعريف وحدة المعالجة المركزية.
- عندما يبدو أنّ "استوديو Android" بطيء، اختَر بدء تحليل استخدام وحدة المعالجة المركزية.
- كرِّر بعض الإجراءات التي يتسبب تأخُّر استجابة الجهاز في حدوث مشاكل فيها (إكمال الرمز البرمجي، والكتابة والانتظار إلى أن تكتمل ميزة التمييز، وما إلى ذلك).
- انقر على إيقاف تحليل استخدام وحدة المعالجة المركزية (CPU).
مشاركة ملف الملف الشخصي
يظهر مربّع حوار يعرض اسم ملف لقطة وحدة المعالجة المركزية، والذي يلي التنسيق
snapshot-NNN. شارِك ملف اللقطة هذا في تقرير الأخطاء.
إذا نفدت ذاكرة IDE
في بعض الأحيان، يكون من الصعب إعادة إنشاء مشاكل الذاكرة في Android Studio و الإبلاغ عنها. للمساعدة في حلّ هذه المشكلة، يتضمّن "استوديو Android" تقريرًا عن استخدام الذاكرة يمكنك إرساله إلى فريق "استوديو Android" للمساعدة في تحديد مصدر مشاكل الذاكرة.
تشغيل تقرير عن استخدام الذاكرة
لتشغيل تقرير عن استخدام الذاكرة، اتّبِع الخطوات التالية:
انقر على المساعدة > تحليل استخدام الذاكرة من شريط القوائم.
يُفرِغ "استوديو Android" الذاكرة المؤقتة ويطلب منك إعادة تشغيل بيئة التطوير المتكاملة. في حال إعادة تشغيل IDE، يبدأ تحليل ملف "تجميع الذاكرة" على الفور. بخلاف ذلك، سيبدأ تحليل ملف تفريغ الذاكرة في المرة التالية التي يتم فيها تشغيل Android Studio. في أيٍّ من هذين الحالتَين، يُرسِل لك IDE إشعارًا عندما يصبح تقرير استخدام الذاكرة جاهزًا للاطّلاع عليه، كما هو موضّح في الشكل 1.

الشكل 1. الذاكرة استخدام الإشعار "الإبلاغ" انقر على مراجعة التقرير.
قبل إرسال التقرير، يمكنك مراجعة المعلومات التي يتم تضمينها:
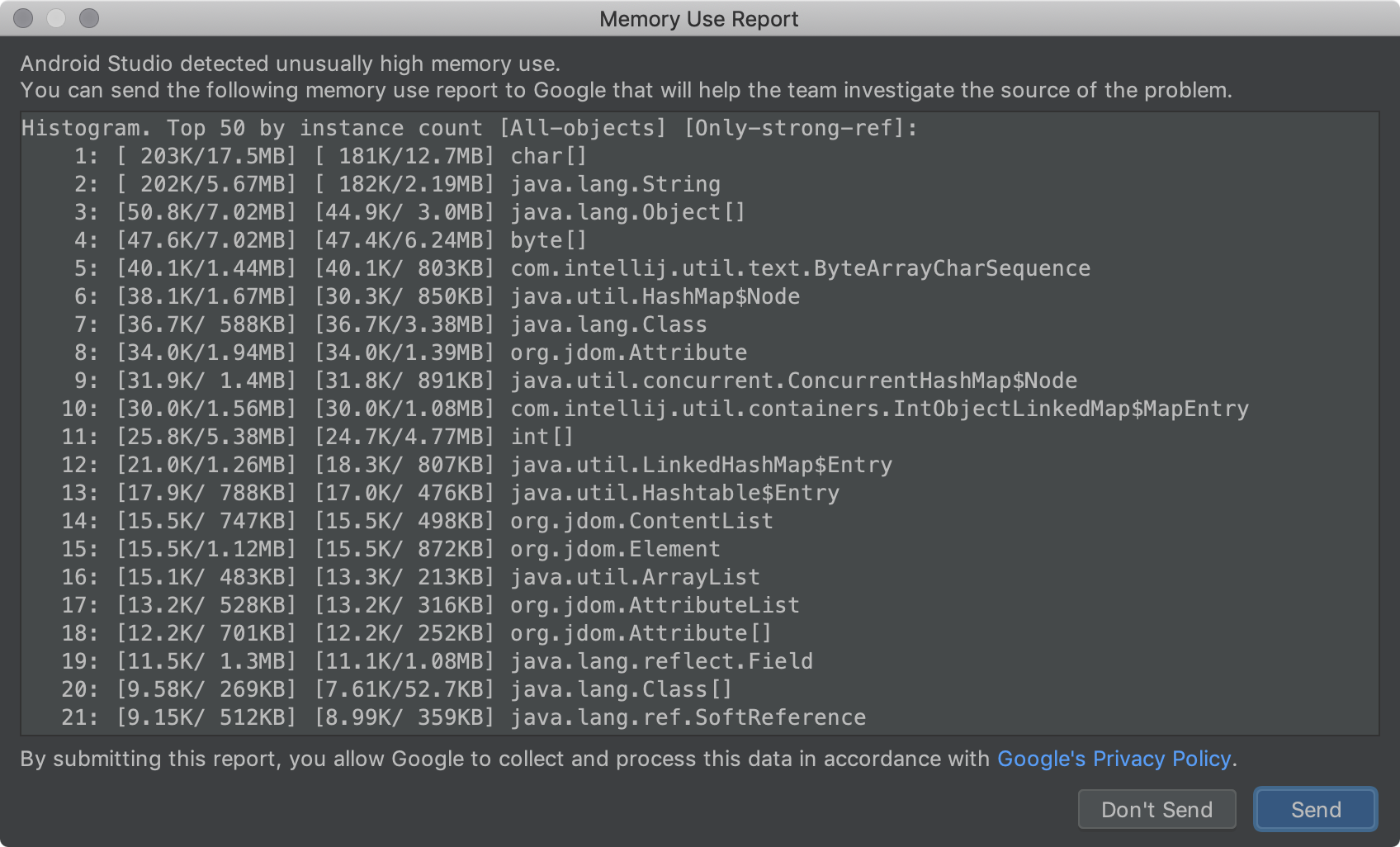
الشكل 2. تحليل تقرير "استخدام الذاكرة" بعد الانتهاء من المراجعة، انسخ محتوى التقرير إلى ملف وأرفق هذا الملف عند إرسال الخطأ.
يتيح إرسال معلومات التقرير بهذه الطريقة لفريق Android Studio التواصل معك باستخدام أداة تتبُّع المشاكل أثناء التحقيق في مشاكل الذاكرة.
إذا تعطّل IDE أو أظهر استثناءات
بالنسبة إلى الأنواع الأخرى من الأعطال، يجب إرفاق ملف idea.log الذي تم العثور عليه من خلال اختيار
المساعدة > جمع السجلّات وبيانات التشخيص أو المساعدة > عرض السجلّ في الملفات
(المساعدة > عرض السجلّ في الباحث على نظام التشغيل macOS).
إنشاء جدول أركان أساسية لسلسلة محادثات
ملف "تجميع سلاسل المهام" هو نسخة مطبوعة من جميع سلاسل المهام التي تعمل في Java Virtual Machine. لكل سلسلة محادثات، يتضمّن التقرير نسخة مطبوعة من جميع إطارات الحزمة. يسهِّل ذلك معرفة المهام التي يُجريها IDE، خاصةً إذا أنشأت ملفَين لتفريغ محتوى سلسلتَي المهام بفارق بضع ثوانٍ.
عند الإبلاغ عن أخطاء يُظهر فيها محرّر بيئة التطوير المتكاملة (IDE) أنّه مشغول جدًا بوحدة المعالجة المركزية (CPU) أو يبدو أنّه قد تجمّد، يمكن أن يحدِّد "تجميع سلاسل المهام" إما الرمز البرمجي الذي يُجري الكثير من العمل أو سلاسل المهام التي تتنافس على الموارد وتتسبّب في حدوث مشكلة "توقُّف عمليات متعددة في انتظار بعضها".
يتم شحن حزمة JDK مع أداة باسم jstack يمكن استخدامها لإنشاء
ملف تفريغ مؤشرات الترابط. أولاً، ابحث عن معرّف العملية (PID) لعملية Android Studio.
لإجراء ذلك، استخدِم الأمر jps:
على نظام التشغيل Linux أو macOS:
jps -mv | grep studio
في نظام التشغيل Windows:
jps -mv | findstr studio
يؤدي ذلك إلى طباعة سطر طويل، مثل:
$ jps -mv | grep studio
37605 -Dfile.encoding=UTF-8 -ea -Dsun.io.useCanonCaches=false -Djava.net.preferIPv4Stack=true -Djna.nosys=true ...
الرقم الأول (37605 في هذا المثال) هو رقم تعريف العملية.
بعد ذلك، أنشئ ملفًا لتفريغ سلاسل المهام واحفظه في ملف dump.txt:
jstack -l pid >> dump.txt
إذا لم ينجح ذلك، هناك بعض الطرق الإضافية الخاصة بالنظام الأساسي التي يمكنك من خلالها إنشاء جدول أركان أساسية للسلسلة. للحصول على تعليمات تفصيلية، يُرجى الاطّلاع على دعم IntelliJ.
تفاصيل عن أدوات الإنشاء وأخطاء Gradle
للإبلاغ عن خطأ في أدوات الإنشاء أو Gradle، يمكنك إرفاق مشروع حقيقي أو نموذجي يوضّح المشكلة للمساعدة في ضمان تسجيل جميع المعلومات اللازمة. عليك إزالة أي معلومات حسّاسة قبل المشاركة.
إذا لم تتمكّن من مشاركة مشروع، حدِّد إصدارات الأدوات التي تستخدمها. (جرِّب استخدام أحدث إصدار ثابت أو إصدار تجريبي قبل الإبلاغ عن أحد الأعطال). للعثور على إصدارات أداتك، اتّبِع الخطوات التالية:
إصدار المكوّن الإضافي لنظام Gradle المتوافق مع Android:
- انقر على ملف > بنية المشروع.
- انقر على المشروع.
- ابحث عن إصدار المكوّن الإضافي لنظام Gradle المتوافق مع Android.
إصدار Gradle:
- انقر على ملف > بنية المشروع.
- انقر على المشروع.
- ابحث عن إصدار Gradle.
إصدار Android Studio:
- انقر على المساعدة > لمحة.
- ابحث عن إصدار "استوديو Android".
بالإضافة إلى ذلك، يجب تضمين المعلومات التالية عند الاقتضاء:
- إذا تغيّر سلوك بشكل غير متوقّع من إصدار سابق إلى الإصدار الحالي، حدِّد كلا الإصدارَين.
- إذا تعذّر إنشاء الحزمة بسبب خطأ، يمكنك تشغيل عملية الإنشاء من سطر الأوامر
مع خيار
--stacktrace(مثل./gradlew <task> --stacktrace) وتقديم تتبع تسلسل استدعاء الدوال البرمجية في تقرير الخطأ. - إذا استغرق إنشاء الإصدار وقتًا أطول من المتوقع، جرِّب إجراء أحد الإجراءات التالية:
- شغِّل
./gradlew <task> --scanوشارِك فحص Gradle للبناء الذي تم إنشاؤه في تقرير الأخطاء. - شغِّل
./gradlew <task> -Pandroid.enableProfileJson=trueوشارِك ملفات Chrome-trace التي تم إنشاؤها ضمن الدليل<root-project>/build/android-profile.
- شغِّل
تفاصيل عن أخطاء "محاكي Android"
اتّبِع الخطوات التالية لاستخدام عناصر التحكّم الموسّعة في المحاكي لجمع المعلومات وإرسال تقرير خطأ:
- في لوحة المحاكي، انقر على رمز المزيد
 .
. في نافذة عناصر التحكّم الموسّعة، اختَر تقرير الخطأ.
يؤدي ذلك إلى فتح شاشة تعرض تفاصيل تقرير الخطأ، مثل لقطة شاشة ومعلومات ضبط AVD وسجلّ تقرير الخطأ. يمكنك إدخال خطوات إعادة الإنتاج هنا أو الانتظار وإدخالها في التقرير الذي يتم إنشاؤه في الخطوة التالية.
انتظر حتى اكتمال جمع بيانات تقرير الخطأ، ثم انقر على إرسال إلى Google.
ستظهر نافذة لحفظ تقرير الخطأ في مجلد. سيتم أيضًا فتح المتصفّح لإنشاء تقرير في أداة تتبُّع المشاكل من Google مع ملء تفاصيل المحاكي اللازمة.
في التقرير، أكمِل أي تفاصيل متبقّية، مثل خطوات إعادة إنتاج الخطأ، وارفِق الملفات المحفوظة عند إنشاء تقرير الخطأ.
أما إذا كنت تريد ذلك، فأدخِل يدويًا التفاصيل التالية:
إصدار المحاكي
- في المحاكي، افتح عناصر التحكّم الموسّعة.
- انقر على مساعدة.
- انقر على علامة التبويب لمحة للعثور على إصدار المحاكي.
إصدار أدوات حزمة تطوير البرامج (SDK) لنظام التشغيل Android
- اختَر الأدوات > أداة إدارة حِزم تطوير البرامج (SDK).
- انقر على أدوات حزمة تطوير البرامج (SDK).
- ابحث عن أدوات حزمة تطوير البرامج (SDK) لنظام التشغيل Android.
طراز وحدة المعالجة المركزية (CPU) للمضيف
- على نظام التشغيل Linux: افتح
/proc/cpuinfo. - على نظام التشغيل Windows: انقر بزر الماوس الأيمن على جهاز الكمبيوتر واختَر الخصائص.
- على نظام التشغيل macOS: انقر على رمز Apple ثم على لمحة عن جهاز Mac هذا.
- على نظام التشغيل Linux: افتح
اسم الجهاز
- من مدير AVD، انقر لفتح القائمة في عمود الإجراءات للجهاز.
- انقر على عرض التفاصيل (أو
افتح ملف
$avdname.avd/config.ini). - ابحث عن الإدخال hw.device.name. على سبيل المثال:
hw.device.name=Nexus 5.

