การสร้างเส้นทางสําหรับ Android Studio ทําให้การเขียนและการบํารุงรักษาการทดสอบจากต้นทางถึงปลายทางเป็นเรื่องง่าย โดยให้คุณใช้ภาษาที่เป็นธรรมชาติเพื่ออธิบายขั้นตอนและการกล่าวอ้างสําหรับการทดสอบแต่ละรายการ ซึ่งเรียกว่า "เส้นทาง" การใช้วิสัยทัศน์และความสามารถในการใช้เหตุผลของ Gemini จะช่วยให้ระบบแปลงขั้นตอนที่เขียนเป็นภาษาที่เป็นธรรมชาติเป็นการดำเนินการที่ Gemini จะทำในแอปของคุณ ซึ่งทำให้เขียนและเข้าใจเส้นทางได้ง่าย นอกจากนี้ คุณยังเขียนและอธิบายการยืนยันที่ซับซ้อนมากขึ้นได้ ซึ่ง Gemini จะประเมินตามสิ่งที่เห็นในอุปกรณ์เพื่อพิจารณาว่าเส้นทางของคุณผ่านหรือไม่
และเนื่องจาก Gemini พิจารณาว่าควรดําเนินการใดเพื่อให้บรรลุเป้าหมาย เส้นทางจึงมีความยืดหยุ่นมากขึ้นต่อการเปลี่ยนแปลงเล็กๆ น้อยๆ ในเลย์เอาต์หรือลักษณะการทํางานของแอป ซึ่งส่งผลให้การทดสอบมีความเสถียรมากขึ้นเมื่อทํากับแอปเวอร์ชันต่างๆ และการกําหนดค่าอุปกรณ์ที่แตกต่างกัน
เขียนและเรียกใช้เส้นทางได้จาก Android Studio โดยตรงกับอุปกรณ์ Android ในพื้นที่หรือระยะไกล IDE มอบประสบการณ์การใช้งานเครื่องมือแก้ไขแบบใหม่สำหรับการสร้างเส้นทาง รวมถึงผลการค้นหาที่เป็นริชมีเดียที่จะช่วยให้คุณทำตามตรรกะและการดำเนินการของ Gemini กับเส้นทางได้ดียิ่งขึ้น
เขียนเส้นทาง
Android Studio มีเทมเพลตไฟล์และประสบการณ์การใช้งานเครื่องมือแก้ไขแบบใหม่ที่ช่วยให้การสร้างและแก้ไขเป็นเรื่องง่าย เส้นทางจะเขียนโดยใช้ไวยากรณ์ XML เพื่อจัดระเบียบคำอธิบายและขั้นตอนของเส้นทาง
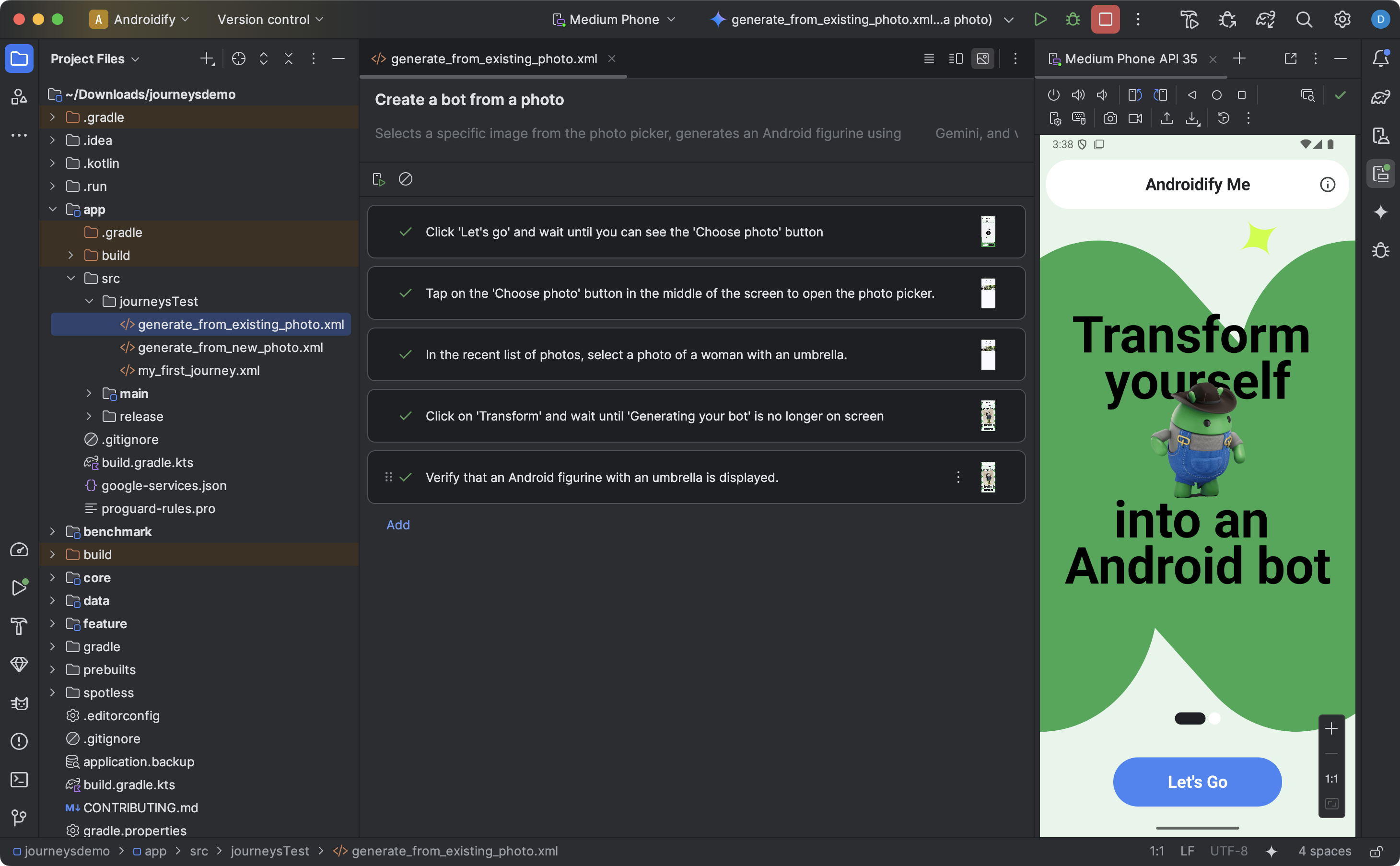
หากต้องการสร้างและเริ่มแก้ไขเส้นทาง ให้ทําดังนี้
- จากแผงโปรเจ็กต์ใน Android Studio ให้คลิกขวาที่โมดูลแอปที่ต้องการเขียนเส้นทาง
- เลือกใหม่ > ทดสอบ > ไฟล์เส้นทาง
- ในกล่องโต้ตอบที่ปรากฏขึ้น ให้ป้อนชื่อและคำอธิบายของเส้นทาง
- คลิกตกลง Android Studio จะสร้างไฟล์ XML สำหรับเส้นทางของคุณโดยใช้ชื่อที่คุณเลือก คุณสามารถใช้มุมมองโค้ดเพื่อแก้ไข XML โดยตรง หรือจะใช้มุมมองการออกแบบเพื่อประสบการณ์การแก้ไขที่ดีขึ้นก็ได้
- เมื่อดูเส้นทางในมุมมองการออกแบบ ให้ใช้ช่องข้อความเพื่ออธิบายแต่ละขั้นตอนของเส้นทาง แต่ละขั้นตอนอาจมีการดำเนินการที่อธิบายซึ่งคุณต้องการให้ Gemini ดำเนินการ หรือข้อความยืนยันที่คุณต้องการให้ Gemini ประเมิน
- กด Enter บนแป้นพิมพ์เพื่อเริ่มพรอมต์ใหม่ในเส้นทางเดียวกัน คุณทําซ้ำขั้นตอนนี้ได้ตามความจําเป็นสำหรับแต่ละขั้นตอนของเส้นทางที่ต้องการกําหนด
เคล็ดลับในการเขียนเส้นทาง
การเขียนเส้นทางอย่างละเอียดและจัดระเบียบจะช่วยเพิ่มโอกาสที่ Gemini จะเรียกใช้เส้นทางที่ต้องการได้อย่างแม่นยำมากขึ้น เคล็ดลับที่จะช่วยให้คุณเขียนเส้นทางได้อย่างมีประสิทธิภาพมากขึ้นมีดังนี้
- หลีกเลี่ยงการระบุการดำเนินการเดียวอย่างชัดเจน: Gemini สามารถแปลงแต่ละขั้นตอนของเส้นทางเป็นการดำเนินการหลายรายการได้ หลีกเลี่ยงการเขียนพรอมต์ที่เป็นการดําเนินการเดียวที่ชัดเจน เช่น "คลิก X" เนื่องจากโมเดลได้รับการฝึกให้บรรลุเป้าหมายที่ซับซ้อน
- แยกการยืนยันออกจากการดำเนินการ: Gemini จะประเมินสถานะของแอปอย่างต่อเนื่องเพื่อพิจารณาว่าแอปอยู่ในสถานะที่ "ถูกต้อง" เพื่อดำเนินการต่อหรือไม่ อย่างไรก็ตาม คุณอาจต้องกำหนดการยืนยันที่ซับซ้อนมากขึ้นเป็นขั้นตอนแยกต่างหาก นอกจากนี้ ให้เริ่มต้นพรอมต์แต่ละรายการโดยใช้วลีสำคัญ เช่น "ยืนยัน" "ยืนยันว่า" หรือ "ตรวจสอบ" เพื่อแจ้งให้ Gemini ทราบว่าขั้นตอนนี้มีไว้เพื่อยืนยัน
- สั่งงาน Gemini ด้วยการปัด: นอกจากการโต้ตอบพื้นฐาน เช่น การแตะหรือการป้อนข้อมูลด้วยแป้นพิมพ์แล้ว Gemini ยังรองรับการดำเนินการที่ต้องปัดหน้าจอไปในทิศทางหนึ่งๆ เช่น หากต้องการเลื่อนดูเนื้อหาหรือปิด UI บางรายการ ให้อธิบายทิศทางและความตั้งใจของการดำเนินการด้วยการปัด โดยค่าเริ่มต้น Gemini จะปัดจากตรงกลางหน้าจอ แต่คุณสามารถนำทางให้ปัดในส่วนอื่นของหน้าจออุปกรณ์ได้
- หลีกเลี่ยงการโต้ตอบและการเปลี่ยนแปลงการกำหนดค่าที่ซับซ้อนอื่นๆ: ปัจจุบัน Gemini ไม่รองรับการโต้ตอบและการเปลี่ยนแปลงการกำหนดค่าทั้งหมด เช่น ท่าทางสัมผัสด้วยหลายนิ้ว การหมุนหน้าจอ หรือการดำเนินการแบบพับ ทีมกำลังดำเนินการปรับปรุงความสามารถของ Gemini
เรียกใช้การเดินทาง
คุณสามารถเรียกใช้เส้นทางในอุปกรณ์ภายในหรือระยะไกลที่มีอยู่ได้ ซึ่งคล้ายกับการทดสอบที่มีเครื่องมือวัดผลอื่นๆ และ Android Studio จะสร้างผลการค้นหาที่เป็นริชมีเดียซึ่งจะช่วยให้คุณเข้าใจการเรียกใช้เส้นทาง
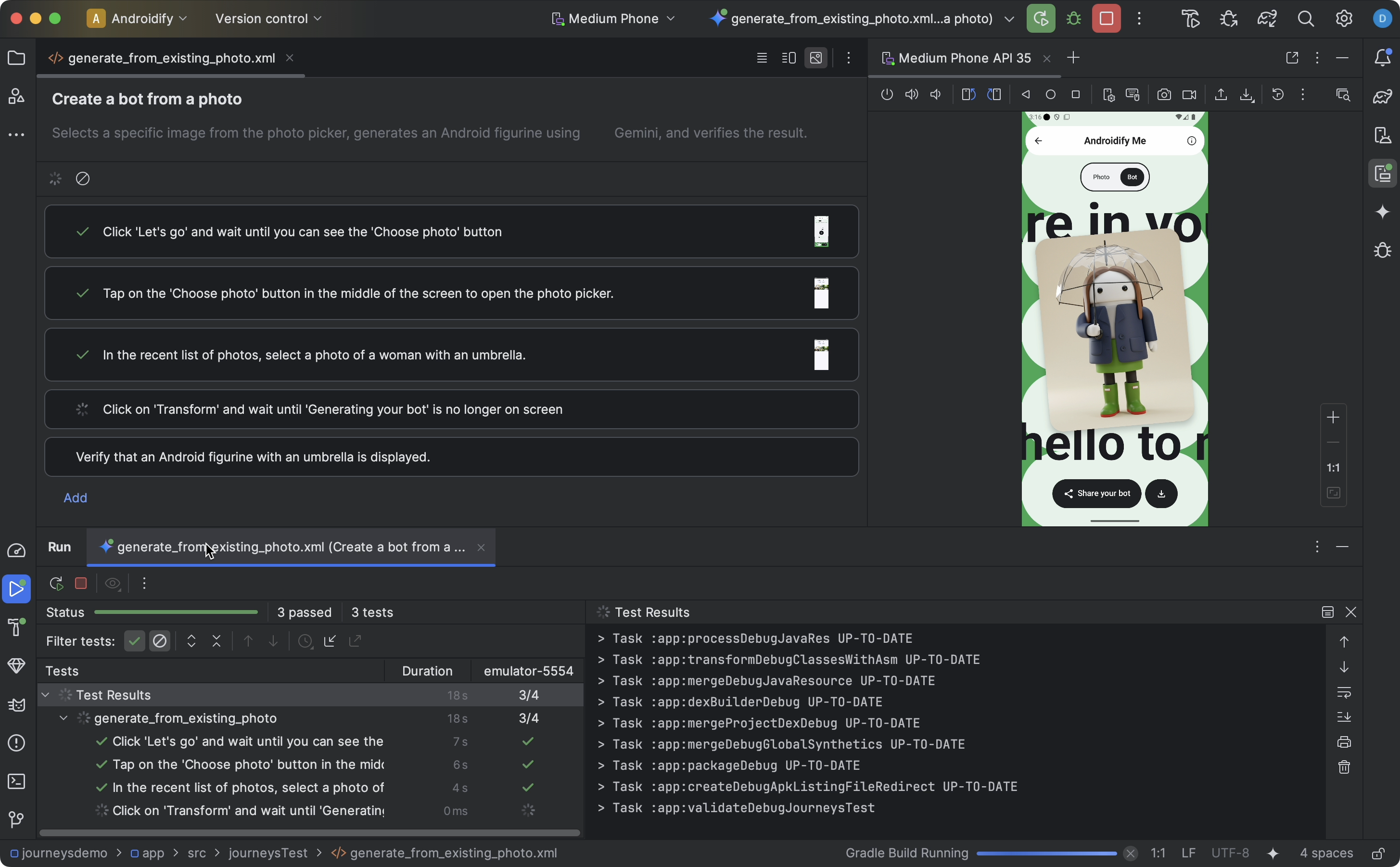
วิธีทดสอบเส้นทางมีดังนี้
- เลือกอุปกรณ์เป้าหมายจากแถบเครื่องมือหลัก เช่นเดียวกับเมื่อทำการทดสอบที่มีเครื่องมือวัด
- ไปยังไฟล์ XML ของเส้นทางที่ต้องการทดสอบ แล้วเปิดไฟล์ในเครื่องมือแก้ไข
- ในเครื่องมือแก้ไข ให้ทําอย่างใดอย่างหนึ่งต่อไปนี้
- หากอยู่ในมุมมองการออกแบบ ให้คลิก
 เรียกใช้เส้นทาง
เรียกใช้เส้นทาง - หากคุณอยู่ในมุมมองโค้ด ให้คลิก
 เรียกใช้
เรียกใช้ ในแถบด้านข้าง ข้างที่กําหนดชื่อเส้นทางใน XML
- หากอยู่ในมุมมองการออกแบบ ให้คลิก
Android Studio จะสร้างการกำหนดค่าการทดสอบเส้นทางให้คุณและเรียกใช้การทดสอบในอุปกรณ์เป้าหมาย ในระหว่างการดำเนินการ Android Studio จะสร้างและติดตั้งใช้งานแอป รวมถึงเชื่อมต่อกับ Gemini เพื่อพิจารณาการดำเนินการที่ต้องทำในแต่ละขั้นตอน
ผลลัพธ์แบบจํากัดจะแสดงในเครื่องมือแก้ไขขณะเรียกใช้เส้นทางด้วย เช่น ภาพหน้าจอ การดําเนินการ และเหตุผลระหว่างการดําเนินการแต่ละขั้นตอนในเส้นทาง เพียงวางเมาส์เหนือภาพขนาดย่อในเครื่องมือแก้ไขเพื่อดูข้อมูลเพิ่มเติม ซึ่งจะมีประโยชน์เมื่อคุณแก้ไขพรอมต์ในเส้นทาง
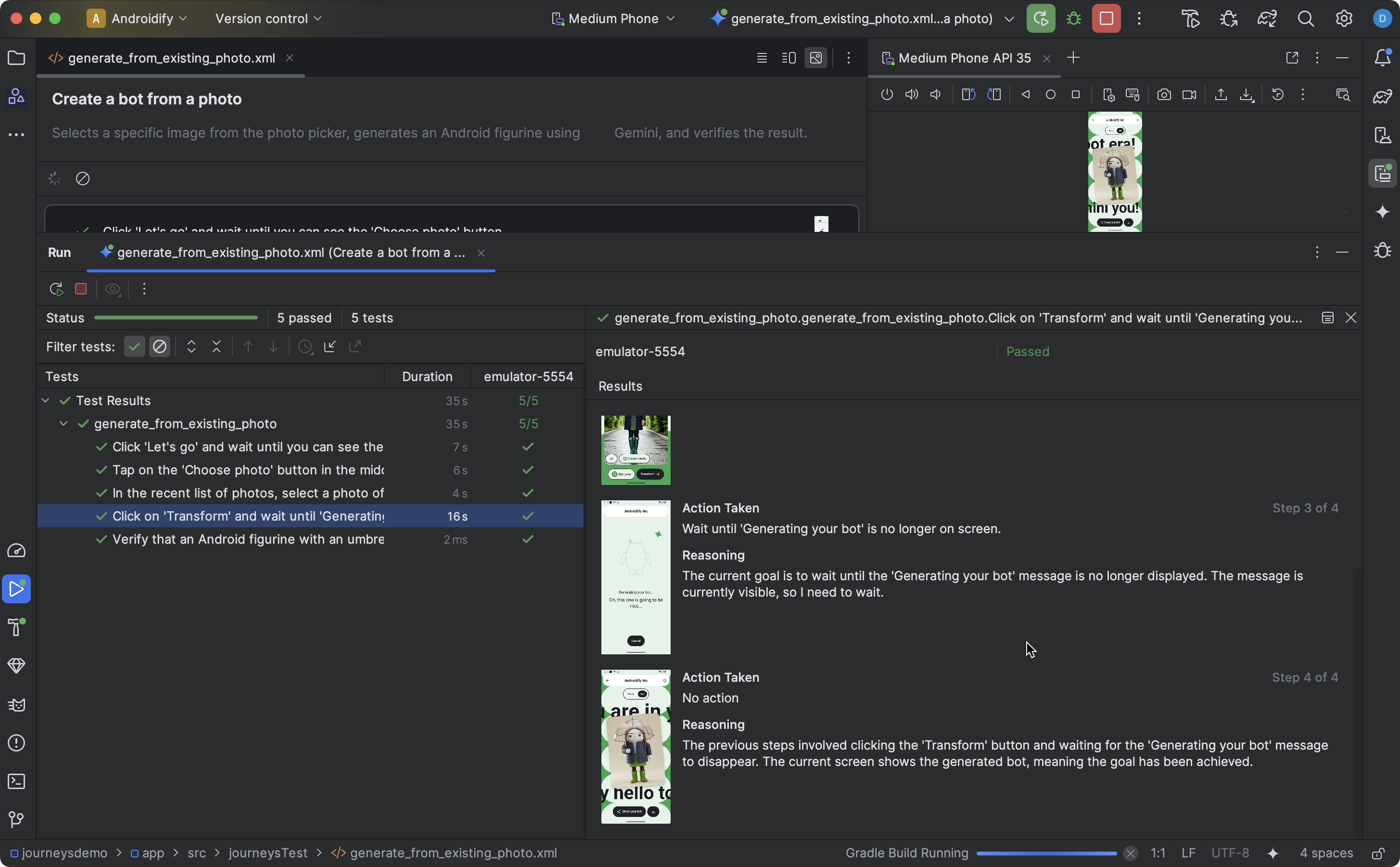
ดูผลลัพธ์
เมื่อ Android Studio ทดสอบเส้นทางของคุณเสร็จแล้ว แผงผลการทดสอบจะปรากฏขึ้นโดยอัตโนมัติเพื่อแสดงผลลัพธ์
การแสดงผลลัพธ์ของเส้นทางจะแตกต่างกันเล็กน้อยเมื่อเทียบกับการทดสอบที่มีเครื่องมือวัดอื่นๆ ที่คุณอาจเรียกใช้ใน Android Studio
- แผงการทดสอบจะแจกแจงเส้นทางออกเป็นขั้นตอนต่างๆ คุณสามารถคลิกแต่ละขั้นตอนเพื่อดูข้อมูลเพิ่มเติมเกี่ยวกับวิธีที่ Gemini ดำเนินการ
- แผงผลลัพธ์จะแสดงข้อมูลอย่างละเอียดเพื่อช่วยให้คุณเข้าใจวิธีที่ Gemini ทําความเข้าใจและหาเหตุผลเกี่ยวกับเส้นทางของคุณ รวมถึงวิธีดําเนินการ
- ระบบจะแสดงภาพหน้าจอที่ส่งไปยัง Gemini เพื่อใช้เป็นภาพประกอบในแต่ละการดำเนินการในขั้นตอน
- การดำเนินการแต่ละรายการและเหตุผลที่ Gemini ดำเนินการดังกล่าวจะอธิบายไว้ข้างภาพหน้าจอแต่ละภาพ
- แต่ละการดําเนินการในขั้นตอนจะมีหมายเลขกำกับไว้
ปัญหาที่ทราบ
- เมื่อทดสอบเส้นทาง ระบบจะมอบสิทธิ์ทั้งหมดสําหรับแอปโดยค่าเริ่มต้น
- เมื่อทดสอบเส้นทางในอุปกรณ์ที่ใช้ Android 15 (API ระดับ 35) คุณอาจเห็นคำเตือนในอุปกรณ์ที่ระบุว่า "บล็อกแอปที่ไม่ปลอดภัย" สำหรับ "AndroidX Crawler" คุณสามารถคลิกติดตั้งต่อไปเพื่อข้ามการตรวจสอบนี้ หรือจะกำหนดค่าตัวเลือกสำหรับนักพัฒนาแอปในอุปกรณ์และปิดใช้ตัวเลือกยืนยันแอปผ่าน USB ก็ได้
- ขณะนี้ไฟล์เส้นทางไม่ปรากฏในมุมมอง Android ในแผงโปรเจ็กต์ หากต้องการดูไฟล์เส้นทางในโปรเจ็กต์ ให้ใช้มุมมองโปรเจ็กต์
- หากการดําเนินการหลายรายการภายในเส้นทางใช้พรอมต์เดียวกันทุกประการ ผลการทดสอบที่แสดงในเครื่องมือแก้ไขเส้นทางอาจไม่ถูกต้อง กล่าวโดยละเอียดคือ การดำเนินการทั้งหมดที่มีพรอมต์ที่ซ้ำกันจะแสดงผลการทดสอบที่เชื่อมโยงกับอินสแตนซ์ที่อัปเดตล่าสุดของพรอมต์นั้น หากต้องการแก้ปัญหานี้ ให้ตรวจสอบว่าการดำเนินการแต่ละรายการมีพรอมต์ที่ไม่ซ้ำกัน เช่น การเพิ่มคำนำหน้าหรือคำต่อท้ายที่แตกต่างกัน
- ป๊อปอัปสไตลัสจะปรากฏขึ้นเมื่อโหลดแป้นพิมพ์ในโปรแกรมจำลองใหม่เป็นครั้งที่ 2 โดยปกติแล้วป๊อปอัปนี้จะทำให้การทดสอบที่โต้ตอบกับช่องข้อความดำเนินการไม่สำเร็จ เมื่อเกิดกรณีนี้ ให้ปิดป๊อปอัปและเรียกใช้เส้นทางอีกครั้ง
- อาร์ติแฟกต์ Crawler ของแอปอาจปรากฏในเหตุผลของตัวแทนเป็นครั้งคราว
- บางครั้งการเรียกใช้เส้นทางจะดำเนินการไม่สำเร็จพร้อม
IllegalStateExceptionเมื่อเกิดกรณีนี้ขึ้น คุณสามารถคลิกผลการทดสอบเพื่อดูข้อผิดพลาดแบบเต็ม หากไม่ได้กำหนดปลั๊กอิน Android Gradle (
com.android.application) ในไฟล์build.gradleระดับบนสุด คุณอาจเห็นข้อผิดพลาดต่อไปนี้เมื่อเรียกใช้เส้นทางFailed to apply plugin class 'com.android.tools.journeys.JourneysGradlePlugin'ในการแก้ปัญหานี้ ให้ตรวจสอบว่าได้กําหนดปลั๊กอินในไฟล์
build.gradleระดับบนสุดแล้ว ดูข้อมูลเพิ่มเติมที่หัวข้อกำหนดค่าระบบการสร้างของ Android

