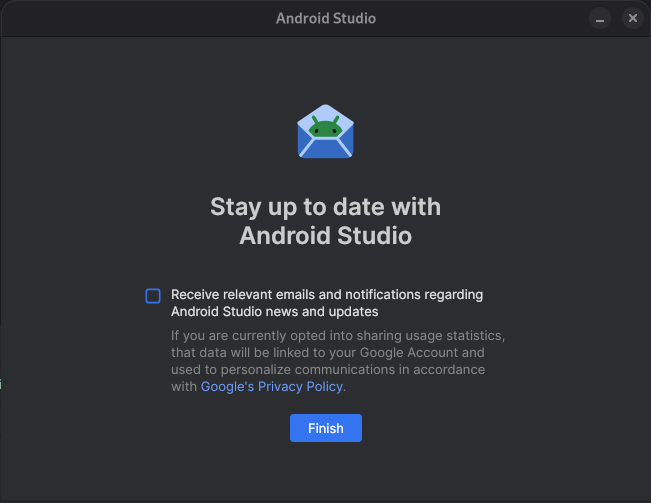This page lists the new features introduced in Android Studio preview releases. The preview builds provide early access to the latest features and improvements in Android Studio. You can download these preview versions. If you encounter any problems using a preview version of Android Studio, let us know. Your bug reports help to make Android Studio better.
Canary releases contain leading edge features under active development, and are lightly tested. While you can use Canary builds for development, be aware that features might be added or changed. Release Candidates (RC) are the next version of Android Studio, and are almost ready for stable release. The feature set for the next version has been stabilized. See Android Studio release names to understand Android Studio version naming.
For the latest news on Android Studio preview releases, including a list of notable fixes in each preview release, see the Release Updates in the Android Studio blog.
Current versions of Android Studio
The following table lists the current versions of Android Studio and their respective channels.
| Version | Channel |
|---|---|
| Android Studio Narwhal 4 Feature Drop | 2025.1.4 | Stable |
| Android Gradle plugin 8.13.0 | Stable |
| Android Studio Otter | 2025.2.1 | RC |
| Android Studio Otter 2 Feature Drop | 2025.2.2 | Canary |
Compatibility with Android Gradle plugin previews
Each preview version of Android Studio is published alongside a corresponding version of the Android Gradle plugin (AGP). Preview versions of Studio should work with any compatible stable version of AGP. However, if you're using a preview version of AGP, you must use the corresponding preview version of Studio (for example, Android Studio Chipmunk Canary 7 with AGP 7.2.0-alpha07). Attempts to use divergent versions (for example, Android Studio Chipmunk Beta 1 with AGP 7.2.0-alpha07) will cause a Sync failure, which results in a prompt to update to the corresponding version of AGP.
For a detailed log of Android Gradle plugin API deprecations and removals, see the Android Gradle plugin API updates.
Studio Labs
Studio Labs lets you try out the latest AI experimental features in a stable version of Android Studio, so you can more quickly integrate our AI assistance offerings in your development workflow. For more information, see Studio Labs.
The following are features currently available in Studio Labs.
| Feature | Description | Docs |
|---|---|---|
| Compose preview generation | Gemini can automatically generate Compose previews, including mock data for preview parameters, for a specific composable or all composables in a file. | Generate Compose previews |
| Transform UI | Use natural language to update your app UI directly from the Compose preview panel. | Transform UI |
Android Studio Otter | 2025.2.1
The following are new features in Android Studio Otter | 2025.2.1.
To see what's been fixed in this version of Android Studio, see the closed issues.
Backup and Sync

You can now back up Android Studio settings to cloud storage using either your Google or JetBrains account. This helps sync your settings, such as keymaps, Code Editor settings, system settings, and more. To get started, do one of the following:
After opening a project in Android Studio, sign into your Google Account by clicking the avatar in the top-right corner of the IDE, and clicking Sign in.
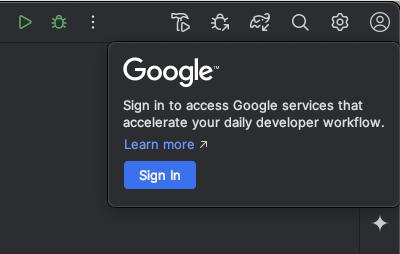
- Follow the prompts in the dialog that appears and make sure to check the box to authorize Android Studio to access your Google Account Storage.
- Follow the prompts to authorize Android Studio.
Navigate to Settings > Backup and Sync.
- Select Google to use your Google Account Storage to sync your app data across Android Studio installs. Alternatively, you can use a JetBrains account to sync your app data across IntelliJ and Android Studio installs.
- After you follow the prompts to authorize Android Studio to access your preferred account's storage, return to Android Studio.
- On the Settings > Backup and Sync page, you can review the categories of app data that you want to sync to your account.
- To disable Backup and Sync, uncheck the box that enables the feature.
If you already have data synced to your selected device, Android Studio gives you the option to either download settings from your remote storage (this is the default option) or upload your local settings and overwrite settings synced to your remote storage.
Android Studio Otter 2 Feature Drop | 2025.2.2
The following are new features in Android Studio Otter 2 Feature Drop | 2025.2.2.
To see what's been fixed in this version of Android Studio, see the closed issues.
Journeys for Android Studio
Journeys for Android Studio helps make end-to-end tests easy to write and maintain by letting you use natural language to describe the steps and assertions for each test—called a journey. By leveraging Gemini's vision and reasoning capabilities, steps written in natural language are converted into actions that Gemini performs on your app, making it both easy to write and understand your journeys. Additionally, you can write and describe more complex assertions, which Gemini evaluates based on what it sees on the device in order to determine whether your journeys pass or fail.
And because Gemini reasons about which actions to perform to satisfy the goals, journeys are more resilient to subtle changes to your app's layout or behavior, resulting in fewer flaky tests when running against different versions of your app and different device configurations.
Write and run journeys right from Android Studio against any local or remote Android device. The IDE provides a new editor experience for crafting journeys as well as rich results that help you better follow Gemini's reasoning and execution of your journey.
UI development with the Gemini in Android Studio agent
Gemini in Android Studio is now more deeply integrated into the UI development workflow directly within the Compose Preview, helping you go from design to a high-quality implementation faster. These new capabilities are designed to assist you at every stage, from initial code generation to iteration, refinement, and debugging, with entry points in the context of your work.
For feedback and issues on these features, file a bug.
Create new UI from a design mock
To accelerate the start of your UI development process, you can now generate Compose code directly from a design mock. In a file without an existing preview, click Generate Code From Screenshot in the Preview panel. Gemini will use the provided image to generate a starting implementation, saving you from writing boilerplate code from scratch.
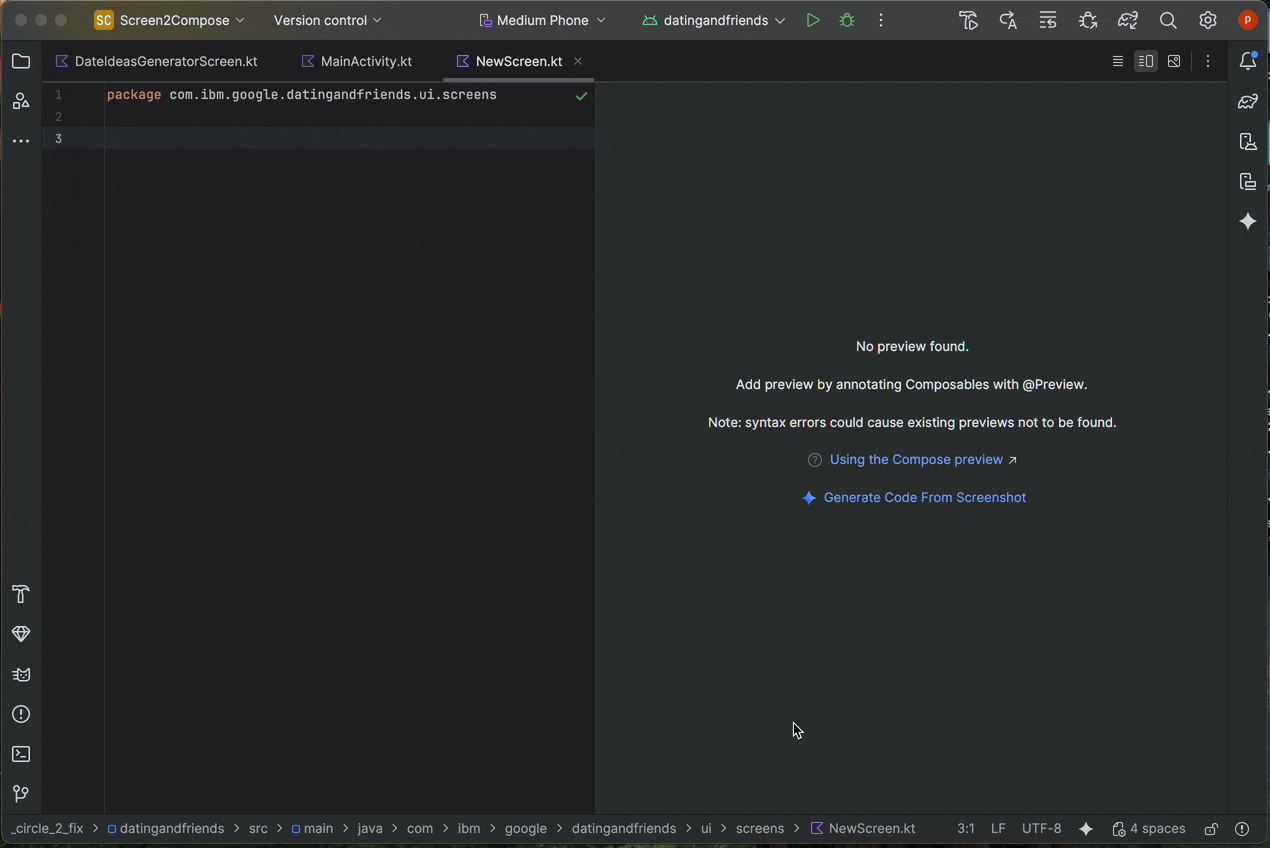
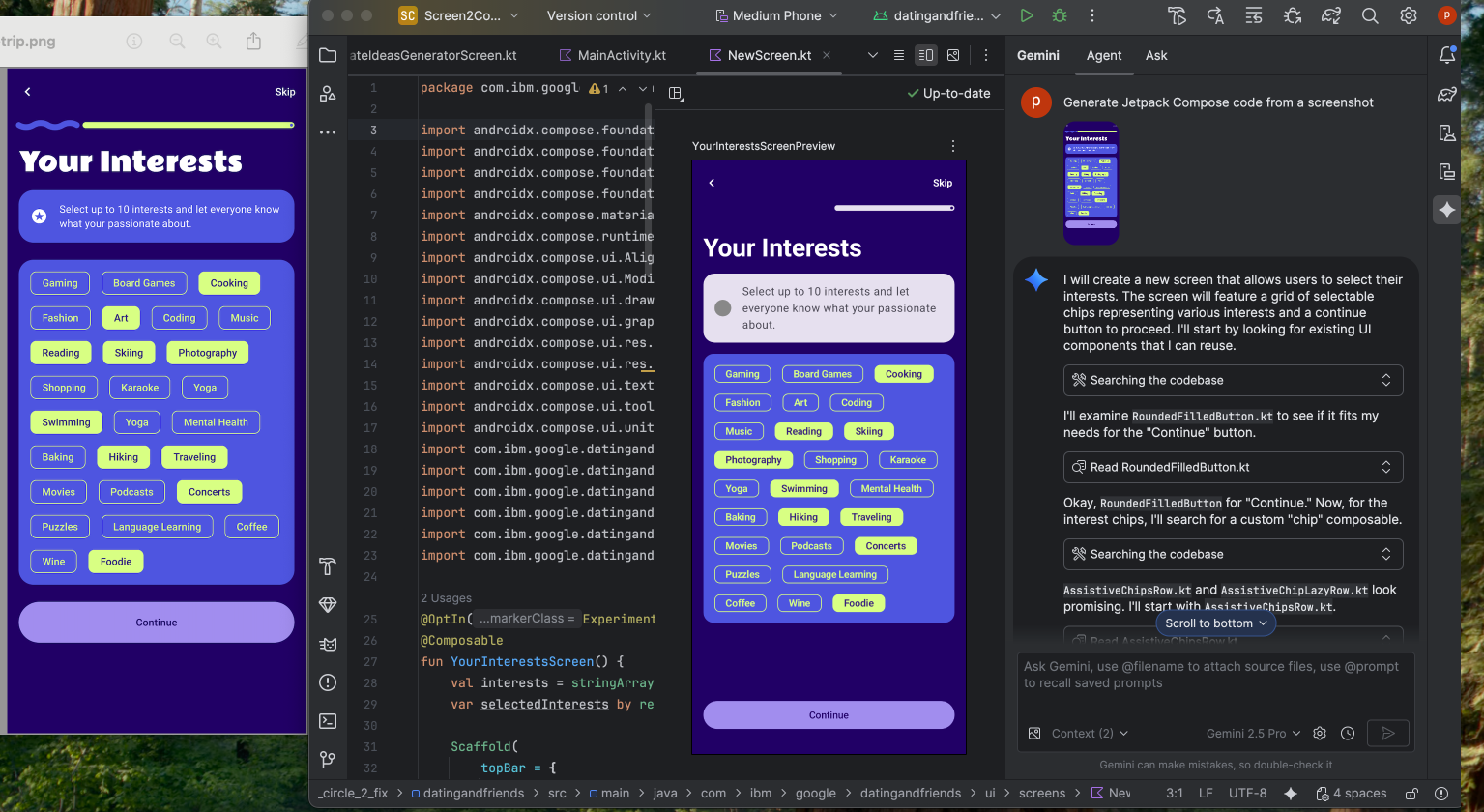
Match your UI with a target image
Once you have an initial implementation, you can iteratively refine it to be pixel-perfect. Right-click on your Compose Preview and select AI Actions > Match UI to Target Image. This lets you upload a reference design, and the agent will suggest code changes to make your UI match the design as closely as possible.

Iterate on your UI with natural language
For more specific or creative changes, right-click on your preview and use the AI Actions > Transform UI. This capability now leverages agent mode, making it more powerful and accurate. This upgrade lets you to modify your UI using natural language prompts, such as "change the button color to blue" or "add padding around this text," and Gemini will apply the corresponding code modifications.
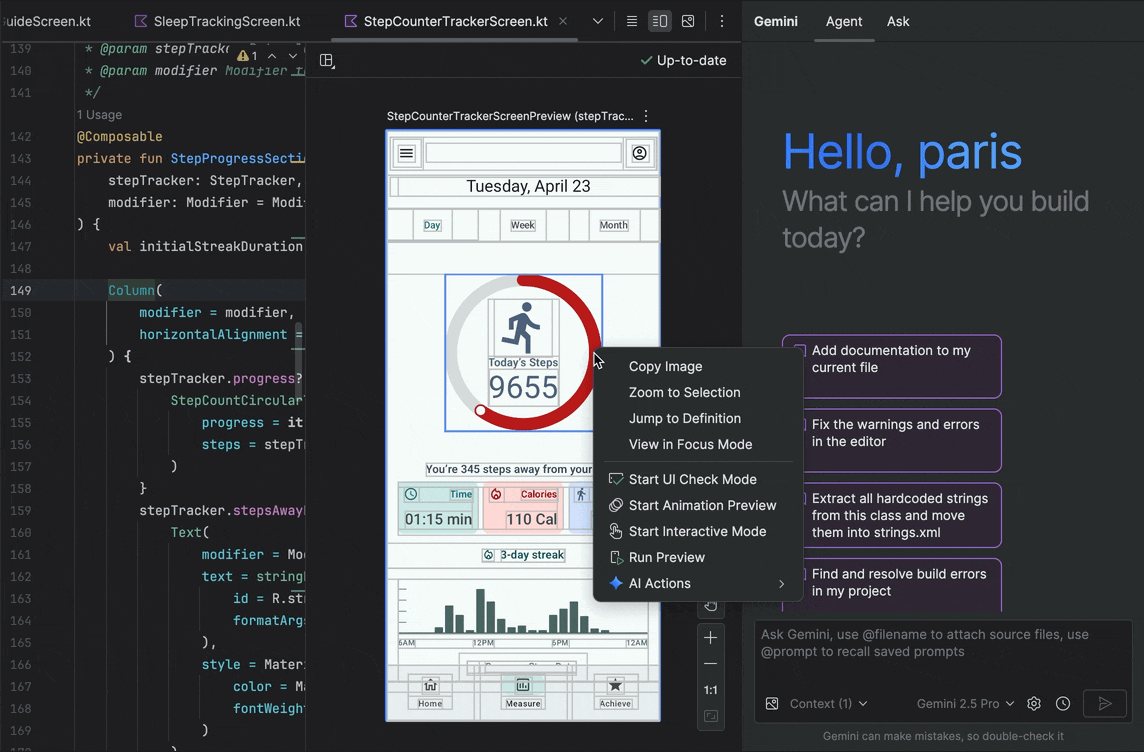
Find and fix UI quality issues
Verifying your UI is high-quality and more accessible is a critical final step. The AI Actions > Fix all UI check issues audits your UI for common problems, such as accessibility issues. The agent will then propose and apply fixes to resolve the detected issues.

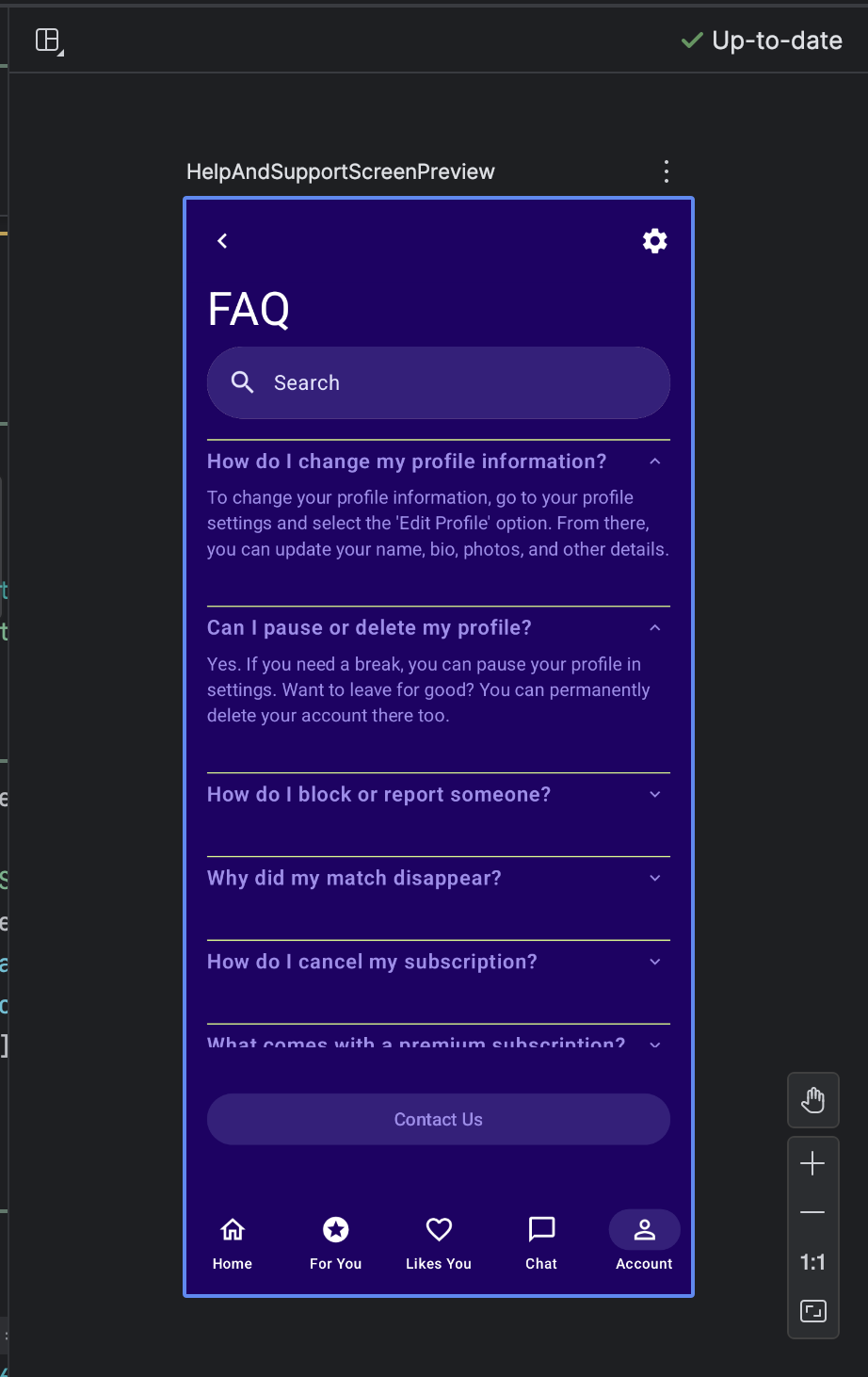
You can also find the same functionality by using the Fix with AI button in Compose UI check mode:
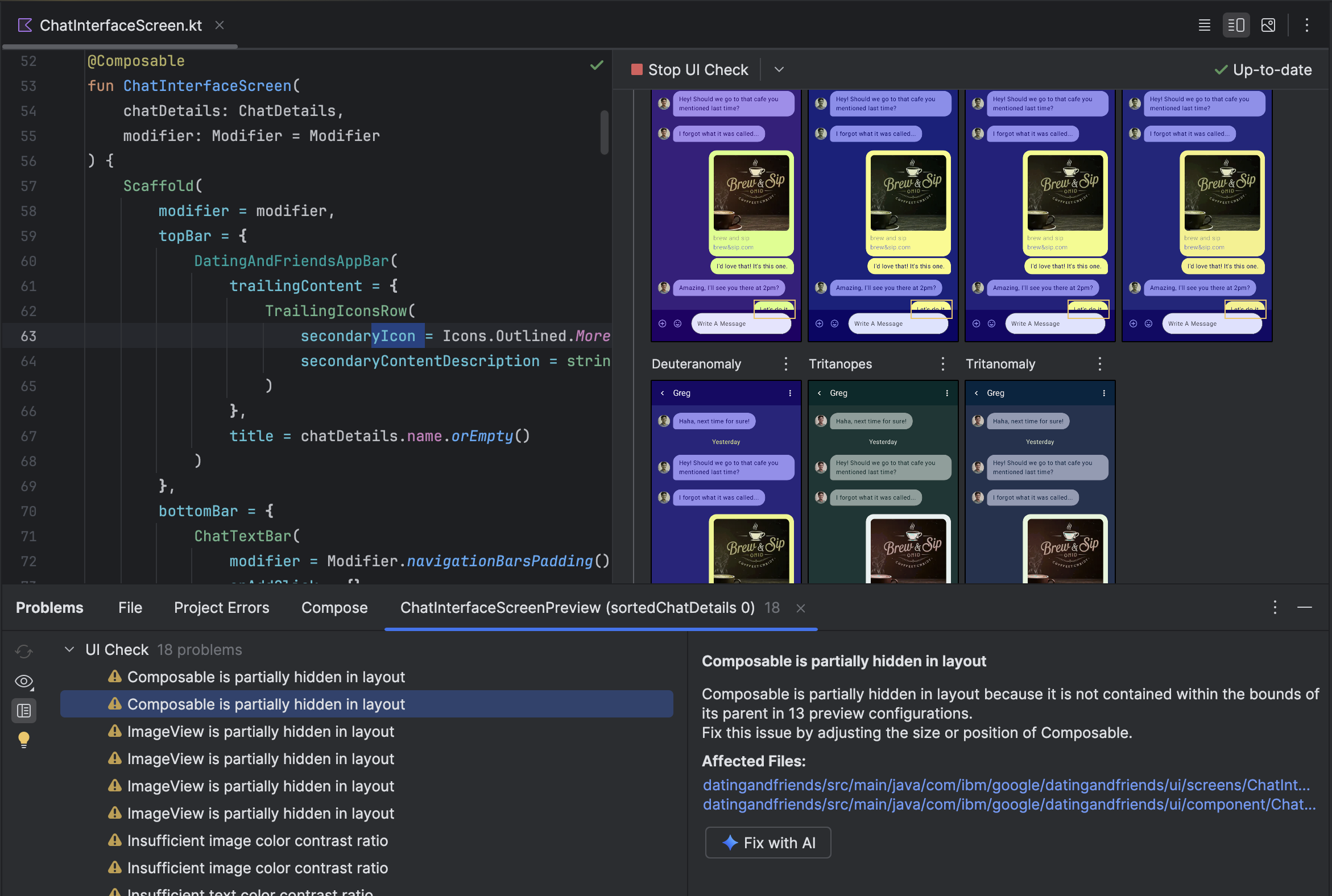
Beyond iterating on your UI, Gemini also helps streamline your development environment.
To accelerate your setup, you can:
Generate Compose Preview: This feature is now enhanced by the Gemini agent to provide more accurate results. When working in a file that has Composable functions but no @Preview annotations, you can right-click on the Composable and select Gemini > Generate [Composable name] Preview. The agent will now better analyze your composable to generate the necessary boilerplate with correct parameters, to help verify that a successfully rendered preview is added.
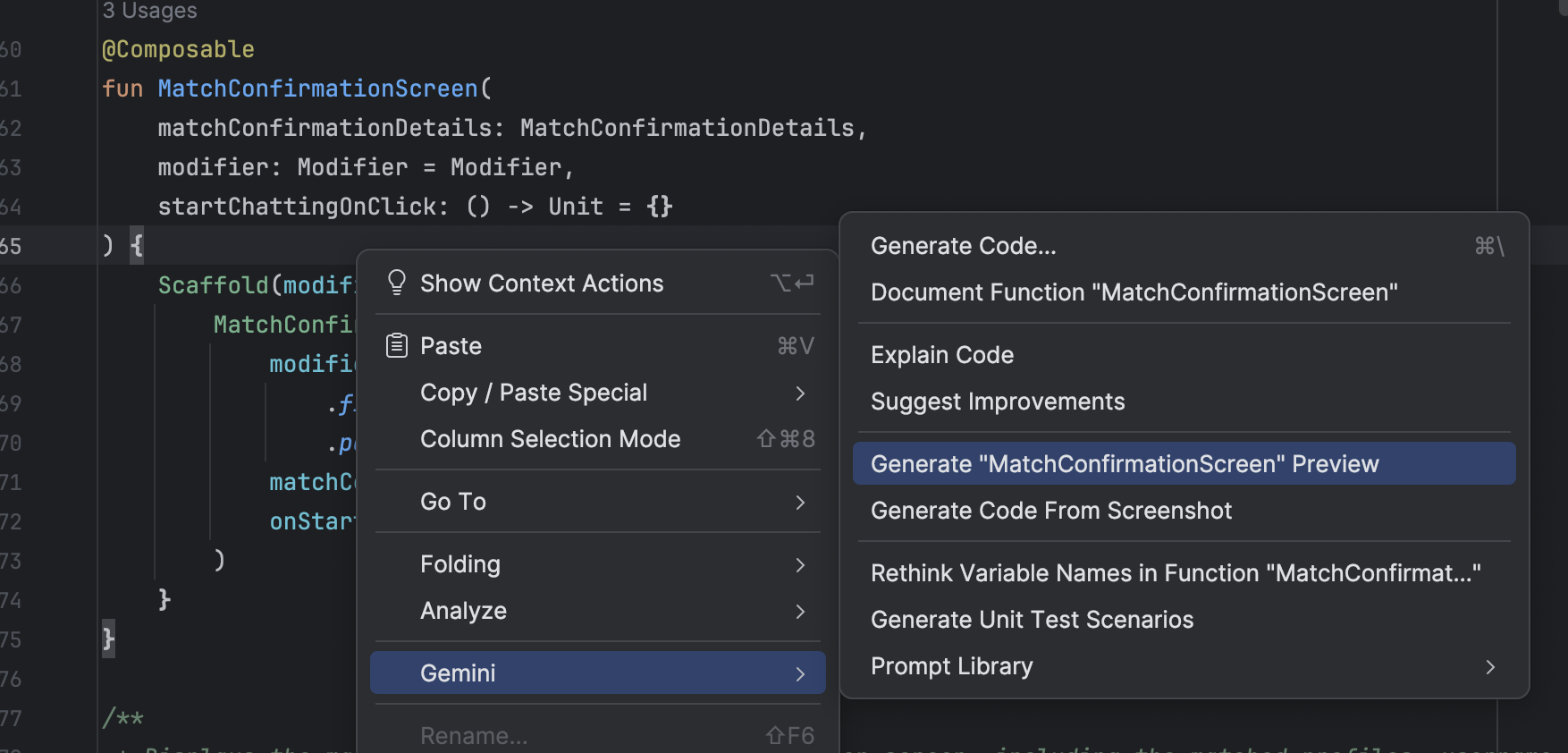
Entry point to generate Compose Preview Fix Preview rendering errors: When a Compose Preview fails to render, Gemini can now help you debug. Use the agent to analyze the error message and your code to find the root cause and apply a fix.
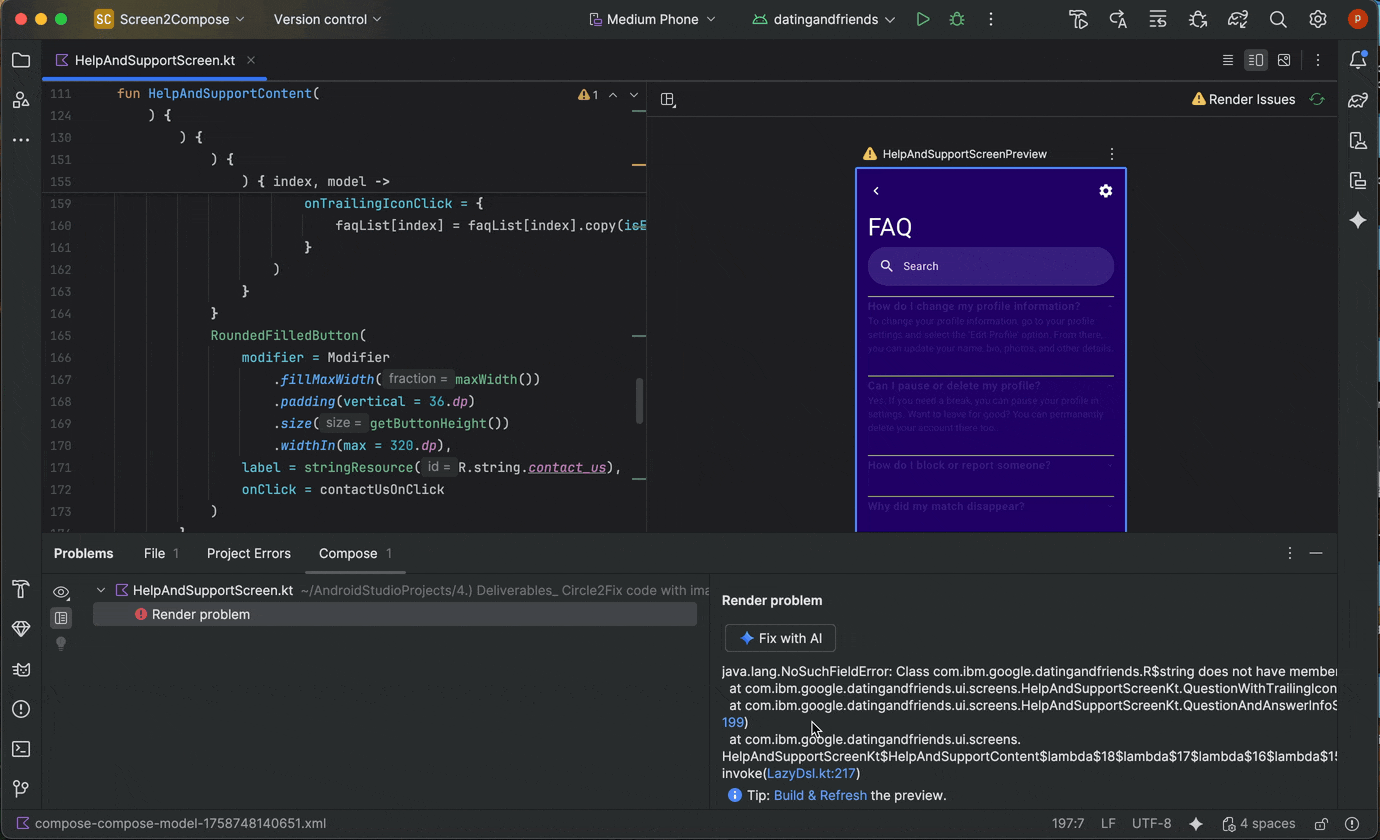
Using "Fix with AI" on Preview render error
Update dependencies with the Gemini agent
Upgrading dependencies can be a complex and time-consuming task. Starting with Android Studio Otter 1 Canary 5, the Gemini in Android Studio agent automates and simplifies the dependency upgrade process, eliminating tedious work and improving project maintainability. With just a few clicks, you can seamlessly upgrade all your dependencies and get the benefits of the latest versions, so you can focus on building high-quality apps.

To update dependencies using the Gemini agent, do one of the following:
- Click Refactor (or right-click in the editor or project view) > Update dependencies.
In the
libs.versions.tomlfile, hover over a version that is underlined, click the Show Context Actions menu that appears, and then click Update all libraries with Gemini.
menu that appears, and then click Update all libraries with Gemini.
During the process, the agent provides a high-level overview of its upgrade plan so you can monitor progress step by step and review all changes before applying them. The agent iterates through the build process, resolving any build errors that arise from the upgrades. You can review, accept, or rollback changes or stop the agent at any point.
Manage multiple conversation threads with Gemini
You can now organize your conversation with Gemini in Android Studio into multiple threads. This lets you switch between multiple ongoing tasks and search through your conversation history. Using separate threads for each task also improves response quality by limiting the scope of the AI's context to only the topic at hand.
To start a new thread, click New Chat  . To see your
conversation history, click Recent Chats.
. To see your
conversation history, click Recent Chats. 
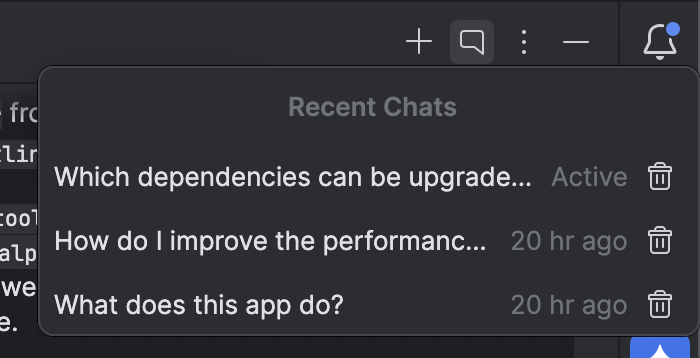
Your conversation history is saved to your account, so if you have to sign out or switch accounts you can resume right where you left off when you come back.
Suggested fixes for crashes
In Android Studio Meerkat Feature Drop, we launched Gemini insights for crashes reported in the App Quality Insights tool window. Now, Android Studio can use Gemini to analyze the crash data along with your source code to suggest potential fixes. After selecting a crash in the App Quality Insights tool window, navigate to the Insights tab and click Suggest a fix after Gemini generates an insight for the crash. Gemini then generates suggested code changes that you can review and accept in an editor diff tab.
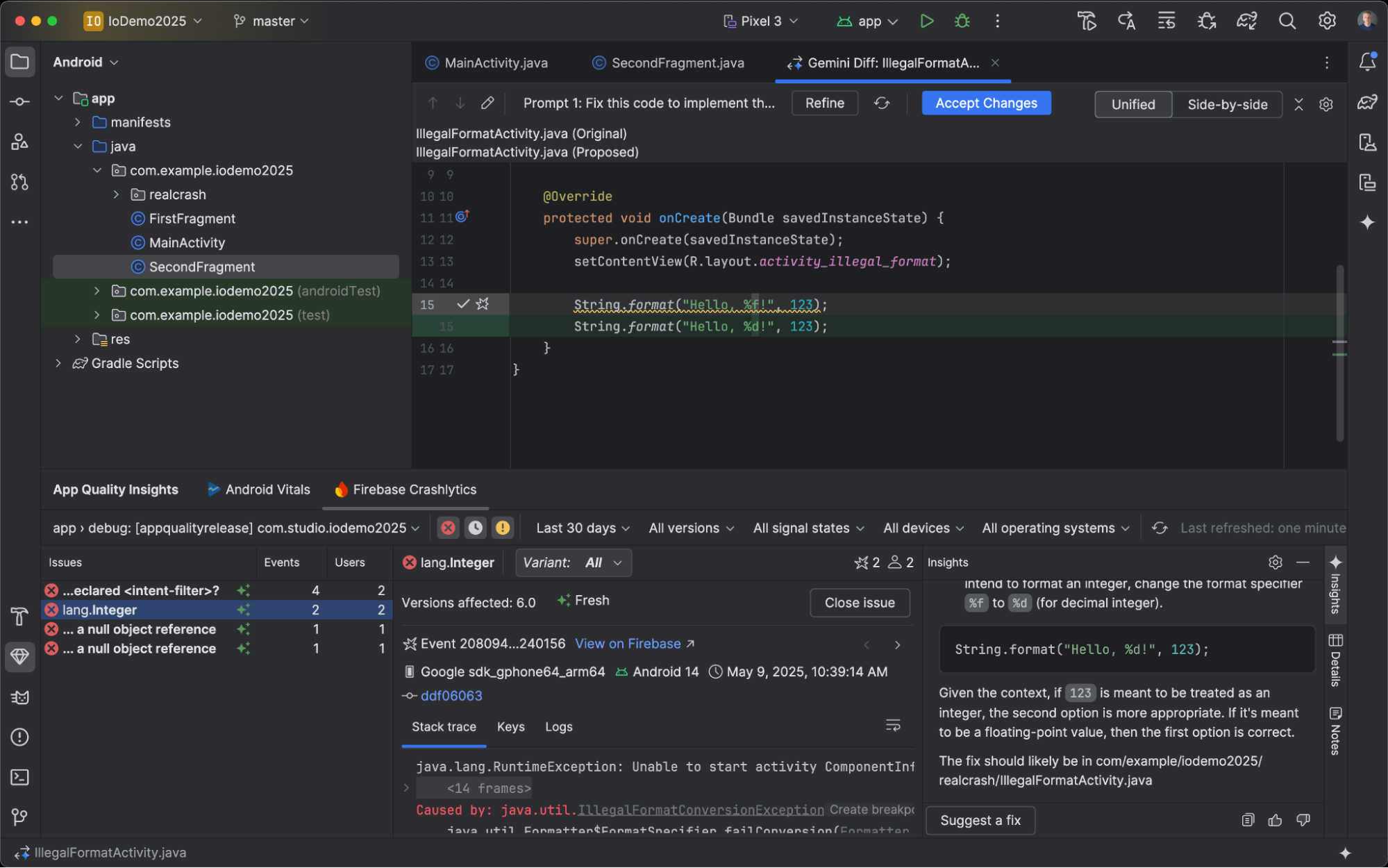
Compose Preview Screenshot Testing tool
Use the Compose Preview Screenshot Testing tool to test your Compose UIs and prevent regressions. The new tool helps you generate HTML reports that let you visually detect any changes to your app's UI. Learn more at Compose Preview Screenshot Testing.
Use a local LLM
Android Studio Otter 2 Feature Drop lets you choose the LLM that powers the IDE's AI features.
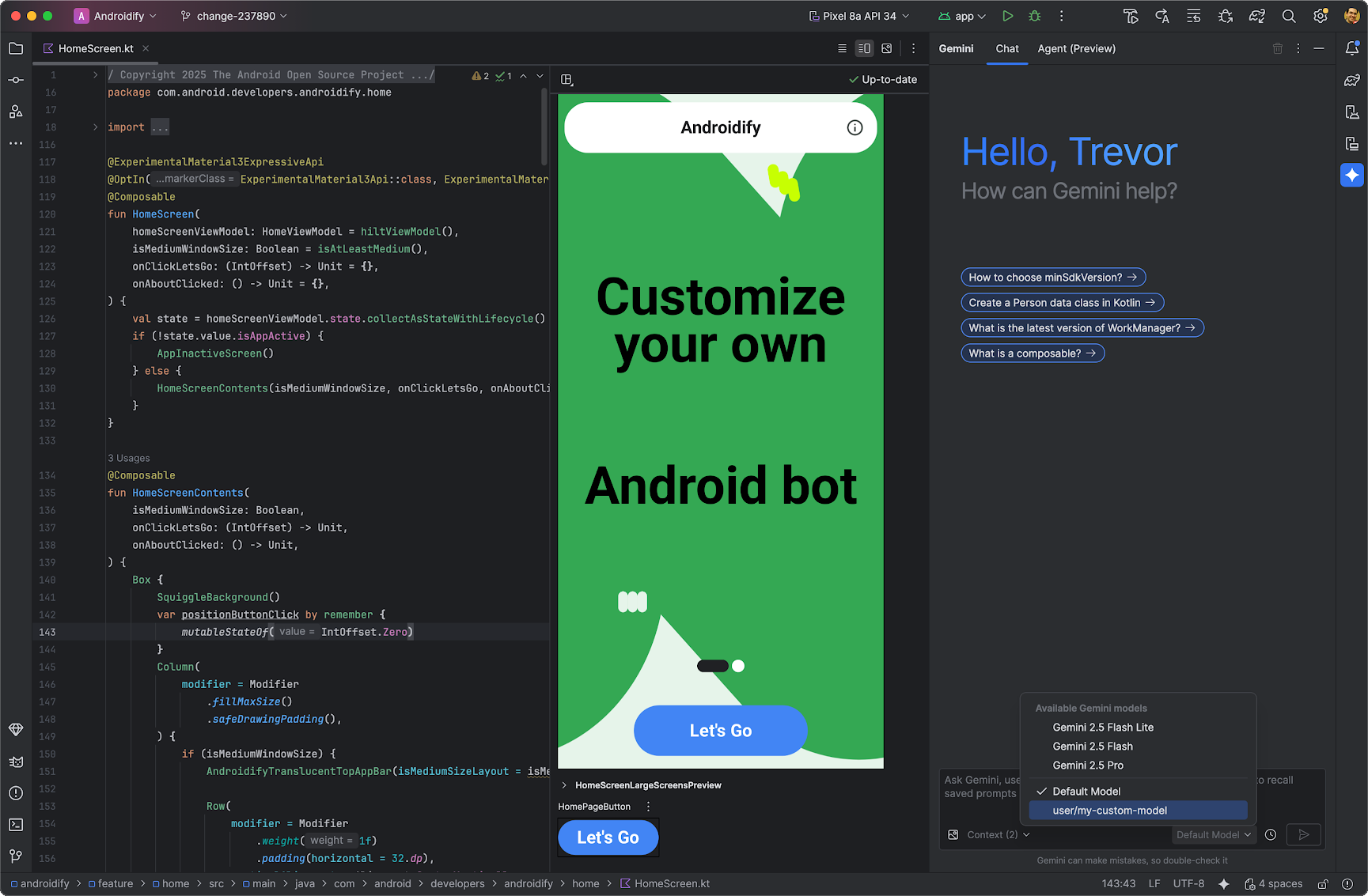
The LLM must be on your local machine, which is advantageous if you have limited internet connectivity or restrictions regarding the use of AI models, or you just want to experiment with open-source research models.
A local LLM offers an alternative to the LLM support built into Android Studio. However, Gemini in Android Studio typically provides the best Android development experience because Gemini is tuned for Android and supports all features of Android Studio. With Gemini, you can choose from a variety of models for your Android development tasks, including the no-cost default model or models accessed with a paid Gemini API key.
Support for local LLMs requires installation of an LLM provider such as LM Studio or Ollama on your local computer along with a compatible model of your choice.
Monochrome icon support in Asset Studio
Android Studio Narwhal Feature Drop 2025.1.3 Canary 2 and later simplify the creation of themed app icons. With Android 13 (API level 33) and higher, users can opt for themed app icons, which adapt to the wallpaper and theme of the user's device.
To support this feature, Android Studio integrates a new monochrome icon option directly into the Image Asset Studio wizard. When you're creating an adaptive app icon, you now see a dedicated Monochrome tab in addition to the existing Foreground and Background tabs. You can either provide a separate monochrome app icon (see the design specs), or allow Android Studio to default to reusing the foreground layer of the adaptive icon for the monochrome layer.
You can access Image Asset Studio through the Resource Manager, or by right-clicking a project directory and navigating to New > Image Asset.
Select Launcher icons (Adaptive and Legacy) as the icon type to see the new Monochrome tab.
After importing the icons, you can preview your themed app icons.
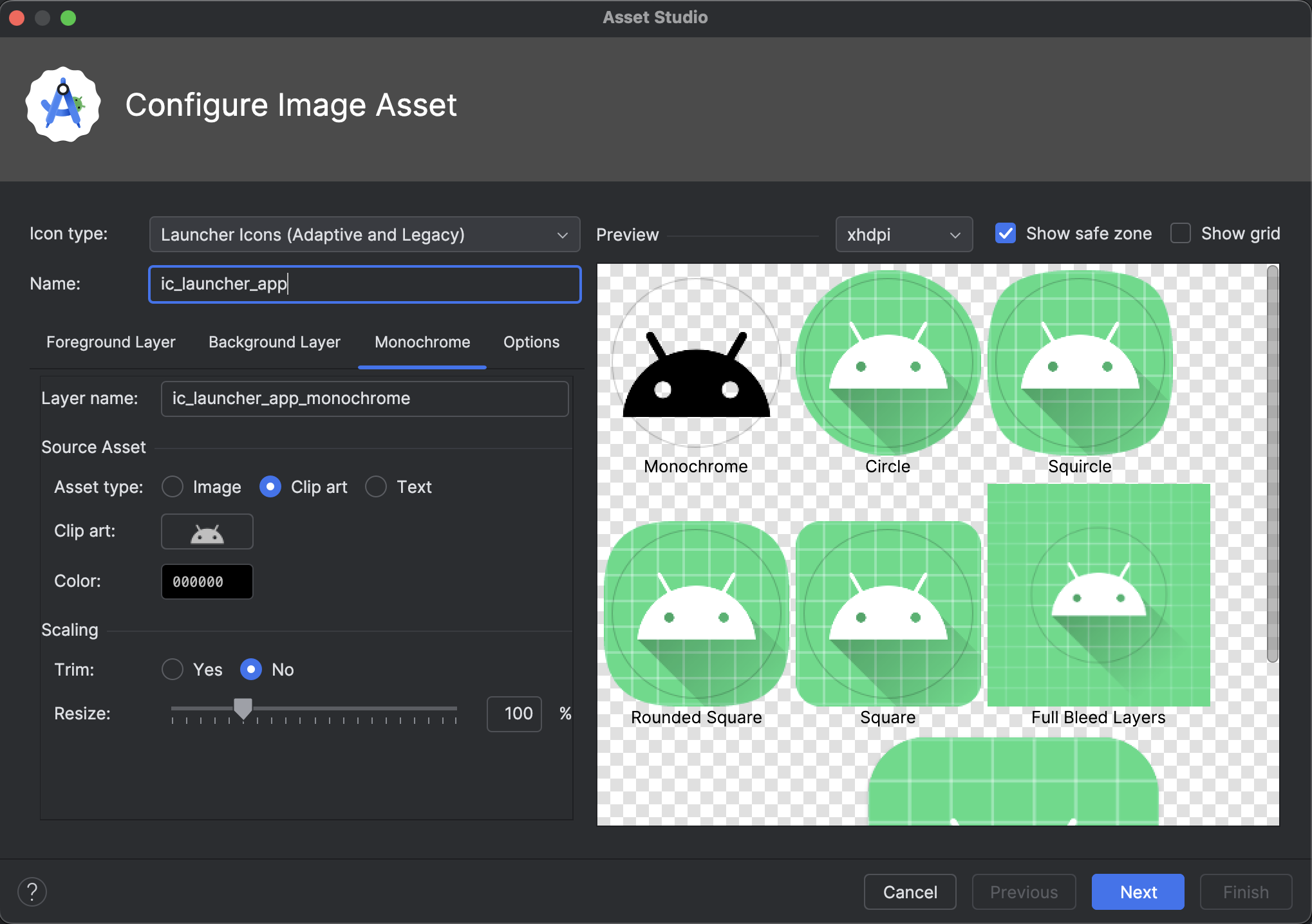
Material symbols support in Android Studio
Add and customize the latest Material symbols in your app with Android Studio Otter 2 Feature Drop. The Vector Asset Studio is now fully integrated with the Material symbols library from Google Fonts, giving you access to the complete catalog right inside the IDE.
You can now customize icon attributes like weight, grade, and optical size directly in the studio to perfectly match your design. The tool will always load the latest symbols, so your assets stay fresh without any extra effort. Try it out in the latest canary build!
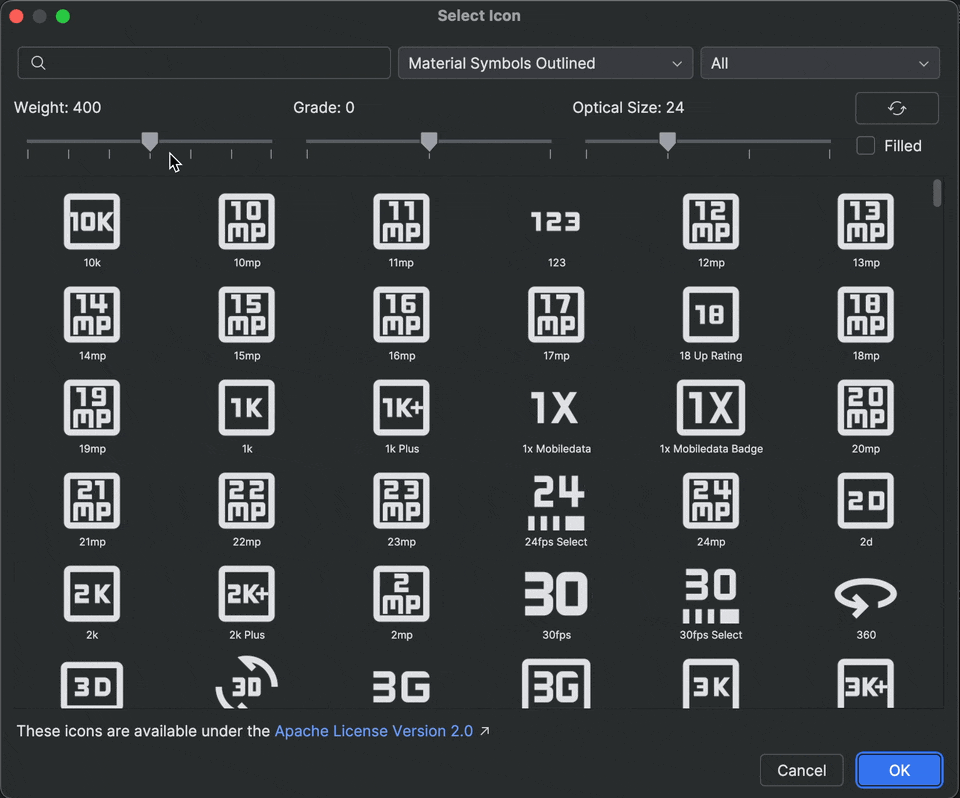
Automatic Logcat retracing
With Android Studio Otter 2 Feature Drop and AGP 9.0, Logcat automatically
retraces stack traces when R8 is enabled (minifyEnabled = true).
Because code processed by R8 can change in various ways, the stack trace no
longer refers to the original code. For example, line numbers and the names of
classes and methods can change. Previously, to debug with the original stack
trace, developers had to use R8's retrace command-line tool.
With AGP 9.0, Android Studio automatically retraces stack traces so that you can see the original stack trace directly in Android Studio, with no extra work, improving the debugging experience when R8 is enabled.
Support for remote MCP servers
Starting with Android Studio Otter 1 Canary 3, you can connect to remote MCP servers using Android Studio. With a remote MCP server, the Gemini in Android Studio agent can access external tools and resources, and you don't have to do as much work installing and maintaining the server yourself. For example, you can connect to Figma's remote MCP server to connect to Figma files without installing Figma's desktop app. To learn more about how to add an MCP server, see Add an MCP server.
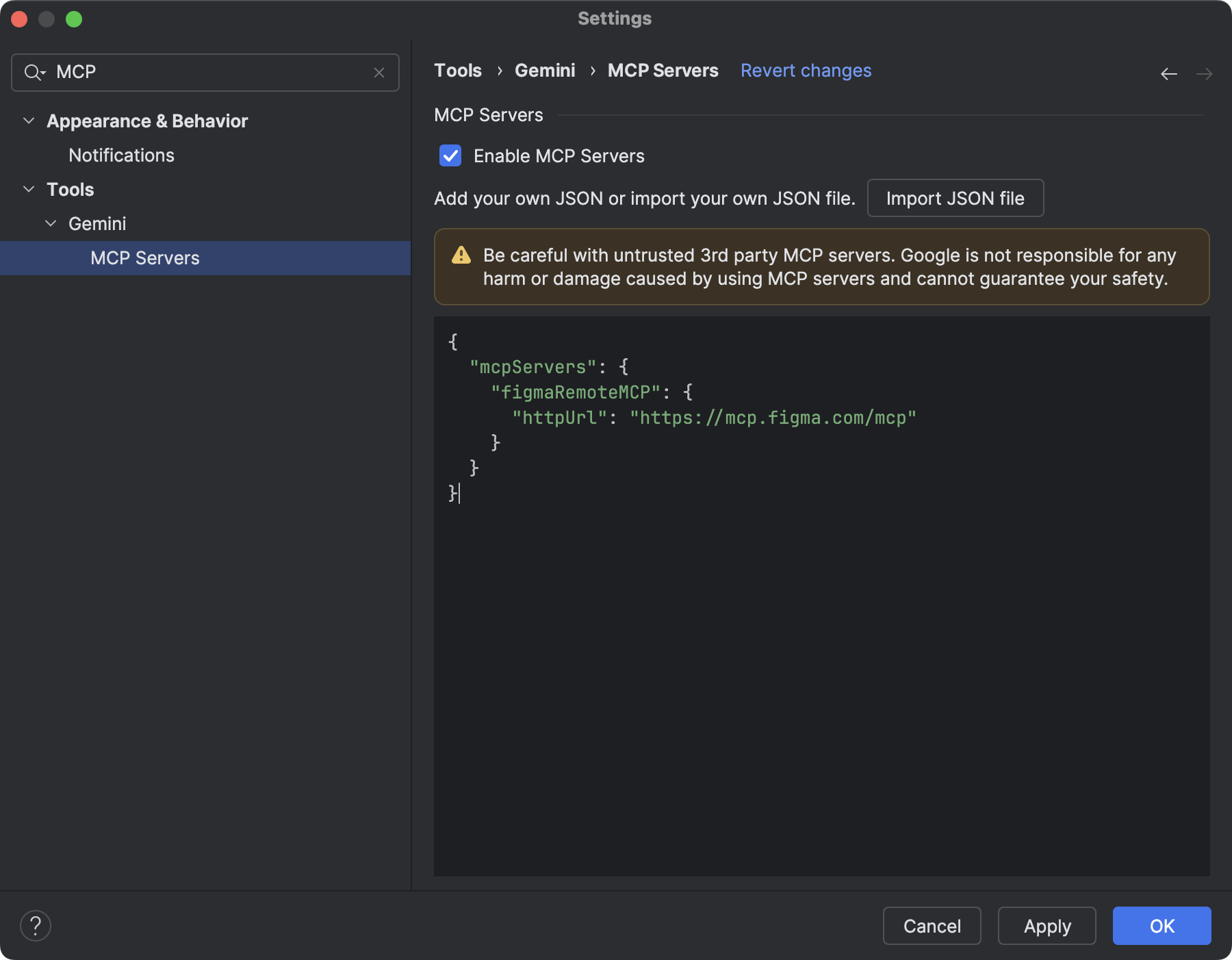
Communications from Android Studio
Android Studio Otter 1 Canary 3 and higher includes a new option to opt into communications from our team. This enables you to receive relevant emails and notifications regarding updates and new features in Android Studio. You will see this option when you sign in.