Le plug-in Eclipse ADT n'est plus pris en charge. Nous vous recommandons de passer à Android Studio pour compiler, générer et empaqueter les sources natives de votre application à l'aide de ndk-build ou de CMake. La compatibilité avec ndk-build facilite la migration de vos projets natifs depuis Eclipse vers Android Studio. Pour en savoir plus sur le développement natif avec l'IDE officiel pour Android, consultez Ajouter du code C et C++ à votre projet.
Installation
Pour installer et configurer le NDK, procédez comme suit :
- Téléchargez et installez les outils de ligne de commande du SDK Android.
- Téléchargez le NDK en veillant à télécharger la version correspondant à votre plate-forme de développement. Vous pouvez placer le répertoire décompressé n'importe où sur votre disque local.
- Mettez à jour la variable d'environnement
PATHavec l'emplacement du répertoire contenant le NDK.
Configurer Eclipse
Eclipse doit savoir où se trouve le NDK pour pouvoir l'utiliser lors de la compilation de votre application. Suivez ces étapes pour définir l'emplacement du NDK.
- Lancez Eclipse, qui est installé dans le cadre du SDK Android.
- Sélectionnez Window (Fenêtre) > Preferences (Préférences).
- Dans le volet situé à gauche de la fenêtre Préférences, sélectionnez Android. La section Android se développe et affiche un certain nombre de sous-sections.
- Sélectionnez NDK. Dans le volet situé à droite de la fenêtre Préférences, accédez au répertoire contenant le NDK.
- Cliquez sur OK pour revenir à l'écran de l'explorateur de packages.
Validation
Eclipse
Pour vérifier que vous avez installé le NDK, que vous l'avez correctement configuré et que vous avez correctement configuré Eclipse, procédez comme suit :
- Importez l'exemple hello-jni depuis
<ndk>/samples/, comme vous le feriez pour tout autre projet Android. - Dans le volet Project Explorer (Explorateur de projets), effectuez un clic droit sur le nom du projet (HelloJni). Un menu contextuel s'affiche.
- Dans le menu contextuel, sélectionnez Android Tools (Outils Android) > Add Native Support (Ajouter une compatibilité native). La fenêtre Add Android Native Support (Ajouter une compatibilité Android native) s'affiche.
- Acceptez le nom par défaut de la bibliothèque ("hello-jni"), puis cliquez sur Finish (Terminer).
- Créez et exécutez l'application.
Ligne de commande
Pour réaliser la compilation à partir de la ligne de commande, procédez comme suit :
- Accédez au répertoire racine du projet.
- Exécutez ndk-build pour créer le composant natif de votre application. Pour ce faire, saisissez
ndk-builddans l'invite de commande. - Créez et installez votre projet comme vous le feriez avec une application Android standard écrite en Java. Pour en savoir plus, consultez Configurer votre build et Exécuter Gradle à partir de la ligne de commande.
Si vous avez correctement installé et configuré le NDK, l'écran de votre appareil cible ressemble à la figure 1.
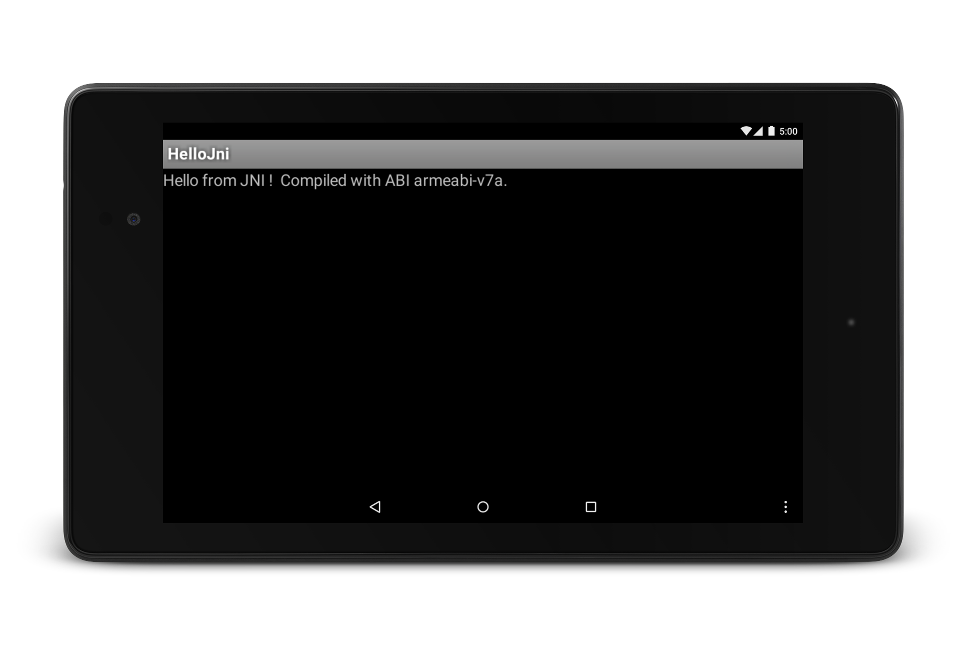
Figure 1 : Écran de l'appareil cible après un lancement réussi

