Das Eclipse ADT-Plug-in wird nicht mehr unterstützt. Wir empfehlen die Migration zu Android Studio, um die nativen Quellen Ihrer App mit ndk-build oder CMake zu kompilieren, zu erstellen und zu packen. Dank der Kompatibilität mit ndk-build können Sie Ihre nativen Projekte ganz einfach von Eclipse zu Android Studio migrieren. Weitere Informationen zur nativen Entwicklung mit der offiziellen IDE für Android finden Sie unter C- und C++-Code zu Ihrem Projekt hinzufügen.
Installation
So installieren und konfigurieren Sie den NDK:
- Holen Sie sich die Android SDK-Befehlszeilentools und installieren Sie sie.
- Laden Sie den NDK herunter und achten Sie darauf, die richtige Version für Ihre Entwicklungsplattform herunterzuladen. Sie können das entpackte Verzeichnis an einer beliebigen Stelle auf Ihrem lokalen Laufwerk speichern.
- Aktualisieren Sie die Umgebungsvariable
PATHmit dem Speicherort des Verzeichnisses, das den NDK enthält.
Eclipse konfigurieren
Eclipse muss wissen, wo sich der NDK befindet, um ihn beim Erstellen Ihrer App verwenden zu können. Führen Sie die folgenden Schritte aus, um den Standort des NDK festzulegen.
- Starten Sie Eclipse, das als Teil des Android-SDK installiert wird.
- Öffnen Sie Fenster > Einstellungen.
- Wählen Sie im Bereich auf der linken Seite des Fensters Einstellungen die Option Android aus. Der Bereich Android wird maximiert und es werden mehrere Unterabschnitte angezeigt.
- Wählen Sie NDK aus. Wechseln Sie im Bereich auf der rechten Seite des Fensters Einstellungen zum Verzeichnis, das den NDK enthält.
- Klicken Sie auf OK, um zur Anzeige des Paket-Explorers zurückzukehren.
Bestätigung
Eclipse
So prüfen Sie, ob Sie den NDK installiert, korrekt eingerichtet und Eclipse richtig konfiguriert haben:
- Importieren Sie das hello-jni-Beispiel aus
<ndk>/samples/wie jedes andere Android-Projekt. - Klicken Sie im Bereich Project Explorer mit der rechten Maustaste auf den Projektnamen (HelloJni). Ein Kontextmenü wird angezeigt.
- Wählen Sie im Kontextmenü Android Tools > Add Native Support aus. Das Fenster Native Unterstützung für Android hinzufügen wird angezeigt.
- Übernehmen Sie den Standardnamen der Bibliothek („hello-jni“) und klicken Sie auf Finish (Fertigstellen).
- Erstellen Sie die Anwendung und führen Sie sie aus.
Befehlszeile
Führen Sie die folgenden Schritte aus, um einen Build über die Befehlszeile zu erstellen:
- Wechseln Sie zum Stammverzeichnis Ihres Projekts.
- Führen Sie „ndk-build“ aus, um die native Komponente Ihrer App zu erstellen. Geben Sie dazu
ndk-buildin die Eingabeaufforderung ein. - Erstellen und installieren Sie Ihr Projekt wie eine normale in Java geschriebene Android-App. Weitere Informationen finden Sie unter Build konfigurieren und Gradle über die Befehlszeile ausführen.
Wenn Sie den NDK erfolgreich installiert und konfiguriert haben, sieht der Bildschirm auf Ihrem Zielgerät wie in Abbildung 1 aus.
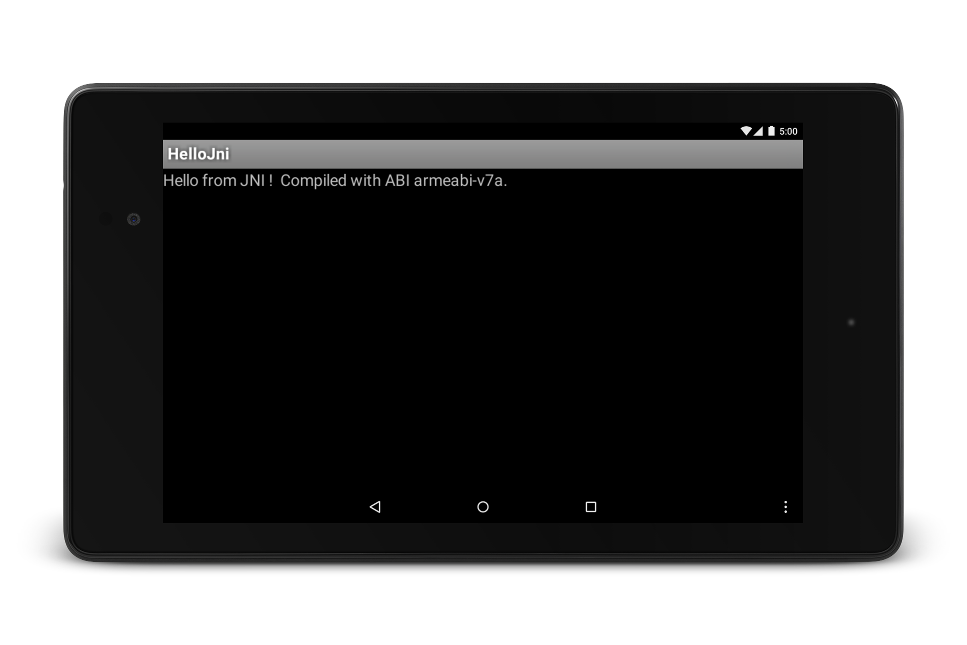
Abbildung 1: Bildschirm des Zielgeräts nach erfolgreichem Start.

