An autofill service is an app that makes it easier for users to fill out forms by injecting data into the views of other apps. Autofill services can also retrieve user data from the views in an app and store it for use at a later time. Autofill services are usually provided by apps that manage user data, such as password managers.
Android makes filling out forms easier with the autofill framework available in Android 8.0 (API level 26) and higher. Users can take advantage of autofill features only if there is an app that provides autofill services on their device.
This page shows how to implement an autofill service in your app. If you're
looking for a code sample that shows how to implement a service, see the
AutofillFramework sample in Java
or
Kotlin.
For further details about how autofill services work, see the reference
pages for the AutofillService
and AutofillManager
classes.
Manifest declarations and permissions
Apps that provide autofill services must include a declaration that describes
the implementation of the service. To specify the declaration, include a
<service> element in the
app manifest. The
<service> element must
include the following attributes and elements:
android:nameattribute that points to the subclass ofAutofillServicein the app that implements the service.android:permissionattribute that declares theBIND_AUTOFILL_SERVICEpermission.<intent-filter>element whose mandatory<action>child specifies theandroid.service.autofill.AutofillServiceaction.- Optional
<meta-data>element that you can use to provide additional configuration parameters for the service.
The following example shows an autofill service declaration:
<service
android:name=".MyAutofillService"
android:label="My Autofill Service"
android:permission="android.permission.BIND_AUTOFILL_SERVICE">
<intent-filter>
<action android:name="android.service.autofill.AutofillService" />
</intent-filter>
<meta-data
android:name="android.autofill"
android:resource="@xml/service_configuration" />
</service>
The <meta-data> element includes an
android:resource
attribute that points to an XML resource with further details about the service.
The service_configuration resource in the previous example specifies an
activity that allows users to configure the service. The following example
shows the service_configuration XML resource:
<autofill-service
xmlns:android="http://schemas.android.com/apk/res/android"
android:settingsActivity="com.example.android.SettingsActivity" />
For more information about XML resources, see App resources overview.
Prompt to enable the service
An app is used as the autofill service after it declares the
BIND_AUTOFILL_SERVICE permission and the user enables it in the device
settings. An app can verify whether it's the currently enabled service by
calling the
hasEnabledAutofillServices()
method of the AutofillManager class.
If the app isn't the current autofill service, then it can request the user to
change the autofill settings by using the
ACTION_REQUEST_SET_AUTOFILL_SERVICE
intent. The intent returns a value of RESULT_OK if the user
selects an autofill service that matches the package of the caller.
Fill out client views
The autofill service receives requests to fill out client views when the user interacts with other apps. If the autofill service has user data that satisfies the request, then it sends the data in the response. The Android system shows an autofill UI with the available data, as shown in figure 1:
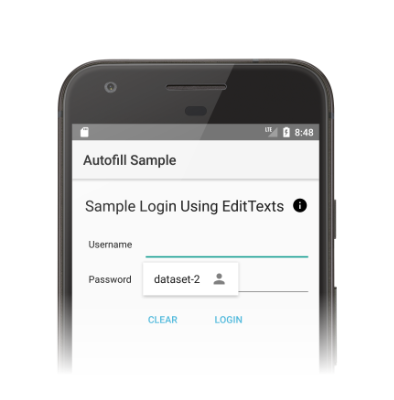
Figure 1. Autofill UI displaying a dataset.
The autofill framework defines a workflow to fill out views that is designed to
minimize the time that the Android system is bound to the autofill service. In
each request, the Android system sends an AssistStructure object to the service by
calling the onFillRequest()
method.
The autofill service checks whether it can satisfy the request with user data that it
previously stored. If it can satisfy the request, then the service packages
the data in Dataset
objects. The service calls
the onSuccess()
method, passing a FillResponse
object that contains the Dataset objects. If the service doesn't
have data to satisfy the request, it passes null to the onSuccess() method.
The service
calls the onFailure()
method instead if there's an error processing the request. For a detailed
explanation of the workflow, see the description on the AutofillService
reference page.
The following code shows an example of the onFillRequest() method:
Kotlin
override fun onFillRequest( request: FillRequest, cancellationSignal: CancellationSignal, callback: FillCallback ) { // Get the structure from the request val context: List<FillContext> = request.fillContexts val structure: AssistStructure = context[context.size - 1].structure // Traverse the structure looking for nodes to fill out val parsedStructure: ParsedStructure = parseStructure(structure) // Fetch user data that matches the fields val (username: String, password: String) = fetchUserData(parsedStructure) // Build the presentation of the datasets val usernamePresentation = RemoteViews(packageName, android.R.layout.simple_list_item_1) usernamePresentation.setTextViewText(android.R.id.text1, "my_username") val passwordPresentation = RemoteViews(packageName, android.R.layout.simple_list_item_1) passwordPresentation.setTextViewText(android.R.id.text1, "Password for my_username") // Add a dataset to the response val fillResponse: FillResponse = FillResponse.Builder() .addDataset(Dataset.Builder() .setValue( parsedStructure.usernameId, AutofillValue.forText(username), usernamePresentation ) .setValue( parsedStructure.passwordId, AutofillValue.forText(password), passwordPresentation ) .build()) .build() // If there are no errors, call onSuccess() and pass the response callback.onSuccess(fillResponse) } data class ParsedStructure(var usernameId: AutofillId, var passwordId: AutofillId) data class UserData(var username: String, var password: String)
Java
@Override public void onFillRequest(FillRequest request, CancellationSignal cancellationSignal, FillCallback callback) { // Get the structure from the request List<FillContext> context = request.getFillContexts(); AssistStructure structure = context.get(context.size() - 1).getStructure(); // Traverse the structure looking for nodes to fill out ParsedStructure parsedStructure = parseStructure(structure); // Fetch user data that matches the fields UserData userData = fetchUserData(parsedStructure); // Build the presentation of the datasets RemoteViews usernamePresentation = new RemoteViews(getPackageName(), android.R.layout.simple_list_item_1); usernamePresentation.setTextViewText(android.R.id.text1, "my_username"); RemoteViews passwordPresentation = new RemoteViews(getPackageName(), android.R.layout.simple_list_item_1); passwordPresentation.setTextViewText(android.R.id.text1, "Password for my_username"); // Add a dataset to the response FillResponse fillResponse = new FillResponse.Builder() .addDataset(new Dataset.Builder() .setValue(parsedStructure.usernameId, AutofillValue.forText(userData.username), usernamePresentation) .setValue(parsedStructure.passwordId, AutofillValue.forText(userData.password), passwordPresentation) .build()) .build(); // If there are no errors, call onSuccess() and pass the response callback.onSuccess(fillResponse); } class ParsedStructure { AutofillId usernameId; AutofillId passwordId; } class UserData { String username; String password; }
A service can have more than one dataset that satisfies the request. In this case, the Android system shows multiple options—one for each dataset—in the autofill UI. The following code example shows how to provide multiple datasets in a response:
Kotlin
// Add multiple datasets to the response val fillResponse: FillResponse = FillResponse.Builder() .addDataset(Dataset.Builder() .setValue(parsedStructure.usernameId, AutofillValue.forText(user1Data.username), username1Presentation) .setValue(parsedStructure.passwordId, AutofillValue.forText(user1Data.password), password1Presentation) .build()) .addDataset(Dataset.Builder() .setValue(parsedStructure.usernameId, AutofillValue.forText(user2Data.username), username2Presentation) .setValue(parsedStructure.passwordId, AutofillValue.forText(user2Data.password), password2Presentation) .build()) .build()
Java
// Add multiple datasets to the response FillResponse fillResponse = new FillResponse.Builder() .addDataset(new Dataset.Builder() .setValue(parsedStructure.usernameId, AutofillValue.forText(user1Data.username), username1Presentation) .setValue(parsedStructure.passwordId, AutofillValue.forText(user1Data.password), password1Presentation) .build()) .addDataset(new Dataset.Builder() .setValue(parsedStructure.usernameId, AutofillValue.forText(user2Data.username), username2Presentation) .setValue(parsedStructure.passwordId, AutofillValue.forText(user2Data.password), password2Presentation) .build()) .build();
Autofill services can navigate the ViewNode objects in the
AssistStructure to retrieve the autofill data
required to fulfill the request. A service can retrieve autofill data using
methods of the ViewNode
class, such as getAutofillId().
A service must be able to describe the contents of a view to check whether it
can satisfy the request. Using the autofillHints
attribute is the first
approach that a service must use to describe the contents of a view. However,
client apps must explicitly provide the attribute in their views before it is
available to the service.
If a client app doesn't provide the autofillHints
attribute, a service must use its own heuristics to describe the contents.
The service can use methods from other classes, such as getText()
or getHint(),
to get information about the contents of the view.
For more information, see Provide hints for
autofill.
The following example shows how to traverse the AssistStructure and retrieve
autofill data from a ViewNode object:
Kotlin
fun traverseStructure(structure: AssistStructure) { val windowNodes: List<AssistStructure.WindowNode> = structure.run { (0 until windowNodeCount).map { getWindowNodeAt(it) } } windowNodes.forEach { windowNode: AssistStructure.WindowNode -> val viewNode: ViewNode? = windowNode.rootViewNode traverseNode(viewNode) } } fun traverseNode(viewNode: ViewNode?) { if (viewNode?.autofillHints?.isNotEmpty() == true) { // If the client app provides autofill hints, you can obtain them using // viewNode.getAutofillHints(); } else { // Or use your own heuristics to describe the contents of a view // using methods such as getText() or getHint() } val children: List<ViewNode>? = viewNode?.run { (0 until childCount).map { getChildAt(it) } } children?.forEach { childNode: ViewNode -> traverseNode(childNode) } }
Java
public void traverseStructure(AssistStructure structure) { int nodes = structure.getWindowNodeCount(); for (int i = 0; i < nodes; i++) { WindowNode windowNode = structure.getWindowNodeAt(i); ViewNode viewNode = windowNode.getRootViewNode(); traverseNode(viewNode); } } public void traverseNode(ViewNode viewNode) { if(viewNode.getAutofillHints() != null && viewNode.getAutofillHints().length > 0) { // If the client app provides autofill hints, you can obtain them using // viewNode.getAutofillHints(); } else { // Or use your own heuristics to describe the contents of a view // using methods such as getText() or getHint() } for(int i = 0; i < viewNode.getChildCount(); i++) { ViewNode childNode = viewNode.getChildAt(i); traverseNode(childNode); } }
Save user data
An autofill service needs user data to fill out views in apps. When users manually fill out a view, they're prompted to save the data to the current autofill service, as shown in figure 2.
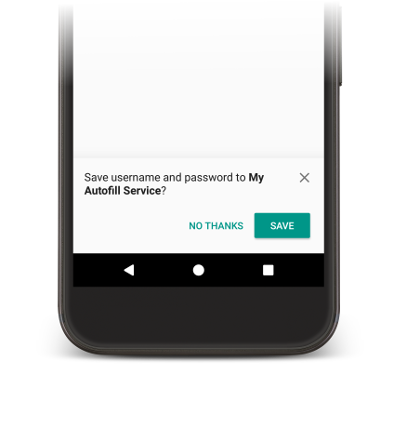
Figure 2. Autofill save UI.
To save the data, the service must indicate it is interested in storing the
data for future use. Before the Android system sends a request to save the data,
there is a fill request where the service has the opportunity to fill out the
views. To indicate that it is interested in saving the data, the service
includes a SaveInfo
object in the response to the fill request. The SaveInfo object
contains at least the following data:
- The type of user data that is saved. For a list of the available
SAVE_DATAvalues, seeSaveInfo. - The minimum set of views that need to be changed to trigger a save request.
For example, a login form typically requires the user to update the
usernameandpasswordviews to trigger a save request.
A SaveInfo object is associated with a FillResponse object, as shown in the
following code example:
Kotlin
override fun onFillRequest( request: FillRequest, cancellationSignal: CancellationSignal, callback: FillCallback ) { ... // Builder object requires a non-null presentation val notUsed = RemoteViews(packageName, android.R.layout.simple_list_item_1) val fillResponse: FillResponse = FillResponse.Builder() .addDataset( Dataset.Builder() .setValue(parsedStructure.usernameId, null, notUsed) .setValue(parsedStructure.passwordId, null, notUsed) .build() ) .setSaveInfo( SaveInfo.Builder( SaveInfo.SAVE_DATA_TYPE_USERNAME or SaveInfo.SAVE_DATA_TYPE_PASSWORD, arrayOf(parsedStructure.usernameId, parsedStructure.passwordId) ).build() ) .build() ... }
Java
@Override public void onFillRequest(FillRequest request, CancellationSignal cancellationSignal, FillCallback callback) { ... // Builder object requires a non-null presentation RemoteViews notUsed = new RemoteViews(getPackageName(), android.R.layout.simple_list_item_1); FillResponse fillResponse = new FillResponse.Builder() .addDataset(new Dataset.Builder() .setValue(parsedStructure.usernameId, null, notUsed) .setValue(parsedStructure.passwordId, null, notUsed) .build()) .setSaveInfo(new SaveInfo.Builder( SaveInfo.SAVE_DATA_TYPE_USERNAME | SaveInfo.SAVE_DATA_TYPE_PASSWORD, new AutofillId[] {parsedStructure.usernameId, parsedStructure.passwordId}) .build()) .build(); ... }
The autofill service can implement logic to persist the user data in the
onSaveRequest()
method, which is usually called after the client activity finishes or when the
client app calls commit().
The following code shows an example of the onSaveRequest() method:
Kotlin
override fun onSaveRequest(request: SaveRequest, callback: SaveCallback) { // Get the structure from the request val context: List<FillContext> = request.fillContexts val structure: AssistStructure = context[context.size - 1].structure // Traverse the structure looking for data to save traverseStructure(structure) // Persist the data - if there are no errors, call onSuccess() callback.onSuccess() }
Java
@Override public void onSaveRequest(SaveRequest request, SaveCallback callback) { // Get the structure from the request List<FillContext> context = request.getFillContexts(); AssistStructure structure = context.get(context.size() - 1).getStructure(); // Traverse the structure looking for data to save traverseStructure(structure); // Persist the data - if there are no errors, call onSuccess() callback.onSuccess(); }
Autofill services must encrypt sensitive data before persisting it. However, user data can include labels or data that isn't sensitive. For example, a user account can include a label that marks the data as a work or a personal account. Services must not encrypt labels. By not encrypting labels, services can use the labels in presentation views if the user hasn't authenticated. Then, services can substitute the labels with the actual data after the user authenticates.
Postpone the autofill save UI
Starting with Android 10, if you use multiple screens to implement an autofill
workflow—for example, one screen for the username field and another for
the password—you can postpone the autofill save UI by using the
SaveInfo.FLAG_DELAY_SAVE
flag.
If this flag is set, the autofill save UI isn't triggered when the autofill
context associated with the SaveInfo response is committed. Instead, you can
use a separate activity within the same task to deliver future fill requests and
then show the UI via a save request. For more information, see
SaveInfo.FLAG_DELAY_SAVE.
Require user authentication
Autofill services can provide an additional level of security by requiring the user to authenticate before it can fill out views. The following scenarios are good candidates to implement user authentication:
- The user data in the app needs to be unlocked using a primary password or a fingerprint scan.
- A specific dataset needs to be unlocked, such as credit card details by using a card verification code (CVC).
In a scenario where the service requires user authentication before unlocking
the data, the service can present boilerplate data or a label and specify the
Intent that takes care of
authentication. If you need additional data to process the request after the
authentication flow is done, you can add such data to the intent. Your
authentication activity can then return the data to the AutofillService class
in your app.
The following code example shows how to specify that the request requires authentication:
Kotlin
val authPresentation = RemoteViews(packageName, android.R.layout.simple_list_item_1).apply { setTextViewText(android.R.id.text1, "requires authentication") } val authIntent = Intent(this, AuthActivity::class.java).apply { // Send any additional data required to complete the request putExtra(MY_EXTRA_DATASET_NAME, "my_dataset") } val intentSender: IntentSender = PendingIntent.getActivity( this, 1001, authIntent, PendingIntent.FLAG_CANCEL_CURRENT ).intentSender // Build a FillResponse object that requires authentication val fillResponse: FillResponse = FillResponse.Builder() .setAuthentication(autofillIds, intentSender, authPresentation) .build()
Java
RemoteViews authPresentation = new RemoteViews(getPackageName(), android.R.layout.simple_list_item_1); authPresentation.setTextViewText(android.R.id.text1, "requires authentication"); Intent authIntent = new Intent(this, AuthActivity.class); // Send any additional data required to complete the request authIntent.putExtra(MY_EXTRA_DATASET_NAME, "my_dataset"); IntentSender intentSender = PendingIntent.getActivity( this, 1001, authIntent, PendingIntent.FLAG_CANCEL_CURRENT ).getIntentSender(); // Build a FillResponse object that requires authentication FillResponse fillResponse = new FillResponse.Builder() .setAuthentication(autofillIds, intentSender, authPresentation) .build();
Once the activity completes the authentication flow, it must call the
setResult() method,
passing a RESULT_OK value, and set the EXTRA_AUTHENTICATION_RESULT
extra to the FillResponse object that includes the populated dataset. The
following code shows an example of how to return the result once the
authentication flows completes:
Kotlin
// The data sent by the service and the structure are included in the intent val datasetName: String? = intent.getStringExtra(MY_EXTRA_DATASET_NAME) val structure: AssistStructure = intent.getParcelableExtra(EXTRA_ASSIST_STRUCTURE) val parsedStructure: ParsedStructure = parseStructure(structure) val (username, password) = fetchUserData(parsedStructure) // Build the presentation of the datasets val usernamePresentation = RemoteViews(packageName, android.R.layout.simple_list_item_1).apply { setTextViewText(android.R.id.text1, "my_username") } val passwordPresentation = RemoteViews(packageName, android.R.layout.simple_list_item_1).apply { setTextViewText(android.R.id.text1, "Password for my_username") } // Add the dataset to the response val fillResponse: FillResponse = FillResponse.Builder() .addDataset(Dataset.Builder() .setValue( parsedStructure.usernameId, AutofillValue.forText(username), usernamePresentation ) .setValue( parsedStructure.passwordId, AutofillValue.forText(password), passwordPresentation ) .build() ).build() val replyIntent = Intent().apply { // Send the data back to the service putExtra(MY_EXTRA_DATASET_NAME, datasetName) putExtra(EXTRA_AUTHENTICATION_RESULT, fillResponse) } setResult(Activity.RESULT_OK, replyIntent)
Java
Intent intent = getIntent(); // The data sent by the service and the structure are included in the intent String datasetName = intent.getStringExtra(MY_EXTRA_DATASET_NAME); AssistStructure structure = intent.getParcelableExtra(EXTRA_ASSIST_STRUCTURE); ParsedStructure parsedStructure = parseStructure(structure); UserData userData = fetchUserData(parsedStructure); // Build the presentation of the datasets RemoteViews usernamePresentation = new RemoteViews(getPackageName(), android.R.layout.simple_list_item_1); usernamePresentation.setTextViewText(android.R.id.text1, "my_username"); RemoteViews passwordPresentation = new RemoteViews(getPackageName(), android.R.layout.simple_list_item_1); passwordPresentation.setTextViewText(android.R.id.text1, "Password for my_username"); // Add the dataset to the response FillResponse fillResponse = new FillResponse.Builder() .addDataset(new Dataset.Builder() .setValue(parsedStructure.usernameId, AutofillValue.forText(userData.username), usernamePresentation) .setValue(parsedStructure.passwordId, AutofillValue.forText(userData.password), passwordPresentation) .build()) .build(); Intent replyIntent = new Intent(); // Send the data back to the service replyIntent.putExtra(MY_EXTRA_DATASET_NAME, datasetName); replyIntent.putExtra(EXTRA_AUTHENTICATION_RESULT, fillResponse); setResult(RESULT_OK, replyIntent);
In the scenario where a credit card dataset needs to be unlocked, the service can display a UI asking for the CVC. You can hide the data until the dataset is unlocked by presenting boilerplate data, such as the name of the bank and the last four digits of the credit card number. The following example shows how to require authentication for a dataset and hide the data until the user provides the CVC:
Kotlin
// Parse the structure and fetch payment data val parsedStructure: ParsedStructure = parseStructure(structure) val paymentData: Payment = fetchPaymentData(parsedStructure) // Build the presentation that shows the bank and the last four digits of the // credit card number, such as 'Bank-1234' val maskedPresentation: String = "${paymentData.bank}-" + paymentData.creditCardNumber.substring(paymentData.creditCardNumber.length - 4) val authPresentation = RemoteViews(packageName, android.R.layout.simple_list_item_1).apply { setTextViewText(android.R.id.text1, maskedPresentation) } // Prepare an intent that displays the UI that asks for the CVC val cvcIntent = Intent(this, CvcActivity::class.java) val cvcIntentSender: IntentSender = PendingIntent.getActivity( this, 1001, cvcIntent, PendingIntent.FLAG_CANCEL_CURRENT ).intentSender // Build a FillResponse object that includes a Dataset that requires authentication val fillResponse: FillResponse = FillResponse.Builder() .addDataset( Dataset.Builder() // The values in the dataset are replaced by the actual // data once the user provides the CVC .setValue(parsedStructure.creditCardId, null, authPresentation) .setValue(parsedStructure.expDateId, null, authPresentation) .setAuthentication(cvcIntentSender) .build() ).build()
Java
// Parse the structure and fetch payment data ParsedStructure parsedStructure = parseStructure(structure); Payment paymentData = fetchPaymentData(parsedStructure); // Build the presentation that shows the bank and the last four digits of the // credit card number, such as 'Bank-1234' String maskedPresentation = paymentData.bank + "-" + paymentData.creditCardNumber.subString(paymentData.creditCardNumber.length - 4); RemoteViews authPresentation = new RemoteViews(getPackageName(), android.R.layout.simple_list_item_1); authPresentation.setTextViewText(android.R.id.text1, maskedPresentation); // Prepare an intent that displays the UI that asks for the CVC Intent cvcIntent = new Intent(this, CvcActivity.class); IntentSender cvcIntentSender = PendingIntent.getActivity( this, 1001, cvcIntent, PendingIntent.FLAG_CANCEL_CURRENT ).getIntentSender(); // Build a FillResponse object that includes a Dataset that requires authentication FillResponse fillResponse = new FillResponse.Builder() .addDataset(new Dataset.Builder() // The values in the dataset are replaced by the actual // data once the user provides the CVC .setValue(parsedStructure.creditCardId, null, authPresentation) .setValue(parsedStructure.expDateId, null, authPresentation) .setAuthentication(cvcIntentSender) .build()) .build();
Once the activity validates the CVC, it should call the setResult() method,
passing a RESULT_OK value, and set the EXTRA_AUTHENTICATION_RESULT extra to
a Dataset object that contains the credit card number and expiration date. The
new dataset replaces the dataset that requires authentication, and the views are
filled out immediately. The following code shows an example of how to return the
dataset once the user provides the CVC:
Kotlin
// Parse the structure and fetch payment data. val parsedStructure: ParsedStructure = parseStructure(structure) val paymentData: Payment = fetchPaymentData(parsedStructure) // Build a non-null RemoteViews object to use as the presentation when // creating the Dataset object. This presentation isn't actually used, but the // Builder object requires a non-null presentation. val notUsed = RemoteViews(packageName, android.R.layout.simple_list_item_1) // Create a dataset with the credit card number and expiration date. val responseDataset: Dataset = Dataset.Builder() .setValue( parsedStructure.creditCardId, AutofillValue.forText(paymentData.creditCardNumber), notUsed ) .setValue( parsedStructure.expDateId, AutofillValue.forText(paymentData.expirationDate), notUsed ) .build() val replyIntent = Intent().apply { putExtra(EXTRA_AUTHENTICATION_RESULT, responseDataset) }
Java
// Parse the structure and fetch payment data. ParsedStructure parsedStructure = parseStructure(structure); Payment paymentData = fetchPaymentData(parsedStructure); // Build a non-null RemoteViews object to use as the presentation when // creating the Dataset object. This presentation isn't actually used, but the // Builder object requires a non-null presentation. RemoteViews notUsed = new RemoteViews(getPackageName(), android.R.layout.simple_list_item_1); // Create a dataset with the credit card number and expiration date. Dataset responseDataset = new Dataset.Builder() .setValue(parsedStructure.creditCardId, AutofillValue.forText(paymentData.creditCardNumber), notUsed) .setValue(parsedStructure.expDateId, AutofillValue.forText(paymentData.expirationDate), notUsed) .build(); Intent replyIntent = new Intent(); replyIntent.putExtra(EXTRA_AUTHENTICATION_RESULT, responseDataset);
Organize the data in logical groups
Autofill services must organize the data in logical groups that isolate concepts from different domains. In this page, these logical groups are referred to as partitions. The following list shows typical examples of partitions and fields:
- Credentials, which includes username and password fields.
- Address, which includes street, city, state, and ZIP code fields.
- Payment information, which includes credit card number, expiration date, and verification code fields.
An autofill service that correctly partitions data is able to better protect the data of its users by not exposing data from more than one partition in a dataset. For example, a dataset that includes credentials doesn't need to include payment information. Organizing data in partitions allows your service to expose the minimum amount of relevant information required to satisfy a request.
Organizing data in partitions enables services to fill activities that have views from multiple partitions while sending the minimum amount of relevant data to the client app. For example, consider an activity that includes views for username, password, street, and city, and an autofill service that has the following data:
| Partition | Field 1 | Field 2 |
|---|---|---|
| Credentials | work_username | work_password |
| personal_username | personal_password | |
| Address | work_street | work_city |
| personal_street | personal_city |
The service can prepare a dataset that includes the credentials partition for both the work and personal accounts. When the user chooses a dataset, a subsequent autofill response can provide either the work or personal address, depending on the user's first choice.
A service can identify the field that originated the request by calling
the isFocused()
method while traversing the AssistStructure object. This allows the
service to prepare a FillResponse with the appropriate partition data.
SMS one-time code autofill
Your autofill service can assist the user with filling one-time codes sent via SMS by using the SMS Retriever API.
To use this feature, the following requirements must be met:
- The autofill service is running on Android 9 (API level 28) or higher.
- The user grants consent for your autofill service to read one-time codes from SMS.
- The application that you are providing autofill for is not already using the SMS Retriever API to read one-time codes.
Your autofill service can use SmsCodeAutofillClient,
available by calling SmsCodeRetriever.getAutofillClient() from Google Play
Services 19.0.56 or higher.
The primary steps for using this API in an autofill service are:
- In the autofill service, use
hasOngoingSmsRequestfromSmsCodeAutofillClientto determine whether there are any requests active for the package name of the application you're autofilling. Your autofill service must only display a suggestion prompt if this returnsfalse. - In the autofill service, use
checkPermissionStatefromSmsCodeAutofillClientto check whether the autofill service has permission to autofill one-time codes. This permission state can beNONE,GRANTED, orDENIED. The autofill service must display a suggestion prompt forNONEandGRANTEDstates. - In the autofill authentication activity, use the
SmsRetriever.SEND_PERMISSIONpermission to register aBroadcastReceiverlistening forSmsCodeRetriever.SMS_CODE_RETRIEVED_ACTIONto receive the SMS code result when it's available. Call
startSmsCodeRetrieveronSmsCodeAutofillClientto start listening for one-time codes sent via SMS. If the user grants permissions for your autofill service to retrieve one-time codes from SMS, this looks for SMS messages received in the last one to five minutes from now.If your autofill service needs to request user permission to read one-time codes, then the
Taskreturned bystartSmsCodeRetrievermight fail with aResolvableApiExceptionreturned. If this happens, you need to call theResolvableApiException.startResolutionForResult()method to display a consent dialog for the permission request.Receive the SMS code result from the intent and then return the SMS code as an autofill response.
Enable autofill on Chrome
Chrome allows third-party autofill services to natively autofill forms giving users a smoother and simpler user experience. To use third-party autofill services to autofill passwords, passkeys and other information like addresses and payment data, users must select Autofill using another service in Chrome settings.
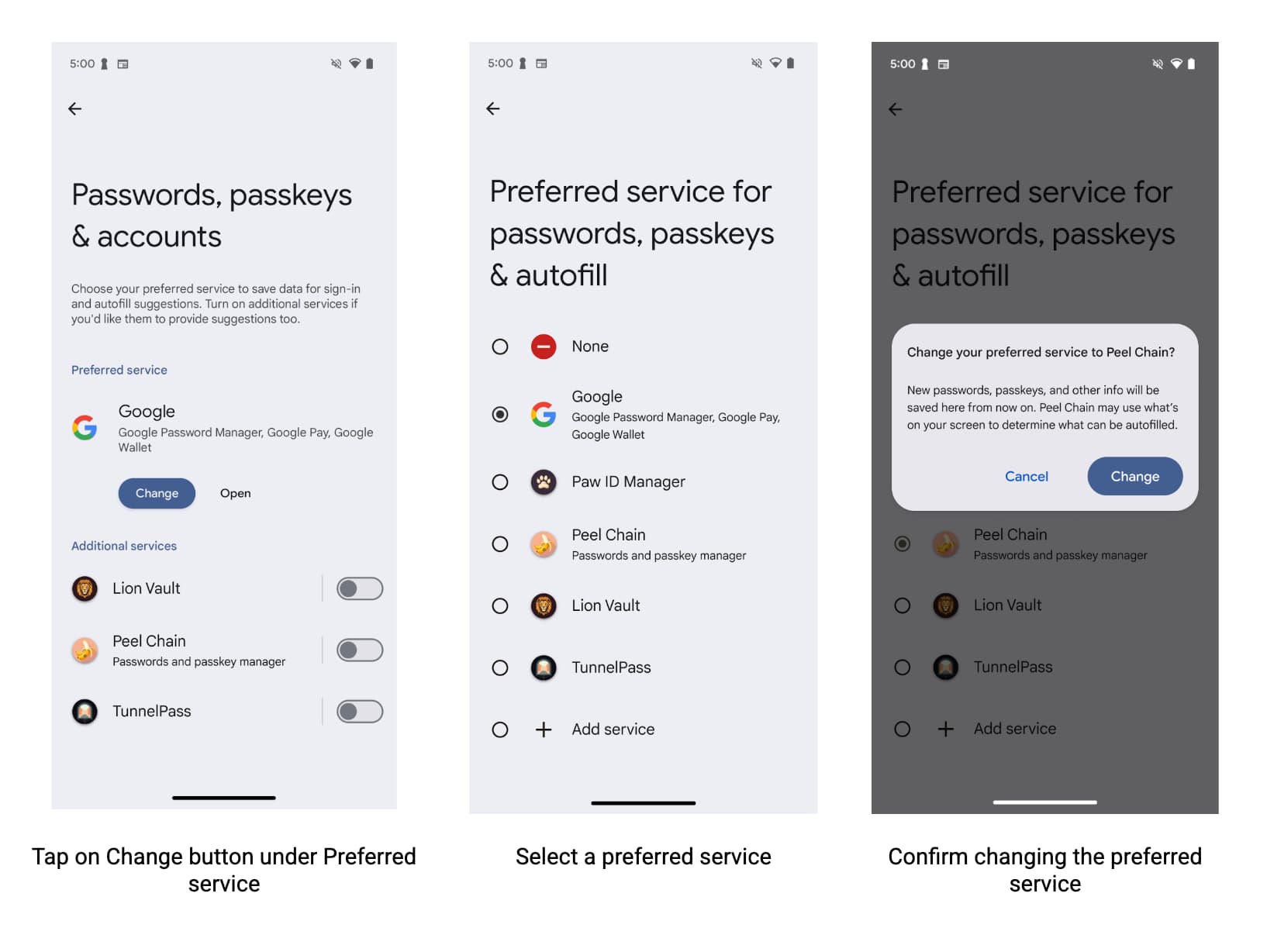
To ensure users have the best autofill experience possible with your service and Chrome on Android, Autofill service providers should encourage their users to specify their preferred service provider in Chrome settings.
To help users to turn on the toggle, developers can:
- Query Chrome settings and learn whether the user wishes to use a third party autofill service.
- Deep link to the Chrome settings page where users can enable third-party autofill services.
Specify the maximum Chrome versions for the compatibility mode
Chrome stopped supporting the compatibility mode from version 137 in favor of Android Autofill. Keeping the compatibility mode can cause stability issues. Specify the maximum version of Chrome packages that support the compatibility mode for stability as follows.
<autofill-service>
...
<compatibility-package android:name="com.android.chrome" android:maxLongVersionCode="711900039" />
<compatibility-package android:name="com.chrome.beta" android:maxLongVersionCode="711900039" />
<compatibility-package android:name="com.chrome.dev" android:maxLongVersionCode="711900039" />
<compatibility-package android:name="com.chrome.canary" android:maxLongVersionCode="711900039" />
...
</autofill-service>
Read Chrome settings
Any app can read whether Chrome uses the 3P autofill mode that allows it to use
Android Autofill. Chrome uses Android's
ContentProvider to communicate
that information. Declare in your Android manifest which channels you want to
read settings from:
<uses-permission android:name="android.permission.READ_USER_DICTIONARY"/>
<queries>
<!-- To Query Chrome Beta: -->
<package android:name="com.chrome.beta" />
<!-- To Query Chrome Stable: -->
<package android:name="com.android.chrome" />
</queries>
Then, use Android's
ContentResolver to request that
information by building the content URI:
Kotlin
val CHROME_CHANNEL_PACKAGE = "com.android.chrome" // Chrome Stable. val CONTENT_PROVIDER_NAME = ".AutofillThirdPartyModeContentProvider" val THIRD_PARTY_MODE_COLUMN = "autofill_third_party_state" val THIRD_PARTY_MODE_ACTIONS_URI_PATH = "autofill_third_party_mode" val uri = Uri.Builder() .scheme(ContentResolver.SCHEME_CONTENT) .authority(CHROME_CHANNEL_PACKAGE + CONTENT_PROVIDER_NAME) .path(THIRD_PARTY_MODE_ACTIONS_URI_PATH) .build() val cursor = contentResolver.query( uri, arrayOf(THIRD_PARTY_MODE_COLUMN), // projection null, // selection null, // selectionArgs null // sortOrder ) if (cursor == null) { // Terminate now! Older versions of Chromium don't provide this information. } cursor?.use { // Use the safe call operator and the use function for auto-closing if (it.moveToFirst()) { // Check if the cursor has any rows val index = it.getColumnIndex(THIRD_PARTY_MODE_COLUMN) if (index != -1) { // Check if the column exists val value = it.getInt(index) if (0 == value) { // 0 means that the third party mode is turned off. Chrome uses its built-in // password manager. This is the default for new users. } else { // 1 means that the third party mode is turned on. Chrome uses forwards all // autofill requests to Android Autofill. Users have to opt-in for this. } } else { // Handle the case where the column doesn't exist. Log a warning, perhaps. Log.w("Autofill", "Column $THIRD_PARTY_MODE_COLUMN not found in cursor") } } } // The cursor is automatically closed here
Java
final String CHROME_CHANNEL_PACKAGE = "com.android.chrome"; // Chrome Stable. final String CONTENT_PROVIDER_NAME = ".AutofillThirdPartyModeContentProvider"; final String THIRD_PARTY_MODE_COLUMN = "autofill_third_party_state"; final String THIRD_PARTY_MODE_ACTIONS_URI_PATH = "autofill_third_party_mode"; final Uri uri = new Uri.Builder() .scheme(ContentResolver.SCHEME_CONTENT) .authority(CHROME_CHANNEL_PACKAGE + CONTENT_PROVIDER_NAME) .path(THIRD_PARTY_MODE_ACTIONS_URI_PATH) .build(); final Cursor cursor = getContentResolver().query( uri, /*projection=*/new String[] {THIRD_PARTY_MODE_COLUMN}, /*selection=*/ null, /*selectionArgs=*/ null, /*sortOrder=*/ null); if (cursor == null) { // Terminate now! Older versions of Chromium don't provide this information. } cursor.moveToFirst(); // Retrieve the result; int index = cursor.getColumnIndex(THIRD_PARTY_MODE_COLUMN); if (0 == cursor.getInt(index)) { // 0 means that the third party mode is turned off. Chrome uses its built-in // password manager. This is the default for new users. } else { // 1 means that the third party mode is turned on. Chrome uses forwards all // autofill requests to Android Autofill. Users have to opt-in for this. }
Deep link to Chrome settings
To deep link to the Chrome settings page where users can enable third-party
autofill services, use an Android Intent.
Be sure to configure the action and categories as shown in this example:
Kotlin
val autofillSettingsIntent = Intent(Intent.ACTION_APPLICATION_PREFERENCES) autofillSettingsIntent.addCategory(Intent.CATEGORY_DEFAULT) autofillSettingsIntent.addCategory(Intent.CATEGORY_APP_BROWSER) autofillSettingsIntent.addCategory(Intent.CATEGORY_PREFERENCE) // Invoking the intent with a chooser allows users to select the channel they // want to configure. If only one browser reacts to the intent, the chooser is // skipped. val chooser = Intent.createChooser(autofillSettingsIntent, "Pick Chrome Channel") startActivity(chooser) // If the caller knows which Chrome channel they want to configure, // they can instead add a package hint to the intent, e.g. val specificChromeIntent = Intent(Intent.ACTION_APPLICATION_PREFERENCES) // Create a *new* intent specificChromeIntent.addCategory(Intent.CATEGORY_DEFAULT) specificChromeIntent.addCategory(Intent.CATEGORY_APP_BROWSER) specificChromeIntent.addCategory(Intent.CATEGORY_PREFERENCE) specificChromeIntent.setPackage("com.android.chrome") // Set the package on the *new* intent startActivity(specificChromeIntent) // Start the *new* intent
Java
Intent autofillSettingsIntent = new Intent(Intent.ACTION_APPLICATION_PREFERENCES); autofillSettingsIntent.addCategory(Intent.CATEGORY_DEFAULT); autofillSettingsIntent.addCategory(Intent.CATEGORY_APP_BROWSER); autofillSettingsIntent.addCategory(Intent.CATEGORY_PREFERENCE); // Invoking the intent with a chooser allows users to select the channel they // want to configure. If only one browser reacts to the intent, the chooser is // skipped. Intent chooser = Intent.createChooser(autofillSettingsIntent, "Pick Chrome Channel"); startActivity(chooser); // If the caller knows which Chrome channel they want to configure, // they can instead add a package hint to the intent, e.g. autofillSettingsIntent.setPackage("com.android.chrome"); startActivity(autofillSettingsInstent);
Advanced autofill scenarios
- Integrate with keyboard
- Beginning with Android 11, the platform allows keyboards and other input-method editors (IMEs) to display autofill suggestions inline, instead of using a pulldown menu. For more information on how your autofill service can support this functionality, see Integrate autofill with keyboards.
- Paginate datasets
- A large autofill response can exceed the allowed transaction size of the
Binderobject that represents the remotable object required to process the request. To prevent the Android system from throwing an exception in these scenarios, you can keep theFillResponsesmall by adding no more than 20Datasetobjects at a time. If your response needs more datasets, you can add a dataset that lets users know that there's more information and retrieves the next group of datasets when selected. For more information, seeaddDataset(Dataset). - Save data split in multiple screens
Apps often split user data in multiple screens in the same activity, especially in activities used to create a new user account. For example, the first screen asks for a username, and if the username is available, a second screen asks for a password. In these situations, the autofill service must wait until the user enters both fields before the autofill save UI can be shown. Follow these steps to handle such scenarios:
- In the first fill request, add a client state bundle in the response that contains the autofill IDs of the partial fields present in the screen.
- In the second fill request,
retrieve the client state bundle, get the autofill IDs set
in the previous request from the client state, and add these IDs and the
FLAG_SAVE_ON_ALL_VIEWS_INVISIBLEflag to theSaveInfoobject used in the second response. - In the save request,
use the proper
FillContextobjects to get the value of each field. There is one fill context per fill request.
For more information, see Save when data is split in multiple screens.
- Provide initialization and teardown logic for each request
Every time there's an autofill request, the Android system binds to the service and calls its
onConnected()method. Once the service processes the request, the Android system calls theonDisconnected()method and unbinds from the service. You can implementonConnected()to provide code that runs before processing a request andonDisconnected()to provide code that runs after processing a request.- Customize the autofill save UI
Autofill services can customize the autofill save UI to help users decide whether they want to let the service save their data. Services can provide additional information about what is saved either through a simple text or through a customized view. Services can also change the appearance of the button that cancels the save request and get a notification when the user taps that button. For more information, see the
SaveInforeference page.- Compatibility mode
The compatibility mode allows autofill services to use the accessibility virtual structure for autofill purposes. It's particularly useful for providing autofill functionality in browsers that don't explicitly implement the autofill APIs.
To test your autofill service using compatibility mode, explicitly allowlist the browser or app that requires compatibility mode. You can check which packages are already allowlisted by running the following command:
$ adb shell settings get global autofill_compat_mode_allowed_packages
If the package you're testing isn't listed, add it by running the following command, where
pkgXis the package of the app:$ adb shell settings put global autofill_compat_mode_allowed_packages pkg1[resId1]:pkg2[resId1,resId2]
If the app is a browser, then use
resIdxto specify the resource ID of the input field that contains the URL of the rendered page.
Compatibility mode has the following limitations:
- A save request is triggered when the service uses the
FLAG_SAVE_ON_ALL_VIEWS_INVISIBLEflag or thesetTrigger()method is called.FLAG_SAVE_ON_ALL_VIEWS_INVISIBLEis set by default when using compatibility mode. - The text value of the nodes might not be available in the
onSaveRequest(SaveRequest, SaveCallback)method.
For more information about compatibility mode, including the limitations
associated with it, see the
AutofillService
class reference.
