SDK Extensions leverage modular system components to add APIs to the public SDK for certain previously released API levels. These APIs are delivered to devices when end-users receive module updates through Google Play system updates. App developers can utilize these APIs in their apps to provide additional functionality that wasn't originally available in the SDK for these previous versions of Android.
API Versioning
Starting with Android 11 (API level 30), Android devices include a set of SDK
Extensions. When new APIs are added, they are included in an API level, but may
also be included in an SDK extension of a particular version. For example, the
ACTION_PICK_IMAGES
API for Photo Picker was added to the public SDK in Android 13 (API level 33),
but is also available through SDK extensions starting in R Extensions Version 2.
SDK Extension names correspond to an integer constant–either
a constant from
Build.VERSION_CODES, or one
defined in the SdkExtensions class (such as
SdkExtensions.AD_SERVICES).
Determine which SDK Extensions to use
Before you can use SDK Extension APIs, you first need to determine which SDKs include the APIs that support your app's use cases.
The API reference pages for SDK Extension APIs specify the earliest SDK extension version that your app can use to access an API. If the documentation also specifies an Android platform version (referenced by API level), then that API is also available for all devices running that version of Android or higher.
For example, ACTION_PICK_IMAGES is available generally in the public SDK
starting with Android 13 (API level 33), but is also available on devices as far
back as Android 11 (API level 30) so long as the device has at least R
Extensions Version 2:

To use this API, you need to compile against an SDK that is at least API level 33, or Extension Level at least 2.
To use an extension SDK, follow these steps:
- Look up the minimum extensions version that you need by checking the feature documentation and API reference for the APIs that you want to use.
- After you determine the required extension version for your feature set, open the SDK Manager in Android Studio.
- Select the Android SDK Platform entry with the corresponding extension version (or a higher version, as the APIs are additive). For example: Android SDK Platform 33, Extension Level 4.
Declare these values in your app's
build.gradle.ktsorbuild.gradlefile:Groovy
android { compileSdk 33 compileSdkExtension 4 ... }
Kotlin
android { compileSdk = 33 compileSdkExtension = 4 ... }
Check whether SDK Extensions are available
Your app can check what SDK Extension versions are available at runtime, and while developing you can look up the extension versions using Android Debug Bridge (adb) commands, as described in the following sections.
Check at runtime
Your app can check at runtime whether SDK Extensions are available for a given
platform version using the
getExtensionVersion()
method. For example, the following code would check whether extension version 2
or higher for the Android 11 (API level 30) SDK Extension is available:
Kotlin
fun isPhotoPickerAvailable(): Boolean { return SdkExtensions.getExtensionVersion(Build.VERSION_CODES.R) >= 2 // Safely use extension APIs that are available with Android 11 (API level 30) Extensions Version 2, such as Photo Picker. }
Java
public static final boolean isPhotoPickerAvailable() { return SdkExtensions.getExtensionVersion(Build.VERSION_CODES.R) >= 2; }
This is similar to doing a check based on
Build.VERSION.SDK_INT:
Kotlin
fun isPhotoPickerAvailable(): Boolean { return Build.VERSION.SDK_INT >= 33 }
Java
public static final boolean isPhotoPickerAvailable() { return Build.VERSION.SDK_INT >= 33; }
This SDK_INT check is still safe and valid, but isPhotoPickerAvailable would
return false on some devices even though the extension API is available. As a
result, the SDK_INT check is not optimal, and the extension version check is a
better way to check for API availability. All devices with SDK_INT greater
than or equal to 33 (Android 13 or higher) have the Photo Picker APIs in the
public SDK, but there are devices with SDK_INT less than 33 (such as Android
11, 12, and 12L) that could also access the APIs if they have R extension
versions of at least 2.
In this case, using an extension version check can help your app deliver additional functionality to more users. See SDK Extension names and constants for a list of all the constants that you can use to check for certain SDK Extensions on a device.
Ad Services Extensions
Similar to the general set of SDK Extensions, the AdServices API reference
sometimes indicates that an API is part of an "Ad Services Extensions" version.
Unlike the general SDK Extensions, Ad Services Extensions use the
SdkExtensions.AD_SERVICES constant to determine which version is on a device:
Kotlin
fun isAdServicesAvailable(): Boolean { return SdkExtensions.getExtensionVersion(SdkExtensions.AD_SERVICES) >= 4 }
Java
public static final boolean isAdServicesAvailable() { return SdkExtensions.getExtensionVersion(SdkExtensions.AD_SERVICES) >= 4; }
To learn more about the features in Ad Services Extensions and how to get started, see the Ad Services Extensions documentation.
Utility methods
In some cases, SDK Extensions have Jetpack utility methods for checking the availability of their SDK Extension APIs. For example, you can use a Jetpack library function to check for PhotoPicker availability, which abstracts away the conditional version checks.
Tools support
In Android Studio Flamingo | 2022.2.1 or higher, the lint tool can scan for issues with SDK Extension versions as part of its NewAPI check. In addition, Android Studio can auto-generate the correct version checks for APIs that are launched using SDK Extensions.
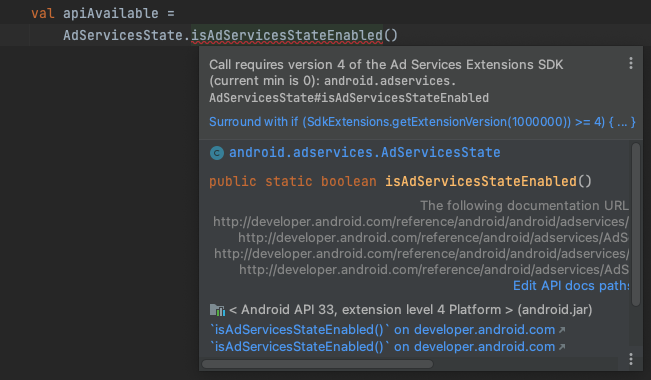
SDK Extension names and constants
The following table describes how the different sets of SDK Extensions that are
listed in API reference documentation map to constants that your app can use to
check for API availability at runtime. The general set of SDK Extensions for
each public SDK maps to values of
Build.VERSION_CODES.
| SDK Extension name | Constant | Eligible devices |
|---|---|---|
| R Extensions | VERSION_CODES.R |
Android 11 (API Level 30) and higher |
| S Extensions | VERSION_CODES.S |
Android 12 (API Level 31) and higher |
| T Extensions | VERSION_CODES.TIRAMISU |
Android 13 (API level 33) and higher |
| U Extensions | VERSION_CODES.UPSIDE_DOWN_CAKE |
Android 14 (API level 34) and higher |
| V Extensions | VERSION_CODES.VANILLA_ICE_CREAM |
Android 15 (API level 35) and higher |
| Ad Services Extensions | SdkExtensions.AD_SERVICES |
Android 13 (API level 33) and higher |
Check using adb
To check which SDK Extensions are available on a device using adb, run the following command:
adb shell getprop | grep build.version.extensions
After running the command, you'll see output that looks similar to this:
[build.version.extensions.r]: [3] # Android 11 (API level 30) and higher
[build.version.extensions.s]: [3] # Android 12 (API level 31) and higher
[build.version.extensions.t]: [3] # Android 13 (API level 33) and higher
Each line shows an SDK Extension that's present on the device along with their corresponding extensions version (3 in this case).
