دستگاههای Android به شکلهای مختلفی تولید میشوند - تلفن، تبلت، دستگاههای تاشو، دستگاههای ChromeOS - که طیف وسیعی از اندازههای صفحه نمایش دارند. اندروید از حالتهای نمایش چندگانه، از جمله چند پنجره، چند نمایشگر، چند نمونه و تصویر در تصویر پشتیبانی میکند. دستگاههای تاشو میتوانند در حالتهای تا شده یا حالتهای مختلف مانند وضعیت روی میز یا وضعیت کتاب باشند.
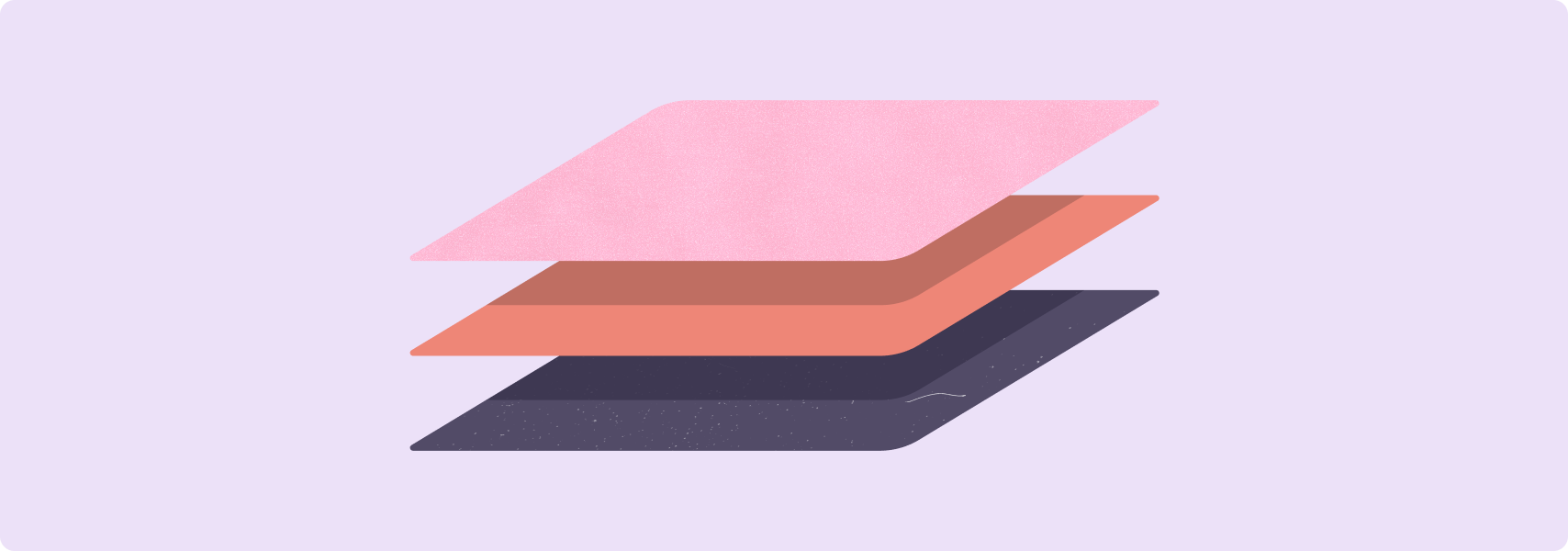
برای اطمینان از اینکه برنامه شما بدون در نظر گرفتن فاکتور فرم دستگاه، اندازه صفحه، حالت نمایش یا وضعیت بدنی شما یک تجربه کاربری عالی ارائه می دهد، چک لیست ها و آزمایش های سازگاری با صفحه نمایش بزرگ را تکمیل کنید.
چک لیست ها و تست ها مجموعه جامعی از الزامات کیفیت را برای اکثر انواع برنامه های اندرویدی تعریف می کنند. برنامه شما احتمالاً نیازی به رعایت همه الزامات ندارد. مواردی را که برای موارد استفاده برنامه شما منطقی هستند، پیاده کنید.
همانطور که برنامه خود را با قابلیت های صفحه نمایش بزرگ ارتقا می دهید، با به روز رسانی لیست برنامه خود در Google Play، به کاربران کمک کنید تا تجربه صفحه نمایش بزرگ برنامه خود را بهتر درک کنند. اسکرین شات هایی را آپلود کنید که برنامه را در صفحه های بزرگ نشان می دهد. در توضیحات برنامه خود به ویژگی های صفحه نمایش بزرگ توجه کنید. برای اطلاعات بیشتر و بهترین روشها، به راهنمای Google Play مراجعه کنید.
برای نمونههایی از طرحبندیهای بهینهشده و متمایز شده صفحهنمایش بزرگ، به گالری صفحهنمایش بزرگ مراجعه کنید.
چک لیست سازگاری با صفحه نمایش بزرگ
چک لیست های سازگاری معیارهایی را برای کمک به ارزیابی سطح پشتیبانی برنامه شما برای صفحه نمایش های بزرگ تعریف می کنند.
سطوح پشتیبانی شامل موارد زیر است:
TIER 3 (پایه) - صفحه نمایش بزرگ آماده است
کاربران میتوانند جریانهای وظایف حیاتی را انجام دهند، اما با تجربه کاربری کمتر از بهینه. برنامه شما تمام صفحه (یا تمام پنجره در حالت چند پنجره ای) اجرا می شود، اما طرح بندی برنامه ممکن است ایده آل نباشد. برنامه جعبه نامه نیست. در حالت سازگاری اجرا نمی شود. این برنامه از دستگاه های ورودی خارجی، از جمله صفحه کلید، ماوس، ترک پد و قلم پشتیبانی می کند.
TIER 2 (بهتر) - صفحه نمایش بزرگ بهینه شده است
برنامه شما بهینهسازیهای چیدمان را برای همه اندازههای صفحه و پیکربندیهای دستگاه همراه با پشتیبانی پیشرفته از دستگاههای ورودی خارجی اجرا میکند.
TIER 1 (بهترین) - صفحه نمایش بزرگ متمایز
برنامه شما یک تجربه کاربری طراحی شده برای رایانه لوحی، دستگاههای تاشو، و دستگاههای ChromeOS ارائه میکند. در صورت لزوم، برنامه از انجام چند کار، حالتهای تاشو، کشیدن و رها کردن، و ورودی قلم پشتیبانی میکند.
برای فعال کردن برنامه خود برای ارائه یک تجربه کاربری عالی در همه دستگاههای Android، الزامات Tier 2 را تکمیل کنید. برای اینکه برنامه خود را در صفحات بزرگ برجسته کنید، سطح 1 را تکمیل کنید.
ردیف 3
صفحه نمایش بزرگ آماده است
برنامههای آماده برای صفحهنمایش بزرگ باید ابتدا الزامات اصلی کیفیت برنامه را برآورده کنند، بهویژه، الزامات رابط کاربری و گرافیک .
برنامه ها همچنین باید شرایط صفحه نمایش بزرگ زیر را داشته باشند:
| دسته بندی | شناسه | تست کنید | توضیحات |
|---|---|---|---|
| پیکربندی و تداوم | LS-C1 | T3-1 ، T3-2 | برنامه ناحیه نمایش موجود را پر می کند - کل صفحه یا در حالت چند پنجره ای، پنجره برنامه. برنامه جعبه نامه نیست. در حالت سازگاری اجرا نمی شود. برنامه تغییرات پیکربندی را کنترل میکند و وقتی دستگاه از طریق تغییرات پیکربندی مانند چرخش، تا کردن و باز کردن دستگاه، و تغییر اندازه پنجره در حالتهای تقسیم صفحه و پنجره دسکتاپ انجام میشود، وضعیت خود را حفظ یا بازیابی میکند، برای مثال:
|
| LS-C2 | T3-3 | برنامه ترکیبی از تغییرات پیکربندی، مانند تغییر اندازه پنجره و سپس چرخش دستگاه، یا چرخش و به دنبال آن تا کردن یا باز کردن دستگاه را کنترل میکند. | |
| حالت چند پنجره ای و چند رزومه | LS-M1 | T3-4 | برنامه در حالت چند پنجره ای کاملاً کاربردی است. به پشتیبانی از حالت چند پنجره ای مراجعه کنید. توجه: برنامههای یونیتی باید از پشتیبانی طولانیمدت یونیتی (LTS) نسخه ۲۰۱۹ یا جدیدتر استفاده کنند. به تأیید حالت چند پنجره ای مراجعه کنید. |
| LS-M2 | T3-5 ، T3-6 | برنامه به طور کامل از چند رزومه پشتیبانی می کند. برنامه رابط کاربری خود را بهروزرسانی میکند (به پخش رسانهها ادامه میدهد، پیامهای جدید را اضافه میکند، پیشرفت دانلود را بهروزرسانی میکند، و غیره) زمانی که برنامه، برنامه با تمرکز بالا نباشد. علاوه بر این، برنامه از دست دادن منابع انحصاری مانند دوربین ها و میکروفون ها در سناریوهای چند پنجره ای کنترل می شود. چرخه عمر فعالیت را در حالت چند پنجره ای ببینید. | |
| پیش نمایش دوربین و پخش رسانه | LS-CM1 | T3-7 | برنامه پیشنمایش دوربین را در جهتهای افقی و عمودی، حالتهای دستگاه تا شده و بازشده، و حالت چند پنجرهای ارائه میکند. پیش نمایش به درستی تناسب و در جهت درست است. |
| LS-CM2 | T3-8 | برنامه از پخش رسانه در جهت افقی و عمودی، حالت های دستگاه تا شده و باز شده و حالت چند پنجره ای پشتیبانی می کند. فرافکنی به درستی تناسب و در جهت درست است. | |
| صفحه کلید، ماوس و پد لمسی | LS-I1 | T3-9 | برنامه از ورودی متن با استفاده از صفحهکلید خارجی پشتیبانی میکند و وقتی صفحهکلید خارجی متصل یا قطع میشود بدون راهاندازی مجدد برنامه، بین صفحهکلیدهای فیزیکی و مجازی سوئیچ میکند. |
| LS-I2 | T3-10 | برنامه از تعاملات پایه ماوس یا ترک پد پشتیبانی می کند:
| |
| قلم | LS-S1 | T3-11 | برنامه از تبلتهای مجهز به قلم، تاشوها و دستگاههای ChromeOS پشتیبانی میکند. از قلم میتوان برای انتخاب و دستکاری عناصر رابط کاربری، از جمله پیمایش در فهرستها، انتخابکنندهها و سایر محتوای قابل پیمایش استفاده کرد. به Stylus در سازگاری ورودی در صفحه نمایش های بزرگ مراجعه کنید. نکته: ورودی قلم پایه همان ورودی لمسی است که به طور کامل توسط اندروید پشتیبانی می شود. همه برنامه ها از ورودی اولیه قلم بدون نیاز به توسعه خاصی پشتیبانی می کنند. |
| LS-S1.1 | T3-12 | در اندروید 14 (سطح API 34) و بالاتر، کاربران می توانند با استفاده از قلم، متن را در فیلدهای ورودی متن بنویسند و ویرایش کنند. در ChromeOS M114 و بالاتر، میتوان از یک قلم برای نوشتن و ویرایش متن در قسمتهای ورودی متن در مؤلفههای توجه: در اندروید 14 و بالاتر، اجزای |
TIER 2
صفحه نمایش بزرگ بهینه شده است
برنامههای بهینهشده بهطور کامل از انواع صفحهنمایش و حالتهای دستگاه، از جمله انتقال حالت، پشتیبانی میکنند.
| دسته بندی | شناسه | تست کنید | توضیحات |
|---|---|---|---|
| UX | LS-U1 | T2-1 | برنامه دارای طرحبندیهای واکنشگرا و تطبیقی است که برای نمایشگرهای بزرگ طراحی شدهاند. همه طرحبندیها واکنشگرا هستند ( به انتقال رابط کاربری خود به طرحبندیهای پاسخگو مراجعه کنید). اجرای طرحبندیهای تطبیقی با کلاسهای اندازه پنجره تعیین میشود. رابط کاربری برنامه می تواند شامل موارد زیر باشد:
در صورت لزوم، طرحبندیهای دو صفحهای ایجاد کنید تا از فضای بزرگ صفحه نمایش استفاده کنید. به طرحبندیهای متعارف مراجعه کنید. جاسازی فعالیت به برنامههای مبتنی بر فعالیت امکان میدهد با نمایش فعالیتها در کنار هم، طرحبندیهای چند صفحهای ایجاد کنند. |
| LS-U2 | T2-1 | مدالها، منوهای گزینهها و سایر عناصر ثانویه در همه انواع صفحهنمایش و وضعیتهای دستگاه به درستی قالببندی میشوند، به عنوان مثال:
| |
| LS-U3 | T2-2 | اهداف لمسی حداقل 48dp هستند. به دستورالعمل های طرح بندی متریال طراحی و تایپوگرافی مراجعه کنید. | |
| LS-U4 | T2-3 | یک حالت متمرکز برای ترسیمهای سفارشی که تعاملی هستند ایجاد میشود. قابل ترسیم سفارشی هر عنصر رابط کاربری بصری است که توسط چارچوب Android ارائه نشده است. اگر کاربران میتوانند با یک قابل ترسیم سفارشی تعامل داشته باشند، زمانی که دستگاه در حالت لمسی نیست، باید قابل فوکوس باشد و یک نشانه بصری از حالت فوکوس شده باید آشکار باشد. | |
| صفحه کلید، ماوس و پد لمسی | LS-I3 | T2-4 | وظیفه اصلی در پیمایش صفحه کلید پشتیبانی از برنامه، از جمله پیمایش Tab و کلید پیکان جریان دارد. به ساخت برنامه های در دسترس بیشتر مراجعه کنید. |
| LS-I4 | T2-5 | برنامه از میانبرهای صفحه کلید برای اقدامات رایج مانند انتخاب، برش، کپی، چسباندن، لغو و انجام مجدد پشتیبانی می کند. به سازگاری ورودی مراجعه کنید. | |
| LS-I5 | T2-6 | صفحه کلید را می توان برای کنترل پخش رسانه استفاده کرد. برای مثال، Spacebar رسانه را پخش و متوقف می کند. | |
| LS-I6 | T2-7 | صفحه کلید کلید Enter عملکرد ارسال را در برنامه های ارتباطی انجام می دهد. | |
| LS-I7 | T2-8 | منوهای گزینه ها با رفتار معمولی ماوس و صفحه لمسی راست کلیک (دکمه ثانویه ماوس یا ضربه ثانویه) قابل دسترسی هستند. | |
| LS-I8 | T2-9 | محتوای برنامه را میتوان با استفاده از چرخ پیمایش ماوس (همراه با فشار دادن کلید Control یا Ctrl ) و حرکات انگشتنمای صفحه لمسی بزرگنمایی کرد. | |
| LS-I9 | T2-10 | عناصر رابط کاربری فعال دارای حالتهای شناور (در صورت لزوم) هستند تا به کاربران ماوس و صفحه لمسی نشان دهند که عناصر تعاملی هستند. |
TIER 1
صفحه نمایش بزرگ متمایز
برنامههای متمایز صفحهنمایش بزرگ از فاکتور شکل صفحه بزرگ تا حد امکان استفاده میکنند. برنامههای متمایز تجربه کاربری ممتازی را ارائه میدهند که سازنده و لذتبخش است.
| دسته بندی | شناسه | تست کنید | توضیحات |
|---|---|---|---|
| چندوظیفه ای و چند نمونه ای | LS-M3 | T1-1 ، T1-2 ، T1-3 | برنامه از سناریوهای چند وظیفه ای مختلف پشتیبانی می کند، به عنوان مثال:
|
| LS-M4 | T1-4 | برنامه قادر است چندین نمونه از خود را در پنجره های جداگانه راه اندازی کند. موارد استفاده شامل ویرایش اسناد، مرور وب، برنامه های مدیریت فایل و مقایسه محصول در برنامه های خرید است. چند نمونه را در حالت پشتیبانی چند پنجره ای ببینید. | |
| حالت ها و حالت های تاشو | LS-F1 | T1-5 | برنامه از تمام حالت های تاشو و موارد استفاده مرتبط پشتیبانی می کند:
|
| LS-F2 | T1-6 | برنامههای دوربین پیشنمایش خود را برای حالتهای تا شده و باز شده تنظیم میکنند و از پیشنمایش صفحه جلو و عقب پشتیبانی میکنند. | |
| بکشید و رها کنید | LS-D1 | T1-7 | برنامه از کشیدن و رها کردن بین نماهای درون برنامه و در حالت چند پنجره ای، به و از سایر برنامه ها با استفاده از ورودی لمسی، ماوس، پد لمسی، و قلم پشتیبانی می کند. به فعال کردن کشیدن و رها کردن مراجعه کنید. LS-S3 را نیز ببینید. |
| صفحه کلید، ماوس و پد لمسی | LS-I10 | T1-8 | برنامه مجموعه ای جامع از میانبرهای صفحه کلید را ارائه می دهد در حالی که از میانبرهای معمولی مانند Ctrl-C برای کپی و Ctrl-Z برای لغو پشتیبانی می کند. برنامه در صورت امکان، برابری میانبر صفحه کلید را با نسخه های وب یا دسکتاپ معادل برنامه حفظ می کند. |
| LS-I11 | T1-9 | ترکیبات صفحه کلید و ماوس یا ترکپد، مانند Ctrl + کلیک یا Ctrl + ضربه و Shift + کلیک یا Shift + tap، قابلیتهای پیشرفتهتری از جمله انتخاب محدوده آیتمهای مجاور یا چندین آیتم جدا شده را ارائه میدهند. | |
| LS-I12 | T1-10 | برنامه زمانی که محتوا با استفاده از ماوس یا پد لمسی پیمایش میشود، یک نوار پیمایش را نمایش میدهد. | |
| LS-I13 | T1-11 | در صورت لزوم، عناصر UI محتوای اضافی مانند منوهای پرواز یا نکات ابزار را در شناور ماوس یا صفحه لمسی نمایش میدهند. برنامه در صورت امکان، برابری حالت شناور را با نسخه های وب یا دسکتاپ معادل برنامه حفظ می کند. | |
| LS-I14 | T1-12 | در صورت لزوم از منوهای سبک دسکتاپ و منوهای زمینه استفاده می شود. | |
| LS-I15 | T1-13 | پانلهای رابط کاربری در طرحبندیهای چند پانل با استفاده از ماوس یا ترکپد قابل تنظیم مجدد هستند. پانلهای قابل تنظیم مجدد، کاربران را قادر میسازد تا طرحبندی برنامه را برای افزایش بهرهوری تنظیم کنند، به عنوان مثال، با تغییر اندازه پانل جزئیات طرحبندی فهرست جزئیات یا با تنظیم مجدد پانلها روی صفحه. توجه: این برای میلههای ناوبری، ریلها یا کشوها اعمال نمیشود. | |
| LS-I16 | T1-14 | سه بار کلیک یا ضربه زدن با استفاده از ماوس یا پد لمسی کل خطوط یا پاراگراف های متن را انتخاب می کند. | |
| قلم | LS-S2 | T1-15 | برنامه از طراحی و نوشتن با قلم پشتیبانی می کند. طراحی ها و نوشته ها را می توان با قلم پاک کرد. |
| LS-S3 | T1-16 | برنامه از قلم برای کشیدن و رها کردن محتوا بین نماهای داخل برنامه و در حالت چند پنجره ای به و از سایر برنامه ها پشتیبانی می کند. به فعال کردن کشیدن و رها کردن مراجعه کنید. | |
| LS-S4 | T1-17 | برنامه پشتیبانی پیشرفتهتری از قلم را ارائه میکند، از جمله:
| |
| نشانگرهای سفارشی | LS-P1 | T1-18 | برنامه مکاننماهای سفارشیسازیشده را نمایش میدهد تا نشان دهد کاربران چگونه و چه زمانی میتوانند با عناصر و محتوای رابط کاربری تعامل داشته باشند، به عنوان مثال:
PointerIcon و نشانگر ماوس مراجعه کنید. |
تست های سازگاری صفحه نمایش بزرگ
تستهای زیر به شما کمک میکنند تا مشکلات کیفیت برنامه خود را کشف کنید. میتوانید تستها را ترکیب کنید یا گروههایی از آزمونها را در برنامههای آزمایشی خود با هم ادغام کنید.
برای اهداف چیدمان و UX، حداقل بر روی انواع دستگاه زیر تست کنید:
- تاشو (841x701 dp)
- تبلت 8 اینچی (1024x640 dp)
- تبلت 10.5 اینچی (1280x800 dp)
- Chromebook 13 اینچی (1600x900 dp)
از شبیه سازهای اندروید زیر برای آزمایش سازگاری دستگاه با صفحه نمایش بزرگ استفاده کنید:
- تلفن تاشو - 7.6 اینچی تاشو با نمایشگر بیرونی
- تبلت — Pixel C 9.94 اینچی
- صفحه نمایش دوگانه تاشو - Microsoft Surface Duo
ردیف 3
صفحه نمایش بزرگ آماده است
| دسته بندی | شناسه | ویژگی | توضیحات |
|---|---|---|---|
| پیکربندی و تداوم | T3-1 | LS-C1 | بررسی کنید که برنامه دارای جعبه نامه نباشد و در حالت سازگاری در جهتهای عمودی و افقی، در حالت چند پنجرهای، یا زمانی که یک دستگاه تاشو صفحه بزرگ در جهتهای عمودی و افقی باز میشود، اجرا نمیشود. اندازه پنجره برنامه را در حالت چند پنجره ای، از جمله حالت های پنجره دوپارچه و دسکتاپ تغییر دهید. در دستگاههای ChromeOS، پنجره برنامه را کوچکسازی و بازیابی کنید، پنجره برنامه را حداکثر و بازیابی کنید. بررسی کنید که برنامه جهت گیری مناسب را در نظر گرفته و حالت را در تمام اندازه های پنجره حفظ کند. توجه: روی دستگاهی با صفحه نمایش بزرگ (sw >= 600dp) با Android 12 (سطح API 31) یا بالاتر تست کنید تا مطمئن شوید دستگاه از موارد زیر پشتیبانی میکند:
|
| T3-2 | LS-C1 | از هر صفحه برنامه ای که دارای محتوای قابل پیمایش، محتوای پخش مداوم یا فیلدهای ورود متن است، موارد زیر را انجام دهید:
دستگاه را بین جهت افقی و عمودی بچرخانید، دستگاه را تا کنید و باز کنید (در صورت وجود)، برنامه خود را روی دو صفحه باز کنید (اگر دستگاه دو صفحه ای دارید) و اندازه پنجره برنامه را در حالت چند پنجره ای تغییر دهید. به حداقل رساندن و بازیابی پنجره برنامه در دستگاههای ChromeOS؛ پنجره برنامه را به حداکثر رسانده و بازیابی کنید. موارد زیر را تأیید کنید:
| |
| T3-3 | LS-C2 | از هر صفحه برنامه، ترکیبی از چرخش دستگاه بین جهت افقی و عمودی، تا کردن و باز کردن دستگاه (در صورت وجود) و تغییر اندازه پنجره برنامه در حالت چند پنجره ای را انجام دهید. | |
| حالت چند پنجره ای و چند رزومه | T3-4 | LS-M1 | برنامه را در حالت چند پنجره ای باز کنید. بررسی کنید که آیا برنامه در تمام اندازههای پنجره، جهتگیری دستگاه و حالتهای دستگاه تاشو کاملاً کار میکند یا خیر. اندازه پنجره برنامه را در هر جهت تغییر دهید. برای دستگاههای تاشو، دستگاه را در هر جهت تا کنید و باز کنید. اپلیکیشن های یونیتی برنامه ای غیر از برنامه Unity خود را باز کنید. به صفحه Recents بروید. نماد برنامه را انتخاب کنید و برنامه را در حالت تقسیم صفحه قرار دهید. برنامه Unity خود را باز کنید، که باید در حالت تقسیم صفحه در کنار یا زیر اولین برنامه اجرا شود. برای پنهان کردن این جفت برنامه به صفحه اصلی بروید. به صفحه Recents بروید. جفت برنامه صفحه تقسیم شده را که شامل برنامه Unity شما می شود انتخاب کنید. بررسی کنید که برنامه Unity فعالیت خود را از سر می گیرد و طرح بندی برنامه در پنجره تقسیم صفحه درست است و همه عناصر رابط کاربری در دسترس هستند. |
| T3-5 | LS-M2 | برنامه را باز کنید و فرآیندی مانند پخش یک ویدیو را آغاز کنید که به طور مداوم برنامه را به روز می کند. برنامه دیگری را باز کنید و برنامه جدید را به برنامه متمرکز برتر تبدیل کنید. بررسی کنید که برنامه غیرمتمرکز به بهروزرسانی محتوای خود ادامه میدهد (به عنوان مثال، یک ویدیو به پخش ادامه میدهد). | |
| T3-6 | LS-M2 | در برنامه، دوربین را باز کنید یا از میکروفون استفاده کنید. برنامه دیگری را باز کنید و برنامه جدید را به برنامه متمرکز برتر تبدیل کنید. بررسی کنید که برنامه غیرمتمرکز دوربین یا میکروفون را رها کرده باشد. برنامه اصلی را به بهترین برنامه متمرکز تبدیل کنید. بررسی کنید که برنامه مجدداً به دوربین یا میکروفون دسترسی پیدا کرده است. | |
| پیش نمایش دوربین و پخش رسانه | T3-7 | LS-CM1 | برنامه را تمام صفحه و در حالت چند پنجره ای باز کنید. دوربین را از داخل برنامه راه اندازی کنید. دستگاه را بین جهت افقی و عمودی بچرخانید. برای دستگاههای تاشو، دستگاه را در هر جهت تا کنید و باز کنید. در حالت چند پنجره ای، اندازه پنجره برنامه را تغییر دهید. بررسی کنید که پیشنمایش دوربین در جهت و نسبتهای مناسب در همه حالتهای دستگاه و اندازههای پنجره باشد. |
| T3-8 | LS-CM2 | برنامه را تمام صفحه و در حالت چند پنجره ای باز کنید. فرافکنی رسانه ای را شروع کنید. دستگاه را بین جهت افقی و عمودی بچرخانید. برای دستگاههای تاشو، دستگاه را در هر جهت تا کنید و باز کنید. در حالت چند پنجره ای، اندازه پنجره برنامه را تغییر دهید. بررسی کنید که نمایش رسانه در جهت و نسبت مناسب در همه حالتهای دستگاه و اندازههای پنجره باشد. | |
| صفحه کلید، ماوس و پد لمسی | T3-9 | LS-I1 | برای هر صفحه برنامه ای که دارای فیلدهای ورودی متن است، یک صفحه کلید خارجی را به دستگاه متصل کنید و متن را با صفحه کلید خارجی و صفحه کلید مجازی وارد کنید. صفحه کلید خارجی را جدا کنید و متن را با صفحه کلید مجازی وارد کنید. |
| T3-10 | LS-I2 | برای هر صفحه برنامه، یک ماوس و پد لمسی را به دستگاه وصل کنید. انجام تعاملات اولیه ماوس و پد لمسی:
| |
| قلم | T3-11 | LS-S1 | با استفاده از قلم، در برنامه پیمایش کنید، عناصر رابط کاربری را انتخاب کنید، در فهرستها و انتخابکنندهها پیمایش کنید و به طور کلی با برنامه تعامل داشته باشید. |
| T3-12 | LS-S1.1 | در Android 14 (سطح API 34) و بالاتر، با استفاده از قلم، متن را در فیلدهای ورودی متن وارد کرده و ویرایش کنید. صفحه کلید نرم افزار نباید ظاهر شود. در ChromeOS M114 یا بالاتر، متن را در فیلدهای ورودی متن در WebView وارد کرده و ویرایش کنید. |
TIER 2
صفحه نمایش بزرگ بهینه شده است
| دسته بندی | شناسه | ویژگی | توضیحات |
|---|---|---|---|
| UX | T2-1 | LS-U1 ، LS-U2 | این برنامه را در دستگاههایی که اندازههای صفحه نمایش بسیار متنوعی دارند، از جمله تلفنها، تلفنهای تاشو، تبلتهای کوچک و بزرگ و دستگاههای ChromeOS اجرا کنید. برنامه را در حالت چند پنجره ای روی دستگاه ها اجرا کنید. بررسی کنید که طرحبندی برنامه با اندازههای مختلف صفحه و پنجره پاسخ میدهد و سازگار است. بررسی کنید که آیا برنامه ریلهای ناوبری را گسترش میدهد یا منقبض میکند، تعداد ستونها را در طرحبندیهای شبکهای مقیاس میدهد، متن را در ستونها جریان میدهد و غیره. مشاهده کنید که آیا عناصر UI هم برای زیبایی شناسی و هم برای عملکرد قالب بندی شده اند یا خیر. برای برنامههایی که از جاسازی فعالیت استفاده میکنند، آزمایش کنید که آیا فعالیتها در کنار هم در صفحههای بزرگ نمایش داده میشوند یا نه. |
| T2-2 | LS-U3 | بررسی کنید که اهداف لمسی یک اندازه و موقعیت ثابت و قابل دسترس را برای همه اندازهها و پیکربندیهای نمایشگر حفظ کنند. برای اطلاعات در مورد قابلیت دسترسی، به اسکنر دسترسی مراجعه کنید. | |
| T2-3 | LS-U4 | در هر صفحه برنامهای که حاوی یک قابل ترسیم سفارشی تعاملی است، بررسی کنید که میتوان آن را با استفاده از صفحهکلید خارجی، D-pad یا دستگاه دیگری که امکان فوکوس کردن نماها را فراهم میکند، فوکوس کرد. بررسی کنید که یک نشانه بصری از حالت متمرکز آشکار است. برای اطلاعات مرتبط، به حالت لمسی مراجعه کنید. | |
| صفحه کلید، ماوس و پد لمسی | T2-4 | LS-I3 | با استفاده از Tab و کلیدهای پیکان یک صفحه کلید خارجی، در میان اجزای قابل تمرکز برنامه پیمایش کنید. |
| T2-5 | LS-I4 | از میانبرهای صفحه کلید روی صفحه کلید خارجی برای انجام اقدامات انتخاب، برش، کپی، چسباندن، لغو و انجام مجدد استفاده کنید. | |
| T2-6 | LS-I5 | از یک صفحه کلید خارجی برای شروع، توقف، مکث، عقب بردن و پخش سریع رسانه به جلو استفاده کنید. | |
| T2-7 | LS-I6 | از کلید Enter یک صفحه کلید خارجی برای ارسال یا ارسال داده استفاده کنید. | |
| T2-8 | LS-I7 | برای دسترسی به منوی گزینههای عناصر تعاملی، از دکمه ثانویه ماوس یا قابلیت ضربه ثانویه پد لمسی استفاده کنید. | |
| T2-9 | LS-I8 | از چرخ اسکرول ماوس (همراه با کلید Control یا Ctrl ) و حرکات انگشتنما برای بزرگنمایی و کوچکنمایی محتوا استفاده کنید. | |
| T2-10 | LS-I9 | نشانگر موشواره یا پد لمسی را روی عناصر رابط کاربری فعال نگه دارید تا حالت شناور عنصر فعال شود. |
TIER 1
صفحه نمایش بزرگ متمایز
| دسته بندی | شناسه | ویژگی | توضیحات |
|---|---|---|---|
| چندوظیفه ای و چند نمونه ای | T1-1 | LS-M3 | وارد و خروج از حالت تصویر در تصویر در جهت های عمودی و افقی، با دستگاه تا شده و باز شده و در حالت چند پنجره ای شوید. در حالت چند پنجره ای، در حالی که حالت تصویر در تصویر فعال است، اندازه پنجره را تغییر دهید. |
| T1-2 | LS-M3 | در حالت چند پنجره ای، برنامه دیگری را از داخل برنامه باز کنید و هر دو برنامه را در کنار هم نمایش دهید. | |
| T1-3 | LS-M3 | پیوستها و اعلانها را در جهتهای عمودی و افقی، با دستگاه تا و باز شده و در حالت چند پنجره باز و بسته کنید. | |
| T1-4 | LS-M4 | چندین نمونه از برنامه را در پنجرههای جداگانه در جهتهای عمودی و افقی، با دستگاه تا و باز شده و در حالت چند پنجرهای راهاندازی کنید. | |
| حالت ها و حالت های تاشو | T1-5 | LS-F1 | برنامه را در همه حالتهای تاشو مشاهده کنید، از جمله وضعیت روی میز، وضعیت کتاب، و نمایش دوگانه (به عنوان مثال، Microsoft Surface Duo). بررسی کنید که عناصر UI به مکان بهینه منتقل میشوند (برای مثال، کنترلکنندههای رسانه در حالت قرارگیری روی میز به ناحیه افقی صفحه نمایش حرکت میکنند). |
| T1-6 | LS-F2 | دوربین را از داخل برنامه فعال کنید. وقتی دستگاه تا شده و باز می شود و در جهت های عمودی و افقی می چرخد، بررسی کنید که پیش نمایش دوربین درست است. با باز شدن دستگاه، بررسی کنید که پیشنمایش در صفحههای جلویی و پشتی درست باشد. | |
| بکشید و رها کنید | T1-7 | LS-D1 | برای رها کردن اهداف درون برنامه، تصاویر و متن را بکشید و رها کنید. در حالت چند پنجره ای، تصاویر و متن را بین برنامه و یک برنامه دیگر (به و از هر دو برنامه) بکشید و رها کنید. با استفاده از ورودی لمسی، ماوس، پد لمسی، و قلم، محتوا را بکشید و رها کنید (همچنین به T1-16 مراجعه کنید). عملکرد را در جهتهای عمودی و افقی و زمانی که دستگاه در حالت تا شده یا باز است، بررسی کنید. |
| صفحه کلید، ماوس و پد لمسی | T1-8 | LS-I10 | میانبرهای صفحه کلید برنامه را تغییر دهید. میانبرهای اصلاح شده را با استفاده از یک صفحه کلید خارجی تست کنید. |
| T1-9 | LS-I11 | با استفاده از صفحه کلید خارجی، ماوس و پد لمسی، موارد را در رابط کاربری برنامه انتخاب کنید. چندین آیتم جدا شده و محدوده آیتم های مجاور را با استفاده از عملکردهای صفحه کلید/ماوس/پد آهنگ مانند Ctrl +click، Ctrl +tap، Shift +click و Shift +tap انتخاب کنید. | |
| T1-10 | LS-I12 | محتوای برنامه را با استفاده از ماوس و پد لمسی پیمایش کنید. بررسی کنید که در حین پیمایش محتوا، نوار پیمایش ظاهر شود. | |
| T1-11 | LS-I13 | با استفاده از ماوس و پد لمسی، نشانگر را روی عناصر رابط کاربری که حاوی محتوای آبشاری یا پاپ آپ هستند قرار دهید. بررسی کنید که محتوای اضافی فاش شده باشد. | |
| T1-12 | LS-I14 | در نمایشگرهای لپ تاپ و دسکتاپ، بررسی کنید که از منوهای سبک دسکتاپ و منوهای زمینه استفاده می شود. | |
| T1-13 | LS-I15 | در هر صفحه برنامه، پانلهای رابط کاربری را با استفاده از ماوس و پد لمسی تغییر اندازه و مرتب کنید. | |
| T1-14 | LS-I16 | با استفاده از ماوس و پد لمسی، سه کلیک یا ضربه بزنید تا موارد موجود در برنامه را انتخاب کنید، به عنوان مثال، برای انتخاب خطوط کامل متن. | |
| قلم | T1-15 | LS-S2 | با استفاده از یک قلم، درون برنامه بکشید و بنویسید. نقاشی ها و نوشته ها را با استفاده از قلم پاک کنید. |
| T1-16 | LS-S3 | با استفاده از قلم، محتوا را بکشید و رها کنید تا اهداف درون برنامه را رها کنید. در حالت چند پنجره ای، محتوا را بین برنامه و برنامه دیگر بکشید و رها کنید (به و از هر دو برنامه). | |
| T1-17 | LS-S4 | تعامل با برنامه با استفاده از یک قلم به شرح زیر است:
| |
| نشانگرهای سفارشی | T1-18 | LS-P1 | با استفاده از ماوس و پد لمسی با برنامه تعامل داشته باشید. بررسی کنید که مکاننماهای سفارشی در موارد مناسب ظاهر شوند، به عنوان مثال:
|

