ترشدك هذه المستندات إلى كيفية استخدام "محاكي Android XR" وأحد أدوات فحص التنسيق في "استوديو Android" لإنشاء تطبيق XR.
يتضمّن "استوديو Android" الميزات الجديدة التالية لأجهزة الواقع المعزّز:
- محاكي Android XR
- إتاحة الواقع الممتد في "أداة فحص التنسيق"
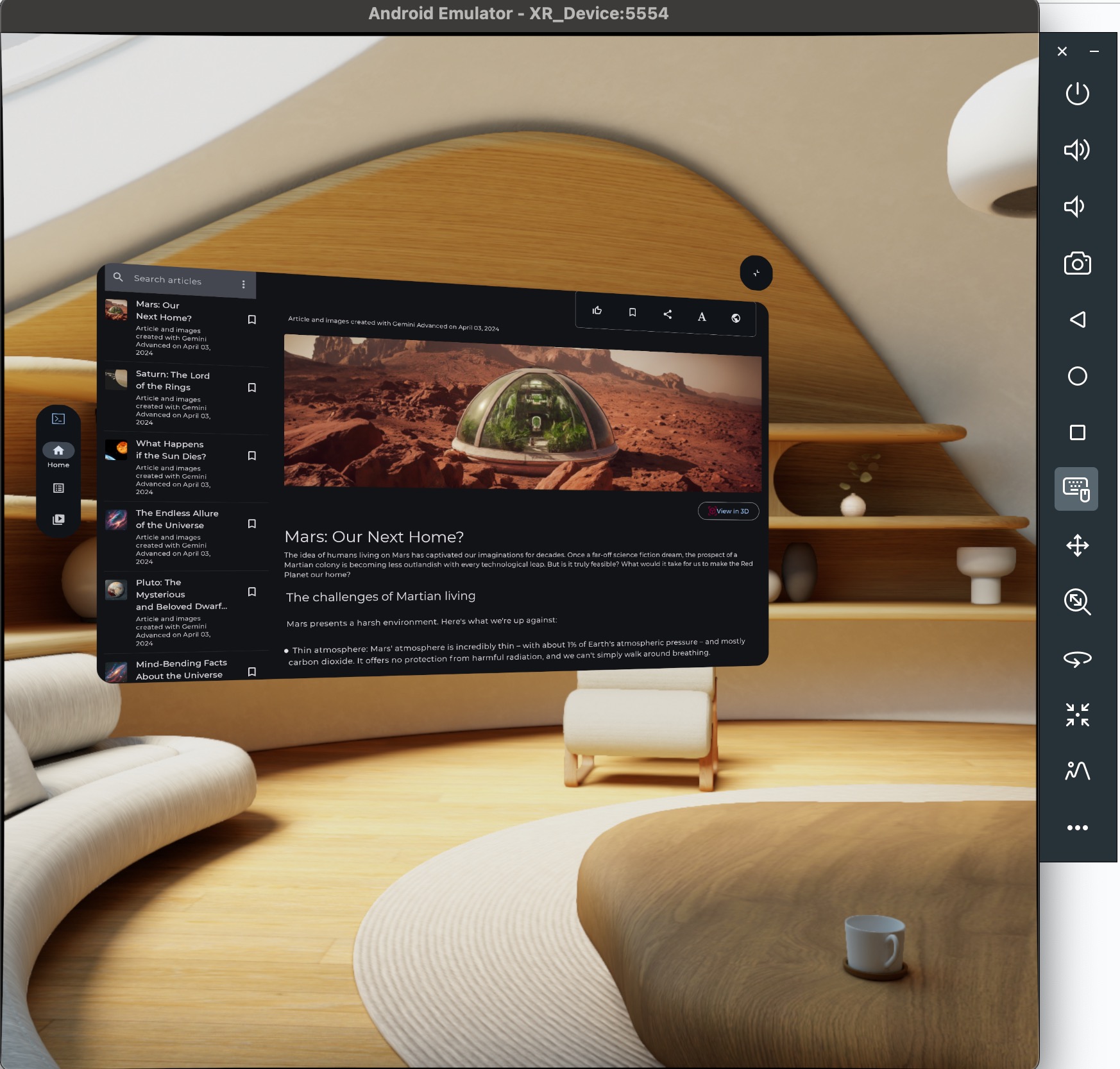
محاكي Android XR
يقدّم "محاكي Android XR" جهازًا افتراضيًا متوافقًا مع تقنيات الواقع الممتد لاختبار تطبيقات الواقع الممتد و debuggingها في Android Studio. وهو يحاكي جهاز الواقع المعزّز، ما يتيح لك استخدام تطبيقك في بيئة مكانية ثلاثية الأبعاد. يتيح لك ذلك إنشاء تطبيقاتك بدون الحاجة إلى أجهزة مادية خلال مراحل التطوير المبكّرة، وبالتالي تبسيط سير العمل وتسريع عملية التكرار.
إذا كانت هذه هي المرة الأولى التي تستخدم فيها محاكيًا مع Android Studio، ننصحك بمراجعة المستندات العامة الخاصة بمحاكي Android.
تشغيل "محاكي Android XR"
بعد تثبيت Android XR Emulator، انقر على الزر تشغيل في مدير الجهاز على الجهاز.
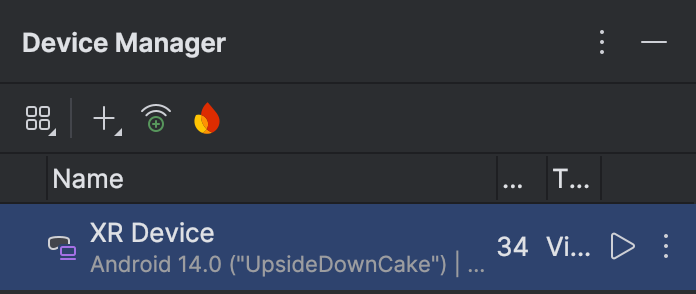
تفعيل الماوس ولوحة المفاتيح
لا يتيح المحاكي حاليًا سوى إدخال الماوس ولوحة المفاتيح. عند استخدام الemuالتر، تأكَّد من اختيار رمز لوحة المفاتيح والماوس.

بعد إجراء ذلك، يمكنك البدء في التفاعل مع العناصر المختلفة في المساحة الافتراضية عن طريق تحريك الماوس فوق نافذة المحاكي.
النظر والتنقل في البيئة الافتراضية
يعرض محاكي Android XR عناصر التطبيق في بيئة افتراضية ثلاثية الأبعاد. استخدِم عناصر التحكّم التالية لتغيير اتجاه العرض، والتصغير/التكبير، والحركة المائلة، والدوران، وإعادة الضبط:

|
التمرير: انقر واسحب الماوس للانتقال للأعلى أو للأسفل أو من جانب إلى آخر. سيتيح لك ذلك عرض محتوى المحاكي من زوايا مختلفة. |

|
Dolly: انقر مع سحب الماوس للاقتراب من العناصر المعروضة أو الابتعاد عنها. |

|
التدوير: انقر واسحب الماوس لتغيير اتجاه العرض. |

|
إعادة الضبط: انقر على هذا الزر لإعادة المحاكي إلى طريقة العرض التلقائية. |
يمكنك أيضًا استخدام اختصارات لوحة المفاتيح التالية للتنقّل في ال البيئة الافتراضية. لاستخدام هذه المفاتيح أثناء استخدام الماوس ولوحة المفاتيح، اضغط مع الاستمرار على مفتاح Option (macOS) أو مفتاح Alt (Windows).
- W (أو مفتاح السهم المتّجه للأعلى): للانتقال إلى الأمام في طريقة العرض الحالية
- A (أو مفتاح السهم المتّجه لليسار): التحرك ببطء إلى اليسار
- S: (أو مفتاح السهم المتّجه للأسفل): للانتقال إلى الخلف
- D (أو مفتاح السهم المتّجه لليمين): التحرك ببطء إلى اليمين
- س: الانتقال عموديًا للأسفل
- هـ: الانتقال عموديًا للأعلى
تفعيل وضع "عرض فيديو خارجي"
استخدِم خيار القائمة التالي لتفعيل بيئة عبور محاكاة أو إيقافها.
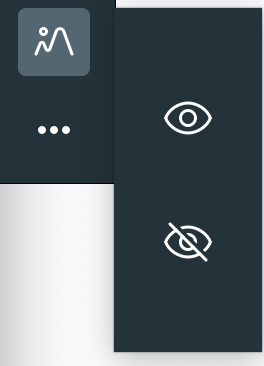
عند تفعيل وضع "العرض المباشر"، سيعرض بيئة داخلية محاكية. استخدِم هذا الوضع لاختبار التطبيقات في الواقع المختلط.
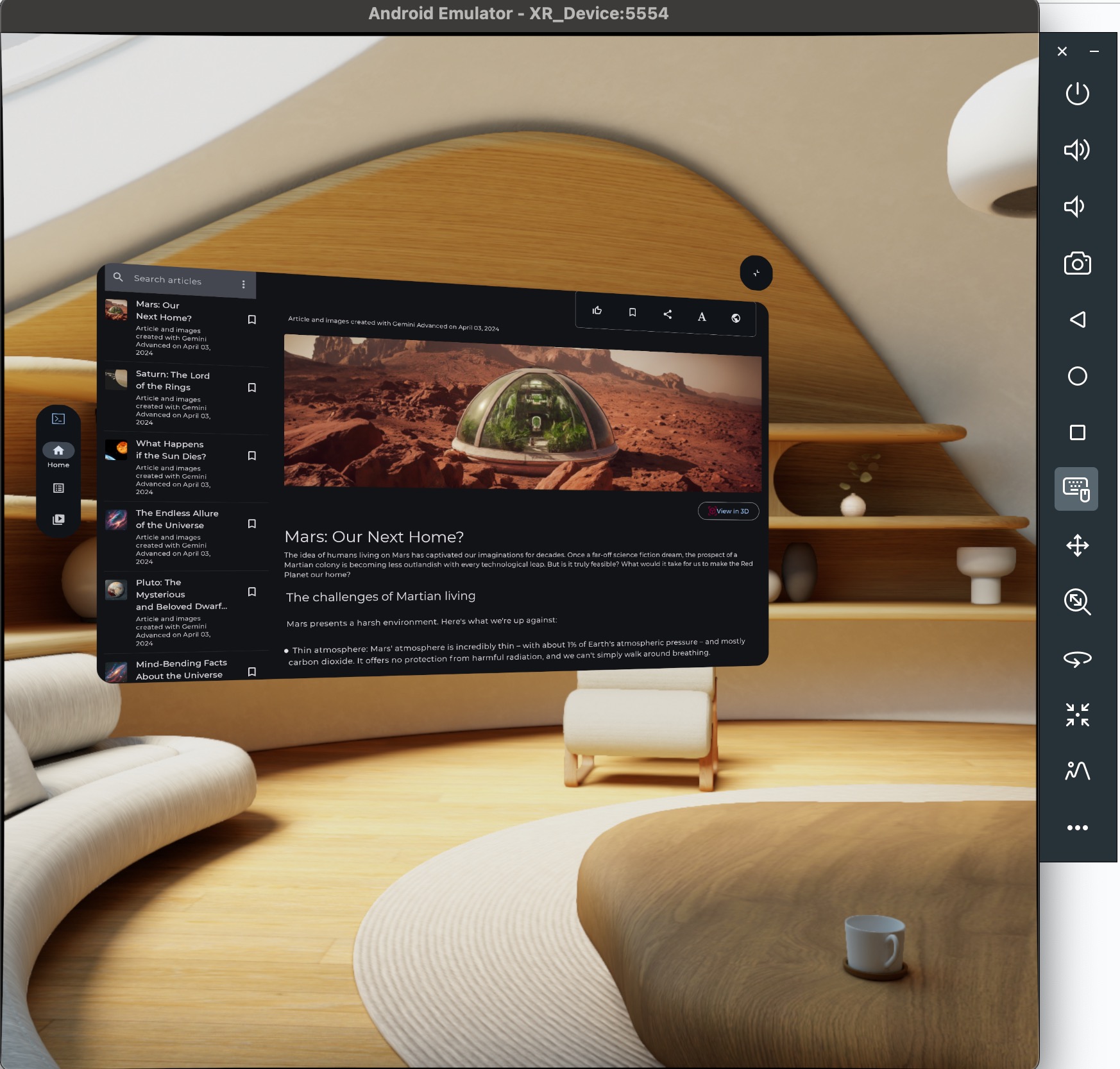
عناصر التحكّم الأخرى في المحاكي

|
الطاقة: لمحاكاة تشغيل الجهاز أو إيقافه |


|
مستوى الصوت: يحاكي عناصر التحكّم في مستوى الصوت |

|
لقطة شاشة: يلتقط هذا الإعداد لقطة شاشة للحالة الحالية للجهاز. |



|
عناصر التحكّم في Android من خلال 3 أزرار: تحاكي أزرار الرجوع والشاشة الرئيسية ونظرة عامة |
تحديد المشاكل وحلّها
اطّلِع على ملاحظات الإصدار لمعرفة أي مشاكل معروفة وحلول بديلة.
إذا واجهت مشكلة غير معروفة، يمكنك الاطّلاع على صفحة الدعم للحصول على تعليمات حول الحصول على المساعدة والإبلاغ عن المشاكل.
سيساعدنا تضمين تقرير عن الأعطال أو تقرير عن الأخطاء في فهم المشكلة بشكل أفضل. توفّر لقطات الشاشة والتسجيلات أيضًا تفاصيل إضافية مطلوبة. توضِّح الخطوات في هذا القسم كيفية تحميل تقرير عطل واستخدام adb لإنشاء تقرير أخطاء.
استخدام "أداة فحص التنسيق" في "استوديو Android" مع تطبيق الواقع المعزّز
بعد بدء إنشاء اللوحات المكانية والأقمار الصناعية، يمكنك فحص التنسيق باستخدام أداة "أداة فحص التنسيق" في Android Studio. إذا لم تكن على دراية باستخدام أداة "مدقّق التنسيق"، يمكنك الاطّلاع على الدليل الخاص بنا حول تصحيح أخطاء التنسيق.
اتّبِع الخطوات التالية لاستخدام "أداة فحص التنسيق" مع تطبيق Android XR:
- مع فتح مشروعك في "استوديو Android"، تأكَّد من إيقاف "أداة فحص التنسيق" المضمّنة (أزِل العلامة من المربّع بجانب الخيار وأعِد تشغيل "استوديو Android").
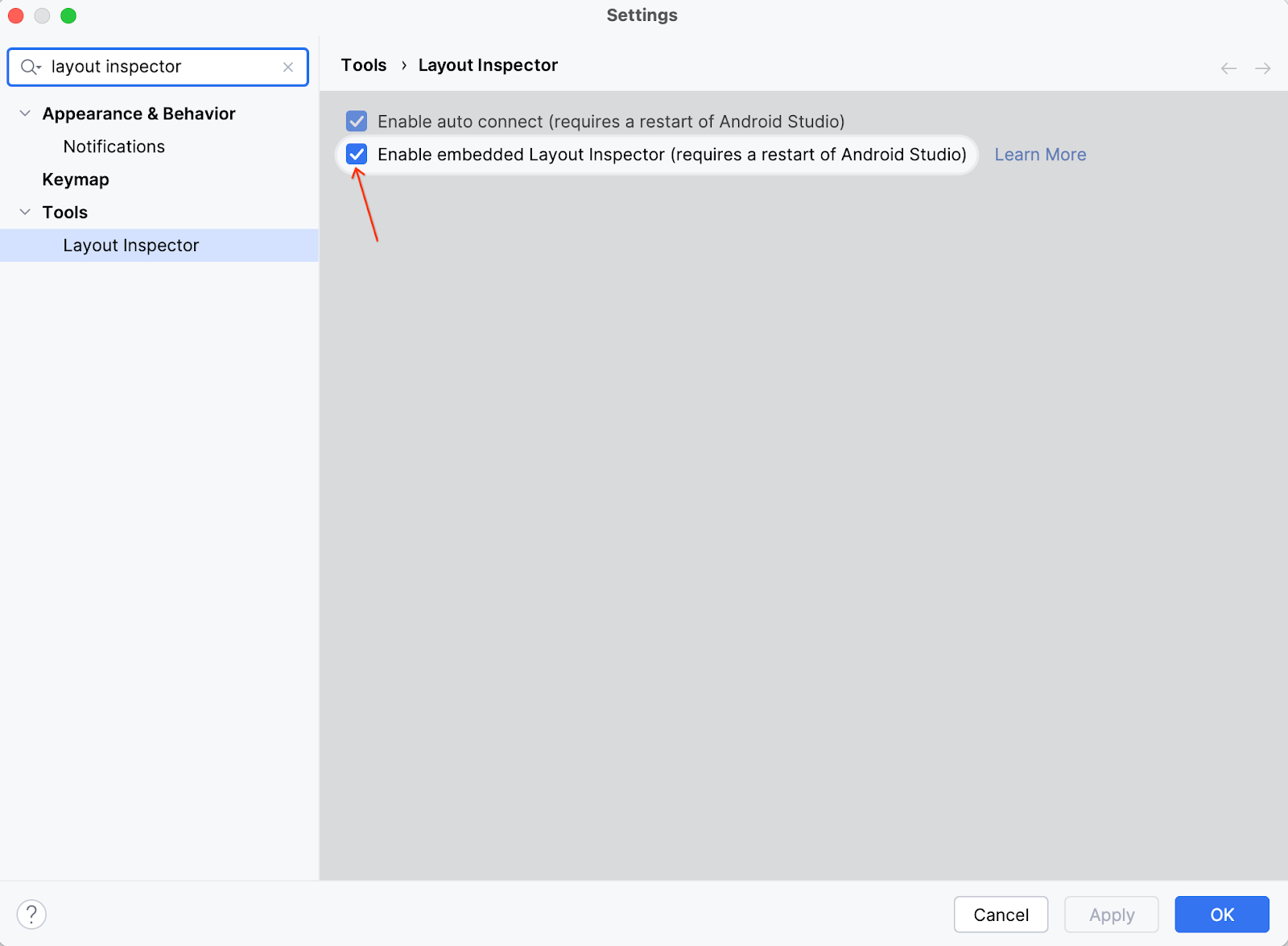
- شغِّل تطبيقك.
- بعد اكتمال نشر التطبيق، اختَر الأدوات > تنسيق المُدقّق.
سيتم فتح "أداة فحص التنسيق" هذه في نافذة مضمّنة. بعد بضع ثوانٍ، تظهر المعاينة على اليسار وتظهر شجرة المكوّنات على اليمين. تظهر لوحات العرض والعناصر الدوّارة كعناصر منفصلة أسفل المحتوى الرئيسي.
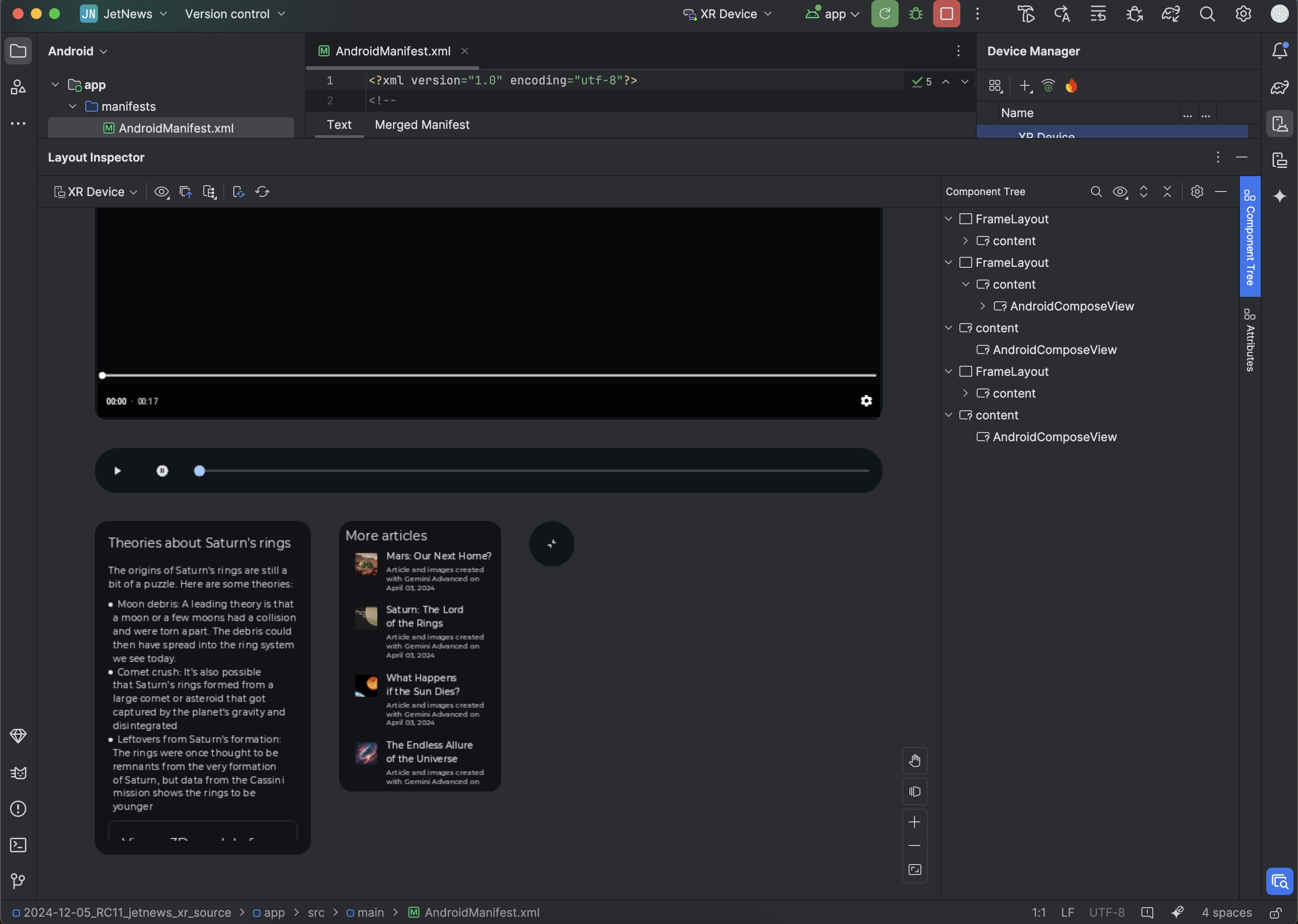
يمكنك الآن التفاعل مع تطبيقك في المحاكي. إذا كنت تريد فحص أي مكوّن، انقر عليه في المعاينة أو في شجرة المكوّنات.
يمكنك الاطّلاع على سمات المكوّن من خلال النقر على علامة التبويب "السمات" في ناحية اليمين.

تفعيل "إحصاءات الاستخدام" للمساعدة في تحسين Android Studio لأجهزة الواقع المعزّز
ننصحك بتفعيل إحصاءات الاستخدام وإرسال ملاحظاتك لمساعدتنا في تحسين هذه الأدوات. وبما أنّ هذا الإصدار من Android Studio هو إصدار تجريبي، لا تزال العديد من هذه الميزات قيد التطوير.
انقر على الإعدادات > المظهر والسلوك > إعدادات النظام > مشاركة البيانات، و تأكّد من اختيار إرسال إحصاءات الاستخدام إلى Google.
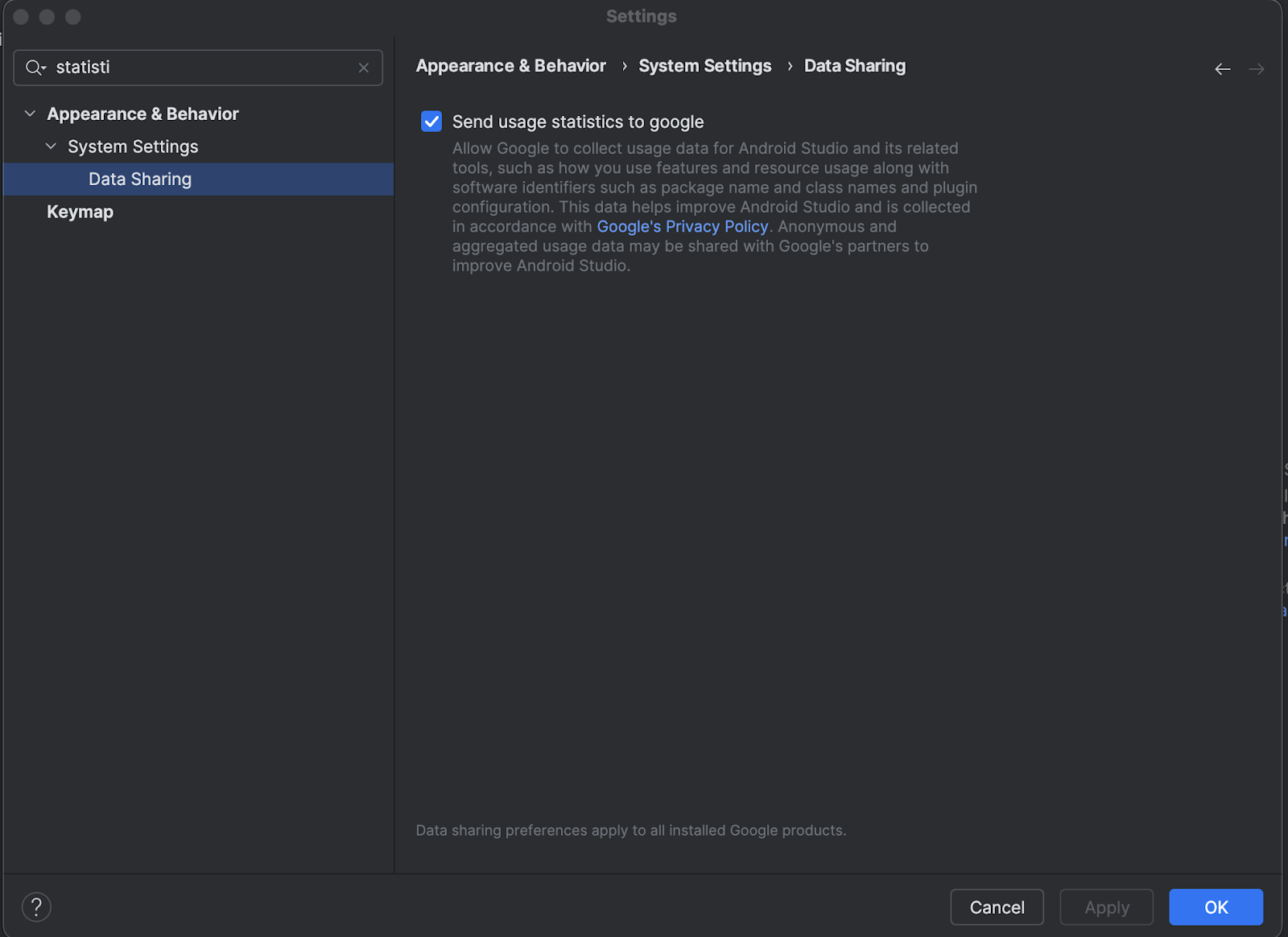
OpenXR™ وشعار OpenXR هما علامتان تجاريتان مملوكتان لشركة The Khronos Group Inc. ومسجَّلتان كعلامتَين تجاريتَين في الصين والاتحاد الأوروبي واليابان والمملكة المتحدة.

