To get started developing for Android XR, use the latest Canary build of Android Studio, which includes new tools and updates optimized for Android XR.
New features included in this version of Android Studio are:
- Android XR Emulator
- Addition of XR support in the Layout Inspector
- XR Project template
System Requirements for Android XR Emulator
For macOS:
- OS: macOS 13.3 or later.
- CPU/GPU: Apple Silicon (M1 chip or newer)
- RAM/VRAM: 16 GB or higher
For Windows:
- OS: Windows 11 or later.
- CPU: Intel 9th generation or later, or AMD Ryzen 1000-series or later.
- RAM: 16 GB or higher
- GPU: NVIDIA GeForce 10 series or later, or AMD Radeon RX 5000 series or later.
- VRAM: 8 GB or higher
- BIOS Settings: VMX CPU extensions must be enabled in your computer's BIOS
Install and configure Android Studio for XR development
Complete the following steps to download Android Studio and set up your development environment:
Make sure to close any versions of Android Studio you already have installed.
Download the latest Canary build of Android Studio, extract it into your preferred location, and launch the application.
Follow the installation instructions in the wizard.
In the Welcome to Android Studio dialog, click More Actions, and select SDK Manager.

In the Android SDK page, click the SDK Tools tab and select the following tools to install:
- Android SDK Build-Tools
- Android Emulator
- Android SDK Platform-Tools
- Layout Inspector for API 31 - 36

Under the SDK Platforms tab, do the following:
- Select the Show Package Details checkbox to see all the options.
- Select the Google Play XR ARM system image (macOS) or Google Play XR Intel x86_64 (Windows).
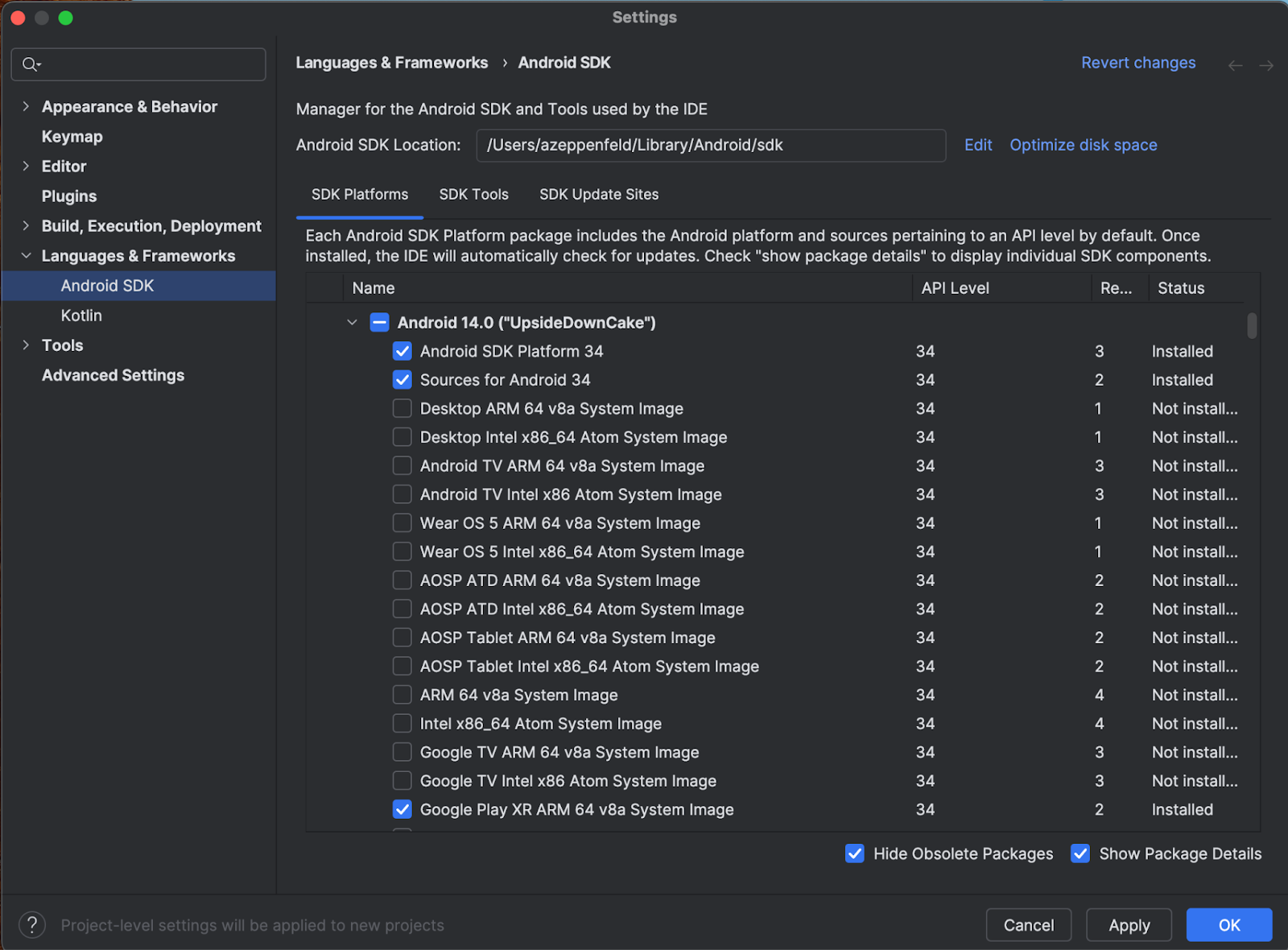
- Click Apply to make the updates, and then click OK.
- Allow all the installation steps to complete, then click Finish.
Create an Android XR project
Follow these steps to create an Android XR project in Android Studio or extend an existing project to XR.
In the Welcome to Android Studio window, do one of the following:
- If you're creating a new XR app, click New Project and go to the next step.
- If you're spatializing an existing app, click Open to select your project, then skip to the next step Create a new Android Virtual Device for the Android Emulator. (For help with spatializing your existing app for Android XR, read Bring your Android app into 3D with XR)

In the XR category, select the Basic Headset Activity template and click Next.

On the next screen you can choose a name for your project. You can leave the default settings in place. Then click Finish.
Explore the code provided in the template. Check out our development guide and reference documentation.
Create a new Android Virtual Device for the Android Emulator
The Android XR Emulator is a specialized version of the Android emulator designed for XR app development. It lets you test and debug your Extended Reality (XR) applications within the familiar Android Studio environment.
To use the Android XR Emulator, you'll have to create a new virtual device. Follow these steps to do so:
In Android Studio, click Tools > AVD Manager, and follow the instructions to create a new Android Virtual Device (AVD).

In the Add Device window, under Form Factor, select the XR option, then select XR Device in the Name list. Click Next.

In the next tab (Configure Virtual Device), under System Image, select the most recent Android XR system image that is compatible with your system.

Click Finish.
To start the emulator, click the Run button in Device Manager.
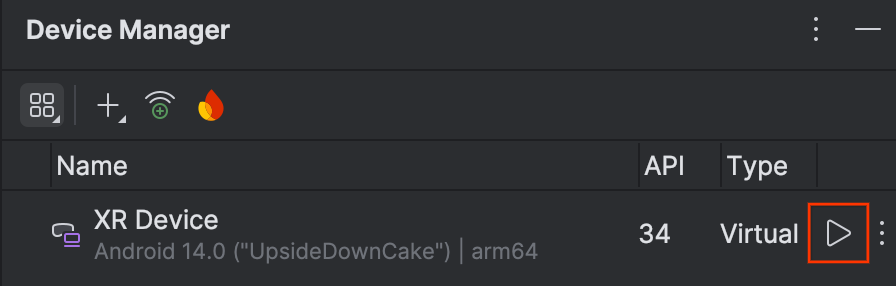
The emulator opens in a separate window.
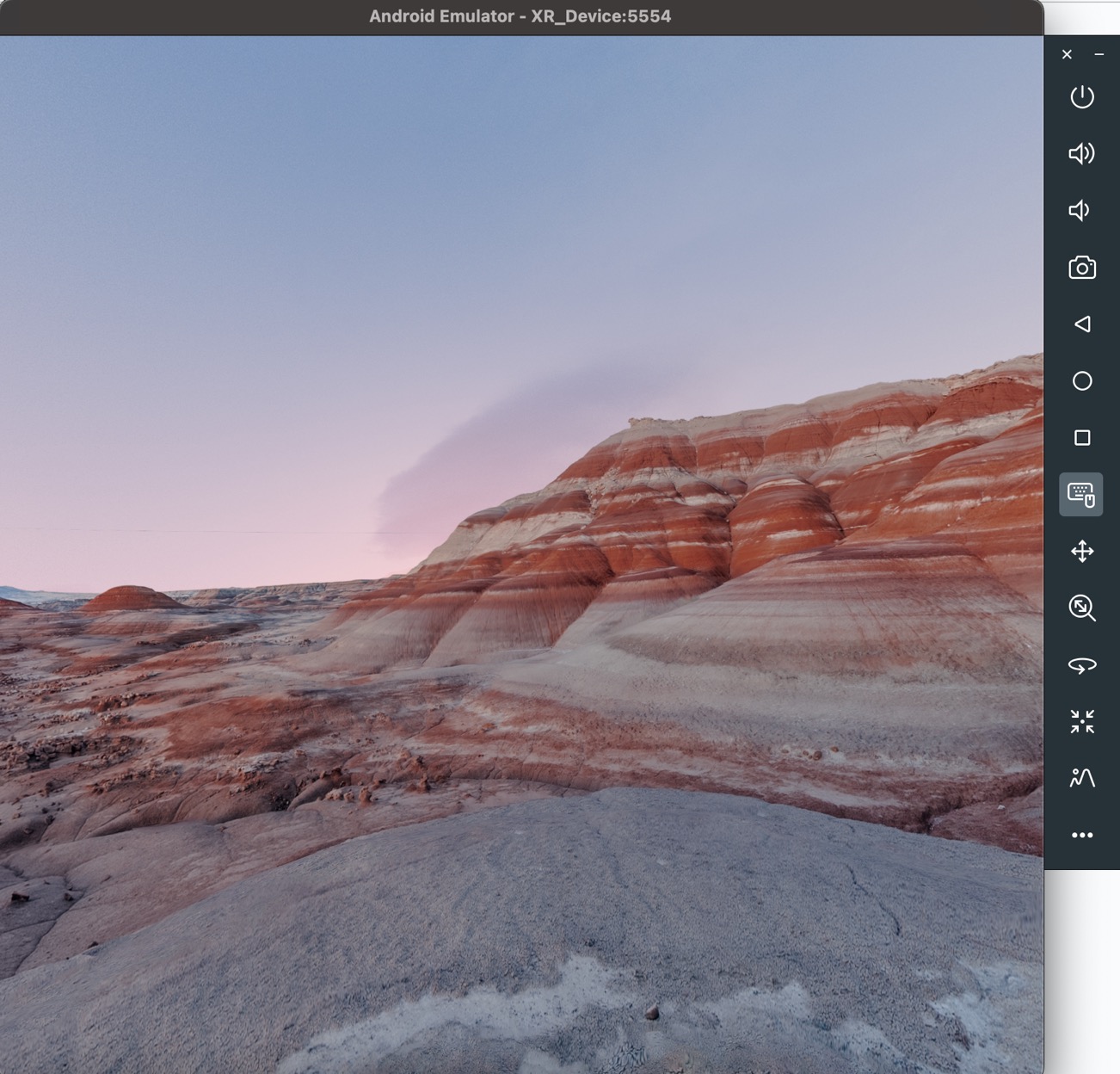
To launch your app in the emulator, click the Run icon in Android Studio.

For details on using the emulator and other new XR tools, read Android Studio Tools for XR.
Enable Usage Statistics to help improve Android Studio
Because this is a developer preview version of Android Studio, many of these features are still under development. Consider enabling usage statistics and sending feedback to help us improve these tools.
To enable Usage Statistics:
- Click Settings > Appearance & Behavior > System Settings > Data Sharing.
Select Send usage statistics to google.

