אפליקציות 2D לנייד או למסך גדול ב-Android פועלות כברירת מחדל ב-Android XR, מוצגות כחלונית 2D במרחב 3D. אתם יכולים להוסיף תכונות XR immersive כדי לשפר את האפליקציה הקיימת שלכם ל-Android ב-2D, ולהעביר אותה מחוויית מסך שטוח לסביבה תלת-ממדית דינמית.
כדאי להביא בחשבון את העקרונות החשובים הבאים כשאתם מעבירים את האפליקציה ל-Android ל-XR.
- יכולות מרחביות: Android XR מציע מגוון רחב של תכונות מרחביות שזמינות לאפליקציה שלכם, אבל אתם לא חייבים להטמיע כל יכולת בנפרד. כדאי להטמיע באופן אסטרטגי את הרכיבים שמתאימים להיררכיה החזותית, לפריסות ולמסלולי המשתמש של האפליקציה. כדאי לשלב סביבות בהתאמה אישית וכמה חלוניות כדי ליצור חוויה מרתקת באמת. מומלץ לעיין בהנחיות לעיצוב ממשק משתמש מרחבי כדי לקבוע את השילוב האופטימלי של רכיבים מרחביים.
- ממשק משתנה: טכנולוגיית XR מאפשרת לכם לעצב ממשק משתמש מרווח שמתאים בצורה חלקה ללוח ציור אינסופי ולחלונות שאפשר לשנות את הגודל שלהם. אחד השיקולים החשובים ביותר הוא להשתמש בהנחיות שלנו לעיצוב למסכים גדולים כדי לבצע אופטימיזציה של הפריסה של האפליקציה לסביבה הרחבה הזו. גם אם האפליקציה שלכם זמינה כרגע רק בנייד, אתם עדיין יכולים להשתמש בסביבות מרתקות כדי לשפר את חוויית המשתמש. עם זאת, ממשק משתמש שמותאם למסכים גדולים הוא אחת הדרכים הטובות ביותר לבצע אופטימיזציה של האפליקציה ל-Android XR.
- מסגרת ממשק משתמש: מומלץ ליצור את ממשק המשתמש באמצעות Jetpack Compose for XR. אם האפליקציה שלכם מסתמכת על Views, כדאי לעיין במאמר עבודה עם Views ב-XR כדי לקבל מידע נוסף על ניצול יכולת הפעולה ההדדית של Compose כשעובדים עם Views, או לבדוק אפשרות לעבוד ישירות עם ספריית Jetpack SceneCore.
- פרסום בחנות Play: כדי לוודא שהאפליקציה עם התכונות המשופרות ל-XR תהיה גלויה בחנות Play:
- כדאי לשקול להסיר דרישות מיותרות של תכונות כדי לייעל את האפליקציה.
- כדי למנוע החרגה של האפליקציה מתוצאות החיפוש בחנות Play, חשוב לוודא שהאפליקציה לא הוסרה מהאפשרות לפרסם אותה ב-XR דרך Play Console.
טיפים להמרת רכיבי ממשק משתמש בדו-ממד לרכיבים בתלת-ממד
אם תפעלו לפי הטיפים האלה, תוכלו לשפר משמעותית את חוויית השימוש באפליקציה ולהעניק לה תחושה של אופטימיזציה ל-XR.
- מתן עדיפות לתאימות למסכים גדולים: חשוב לוודא שממשק המשתמש של האפליקציה עומד בעקרונות העיצוב למסכים גדולים כדי להבטיח קריאוּת אופטימלית של טקסט ותוכן בסביבות XR נרחבות.
- שימוש אסטרטגי בתכונות המרחביות: זיהוי רגעים משמעותיים בתהליך שעובר המשתמש באפליקציה שבהם שילוב של תכונות מרחביות ישפר את החוויה ויאפשר לכם לנצל את היכולות הייחודיות של הפלטפורמה.
- הניחו את החלוניות המרחביות תוך התחשבות בנוחות המשתמשים: כשמעצבים את הפריסה עם חלוניות מרחביות, צריך למקם אותן במרחק נוח מהמשתמשים כדי למנוע עומס ויזואלי או תחושה שהן קרובות מדי.
- שימוש בממשק משתמש אדפטיבי לפריסות מרחביות: כדאי להשתמש במושגים של ממשק משתמש אדפטיבי, כמו חלוניות וחשיפת מידע פרוגרסיבית, כדי לפרק את הפריסה למספר חלוניות מרחביות ולבצע אופטימיזציה של הצגת המידע.
- שימוש ברכיבי orbiter לדפוסים ולרכיבים קבועים: כדאי להשתמש ברכיבי orbiter לרכיבי UX קבועים ותלויים בהקשר, כמו רכיבי ניווט ובקרה. כדאי להגביל את השימוש ב-orbiters כדי לשמור על הבהירות ולהימנע מהצטברות של פריטים.
- שימוש נבון בהגבהה: כדאי להשתמש בהגבהה מרחבית לרכיבים זמניים שנשארים במקום ולא גוללים עם התוכן. מומלץ להימנע מהגבהה של אזורים גדולים כדי למנוע אי-נוחות ויזואלית ולשמור על היררכיה ויזואלית מאוזנת.
- פיתוח באמצעות Material Design: אם אתם מפתחים באמצעות גרסת האלפא האחרונה של הרכיבים של Material Design ותצוגות מתאימות, תוכלו להוסיף את העטיפה EnableXrComponentOverrides כדי להביע הסכמה לשינויים ב-XR באפליקציה. למידע נוסף, קראו את המסמכים שלנו בנושא Material Design ל-XR.
ב-Jetpack Compose for XR יש רכיבים חדשים שמנהלים את השיפורים של XR, כדי שאתם לא תצטרכו לעשות זאת. לדוגמה, אפשר להשתמש ב-SpatialPopup וב-SpatialDialog כדי להחליף את המקבילות שלהם ב-2D. הרכיבים האלה מופיעים כממשק משתמש דו-מימדי רגיל כשממשק המשתמש המרחבי לא זמין, והם מציגים את ממשק המשתמש המרחבי של האפליקציה כשהדבר אפשרי. השימוש בהם פשוט מאוד, וניתן לבצע שינוי של שורה אחת כדי להחליף את רכיב ממשק המשתמש הדו-ממדי התואם.
המרת תיבת דו-שיח ל-SpatialDialog
// Previous approach Dialog( onDismissRequest = onDismissRequest ) { MyDialogContent() } // New XR differentiated approach SpatialDialog( onDismissRequest = onDismissRequest ) { MyDialogContent() }
המרת חלון קופץ ל-SpatialPopup
// Previous approach Popup(onDismissRequest = onDismissRequest) { MyPopupContent() } // New XR differentiated approach SpatialPopup(onDismissRequest = onDismissRequest) { MyPopupContent() }
שיפור רכיבים דו-ממדיים בממשק המשתמש
אם אתם רוצים לשפר את ממשק המשתמש עם שליטה פרטנית יותר, תוכלו להשתמש ב-SpatialElevation כדי להציב כל רכיב מורכב באפליקציה ברמה מעל הלוח המרחבי בציר Z שהגדרתם באמצעות SpatialElevationLevel.
כך תוכלו למשוך את תשומת הלב של המשתמשים, ליצור היררכיה טובה יותר ולשפר את הקריאוּת, כפי שמוצג בדוגמה הבאה.
// Elevate an otherwise 2D Composable (signified here by ComposableThatShouldElevateInXr). SpatialElevation(elevation = SpatialElevationLevel.Level4) { ComposableThatShouldElevateInXr() }
נקודות עיקריות לגבי הקוד
- אל תוסיפו עומק לאזורים גדולים ולמישורים גדולים, כמו גיליון תחתון וגיליון צד.
- אל תגביהו אלמנטים של ממשק המשתמש שאפשר לגלול בהם עם התוכן.
העברת רכיבים דו-ממדיים ל-Orbiters
רכיבי Orbiter הם רכיבים צפים שבדרך כלל מכילים פקדים שהמשתמשים יכולים לבצע איתם פעולות. אפשר לעגן אובייקטים מסוג 'מסלול' ללוחות מרחביים או לישות אחרת, כמו פריסות מרחביות. הן מאפשרות להציג יותר תוכן ומספקות למשתמשים גישה מהירה לתכונות בלי לחסום את התוכן הראשי.
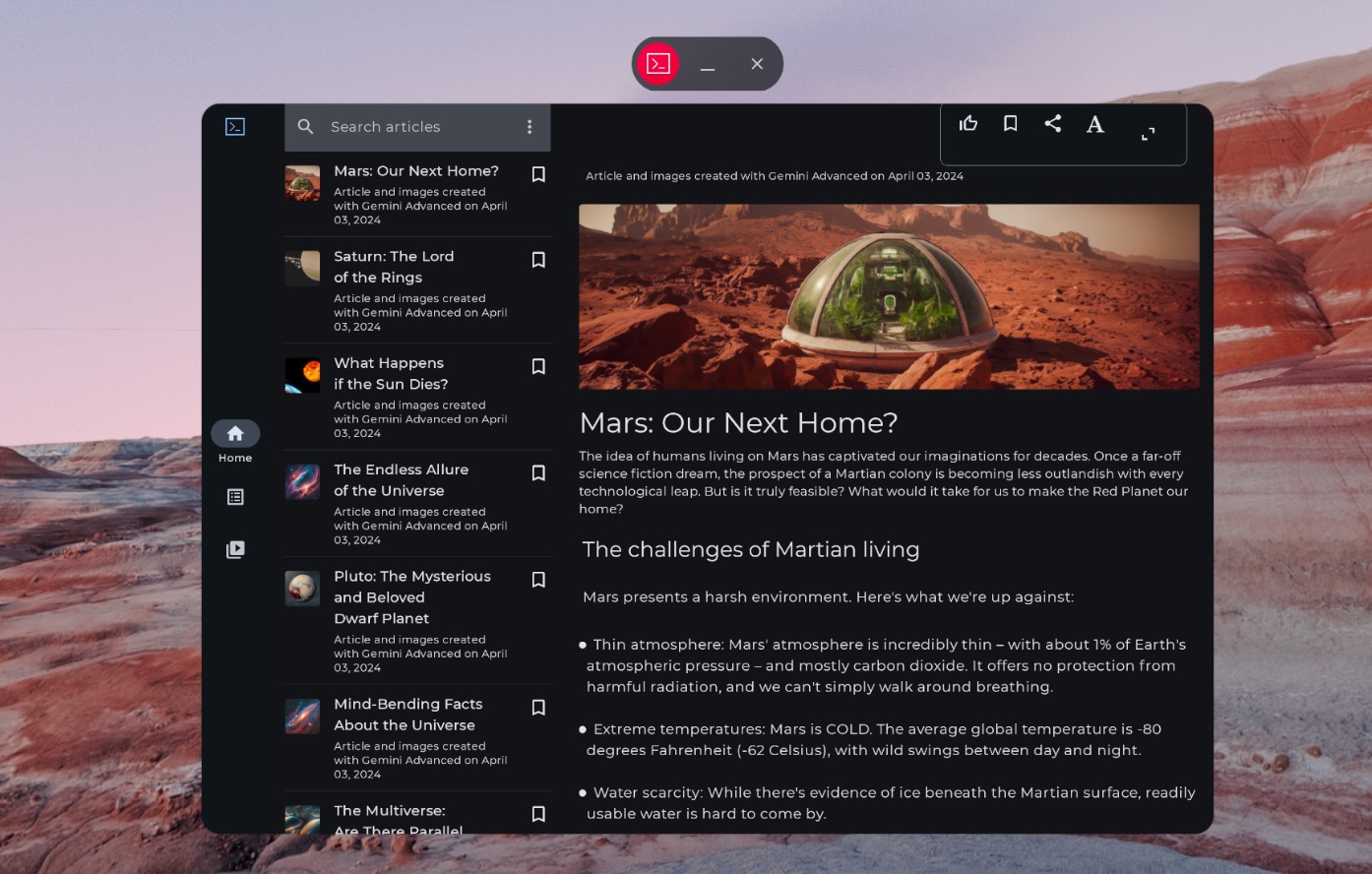
פס ניווט ללא מיקום מרחבי
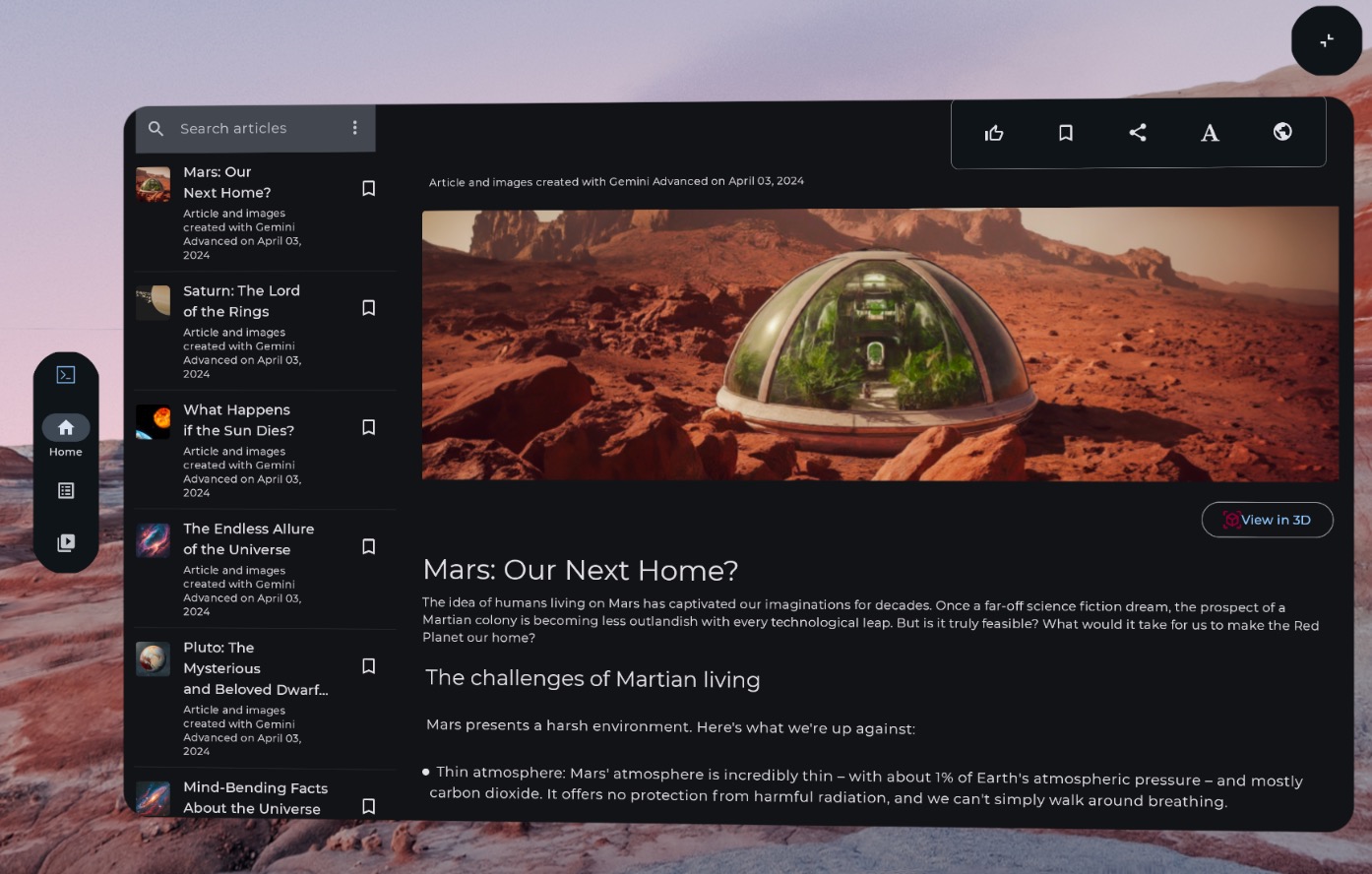
פס ניווט מרחבי (מותאם ל-XR)
קוד הדוגמה הבא מראה איך אפשר להעביר רכיב של ממשק משתמש דו-מימדי ל-Orbiter.
// Previous approach NavigationRail() // New XR differentiated approach Orbiter( position = ContentEdge.Start, offset = dimensionResource(R.dimen.start_orbiter_padding), alignment = Alignment.Top ) { NavigationRail() }
נקודות עיקריות לגבי כלי ניווט במסלול
- רכיבי Orbiter הם רכיבים שנועדו לצרף רכיבי ממשק משתמש קיימים ללוח מרחבי.
- מומלץ לעיין בהנחיות שלנו לעיצוב אפליקציות ל-Android XR כדי לבדוק אילו רכיבים צריך להעביר ל-Orbiters ואילו דפוסים כדאי להימנע מהם.
- מומלץ להתאים רק כמה רכיבי ניווט, כמו סרגל הניווט, סרגל האפליקציות העליון או סרגל האפליקציות התחתון.
- האפשרות'מסלולים' לא מופיעה כשממשק המשתמש המרחבי לא מופעל. לדוגמה, הם לא יופיעו במרחב הבית או במכשירים כמו טלפונים, טאבלטים ומכשירים מתקפלים.
העברת רכיבים דו-ממדיים לחלוניות תלת-ממדיות
לוחות מרחביים הם אבני הבניין הבסיסיות של ממשק המשתמש של אפליקציות Android XR.
לוחות משמשים כקונטיינרים לרכיבי ממשק משתמש, לרכיבים אינטראקטיביים ולתוכן immersive. בתהליך העיצוב, אפשר להוסיף רכיבים כמו רכיבי מסלול למקשי הבקרה של המשתמשים, ולהרים רכיבי ממשק משתמש מבחינה מרחבית כדי למשוך תשומת לב לאינטראקציות ספציפיות.
נקודות עיקריות לגבי הקוד
- הנחיות לעיצוב אפליקציות ל-Android XR – כאן מוסבר אילו רכיבים צריך להעביר ללוחות ואילו דפוסים כדאי להימנע מהם.
- מומלץ לפעול לפי השיטות המומלצות למיקום של מודעות בחלונית מרחבית:
- הלוחות צריכים להופיע במרכז במרחק של 1.5 מ' מעיני המשתמש.
- התוכן צריך להופיע במרכז, ב-41° של שדה הראייה של המשתמש.
- הלוחות נשארים במקום כשהמשתמש זז. אפשרות העיגון זמינה רק ל-passthrough.
- מומלץ להשתמש בפינות מעוגלות של 32dp לחלוניות, בהתאם להמלצות המערכת.
- יעדי המגע צריכים להיות בגודל 56dp ולא קטנים מ-48dp.
- חשוב לשמור על יחסי ניגודיות לשיפור הקריאוּת, במיוחד אם משתמשים ברקעים שקופים.
- פועלים לפי עקרונות העיצוב של Android ומשתמשים במערכת הצבעים של Material Design כדי להטמיע עיצוב כהה ובהיר באפליקציה.
- שימוש ב-Spatial Panels API עם רכיבי ממשק משתמש קיימים.
העברת ממשק משתמש דו-ממדי ללוח מרחבי יחיד
כברירת מחדל, האפליקציה מוצגת בחלונית אחת במרחב הבית. איך עוברים בין מרחבים משותפים ביתיים למרחבים משותפים מלאים כדי להציג את התוכן הזה במסך מלא, אפשר להשתמש ב-SpatialPanel.
דוגמה לאופן שבו אפשר לעשות זאת:
if (LocalSpatialCapabilities.current.isSpatialUiEnabled) { Subspace { SpatialPanel( dragPolicy = MovePolicy(), resizePolicy = ResizePolicy(), ) { AppContent() } } } else { AppContent() }
העברת ממשק המשתמש הדו-מימדי למספר לוחות מרחבי
אתם יכולים להשתמש בחלונית מרחבית אחת בממשק המשתמש של האפליקציה, או להעביר את ממשק המשתמש הדו-מימדי לכמה חלוניות מרחביות. אם בחרתם להשתמש בכמה חלוניות בממשק המשתמש של האפליקציה, תוכלו למקם את החלונות ולסובב אותם (בדומה לפריסה של ממשק המשתמש ב-2D). תחילה תצטרכו לחשוב על חזון עיצוב ברור של מה שאתם רוצים להשיג, ואז תוכלו להשתמש בממשקי ה-API של Spatial UI Layout (SpatialBox, SpatialRow, SpatialColumn, SpatialLayoutSpacer, SpatialAlignment) ובמפעילים של מרחבים משניים כדי למקם ולסובב את החלוניות.
יש כמה דפוסים חשובים שרצוי להימנע מהם כשמטמיעים כמה חלוניות.
- הימנעו מלמקם לוחות חופפים שעשויים לחסום את המידע הקריטי מהמשתמשים.
- חשוב להימנע מהצגת יותר מדי חלוניות למשתמש.
- הימנעו ממיקומי פאנלים לא נעימים או לא גלויים לעין. דוגמה: קשה לשים לב ללוחות שממוקמים מאחורי המשתמש.
- מידע נוסף על פיתוח ממשק משתמש מרחבי זמין בהנחיות המלאות שלנו.
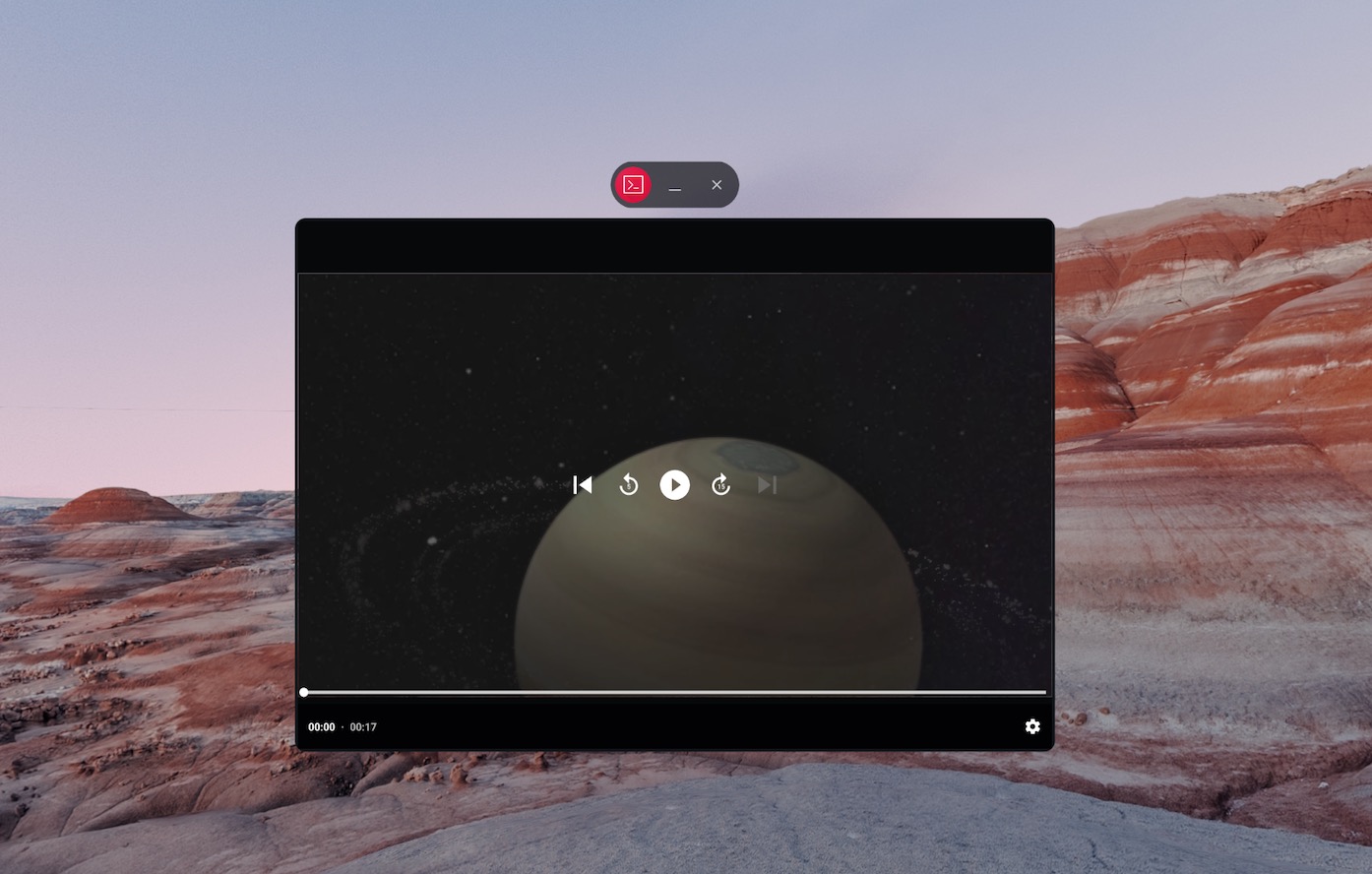
תוכן ללא מיקום גיאוגרפי
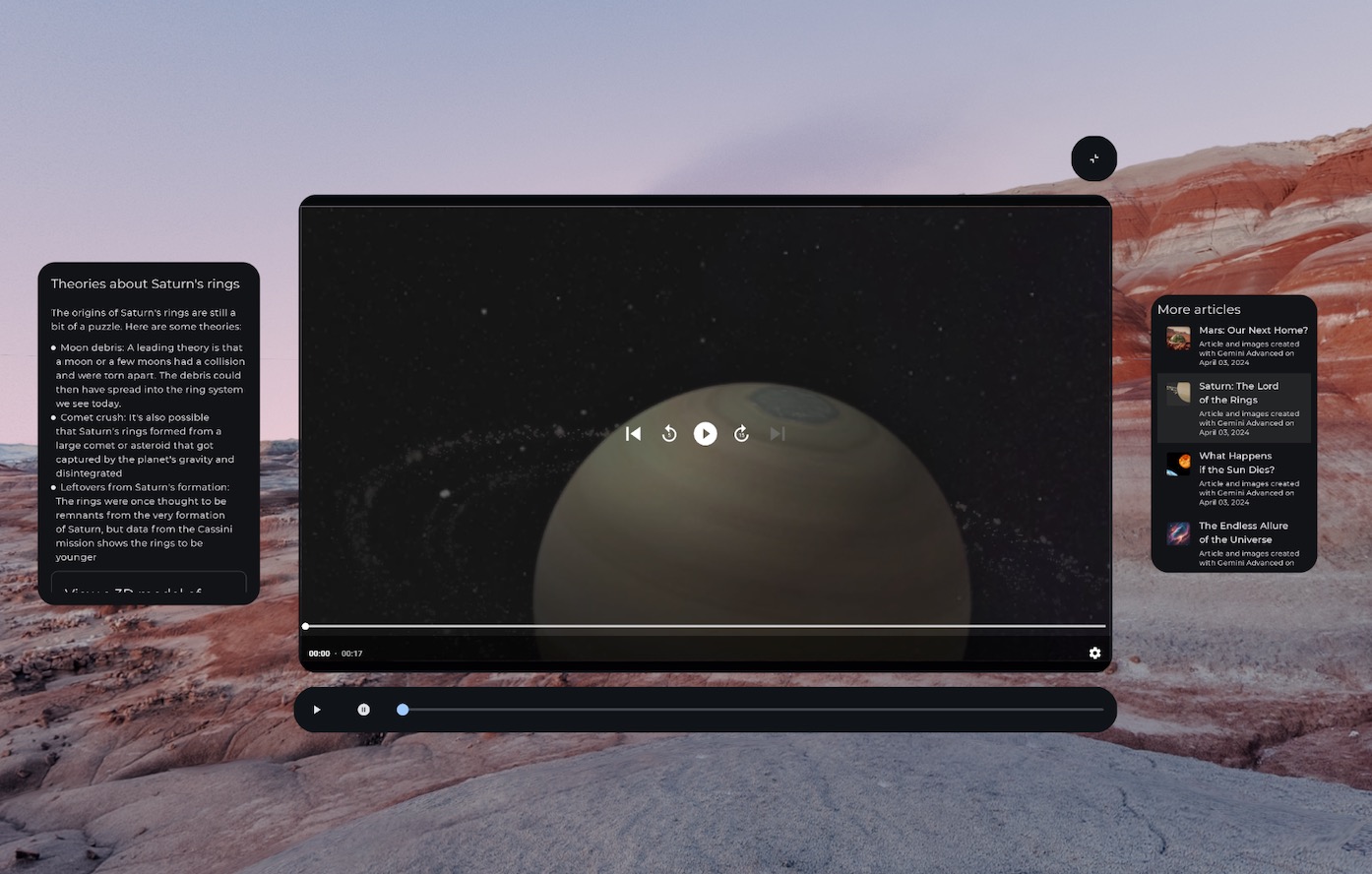
אמצעי בקרה מרחבי (מותאם ל-XR) של מדיה בתוך חלונית מסביב למסך, ותוכן שמפוצל למספר חלוניות מרחבי
SpatialRow { SpatialPanel( SubspaceModifier .width(384.dp) .height(592.dp) ) { StartSupportingPanelContent() } SpatialPanel( SubspaceModifier .height(824.dp) .width(1400.dp) ) { App() } SpatialPanel( SubspaceModifier .width(288.dp) .height(480.dp) ) { EndSupportingPanelContent() } }
בדיקת היכולות המרחביות
כשאתם מחליטים אם להציג רכיב ממשק משתמש ספציפי, כדאי להימנע מבדיקה של מכשירים או מצבים ספציפיים של XR. בדיקה של מכשירים או מצבים במקום יכולות עלולה לגרום לבעיות אם היכולות של מכשיר מסוים משתנות לאורך זמן. במקום זאת, צריך להשתמש בפקודה LocalSpatialCapabilities.current.isSpatialUiEnabled כדי לבדוק ישירות את יכולות הסטריאופוניה הנדרשות, כפי שמתואר בדוגמה הבאה.
הגישה הזו מבטיחה שהאפליקציה תתאים בצורה נכונה למגוון רחב של חוויות XR, בלי צורך בעדכונים בכל פעם שמכשירים חדשים מופיעים או שהיכולות משתנות.
if (LocalSpatialCapabilities.current.isSpatialUiEnabled) { SupportingInfoPanel() } else { ButtonToPresentInfoModal() } // Similar check for audio val spatialAudioEnabled = LocalSpatialCapabilities.current.isSpatialAudioEnabled
שימוש בסביבות כדי לשנות את הסביבה של המשתמש
אם אתם רוצים ליצור תחושה של התמקדות באפליקציה על ידי שינוי הסביבה של המשתמש, אתם יכולים לעשות זאת באמצעות סביבות. הוספת סביבה בקוד היא שינוי פשוט שאפשר לבצע בלי להשפיע באופן משמעותי על ממשק המשתמש הקיים של האפליקציה. מידע נוסף על הגדרת סביבות זמין בהנחיות המלאות שלנו.
הוספת תוכן תלת-ממדי
תוכן תלת-ממדי, כמו מודלים תלת-ממדיים וסרטונים מרחביים, יכול לעזור ליצור חוויה מעמיקה יותר ולהוסיף הבנה מרחבית. האפליקציה יכולה להציג תוכן תלת-ממדי רק כשהיכולות המרחביות זמינות, לכן תחילה צריך לבדוק אם היכולות המרחביות זמינות.
כדי להוסיף מודלים תלת-ממדיים, סרטון מרחבי או אודיו מרחבי, אפשר לעיין במדריך המתאים.

