Android fornisce una serie di strumenti e API che possono aiutarti a creare test per diverse dimensioni di schermi e finestre.
DeviceConfigurationOverride
Il componente componibile DeviceConfigurationOverride ti consente di eseguire l'override
degli attributi di configurazione per testare più dimensioni di schermi e finestre nei layout
Compose. L'override ForcedSize si adatta a qualsiasi layout nello spazio disponibile,
il che ti consente di eseguire qualsiasi
test dell'interfaccia utente su schermi di qualsiasi dimensione. Ad esempio, puoi utilizzare un fattore di forma di uno smartphone di piccole dimensioni
per eseguire tutti i test dell'interfaccia utente, inclusi quelli per smartphone di grandi dimensioni, pieghevoli e
tablet.
DeviceConfigurationOverride(
DeviceConfigurationOverride.ForcedSize(DpSize(1280.dp, 800.dp))
) {
MyScreen() // Will be rendered in the space for 1280dp by 800dp without clipping.
}
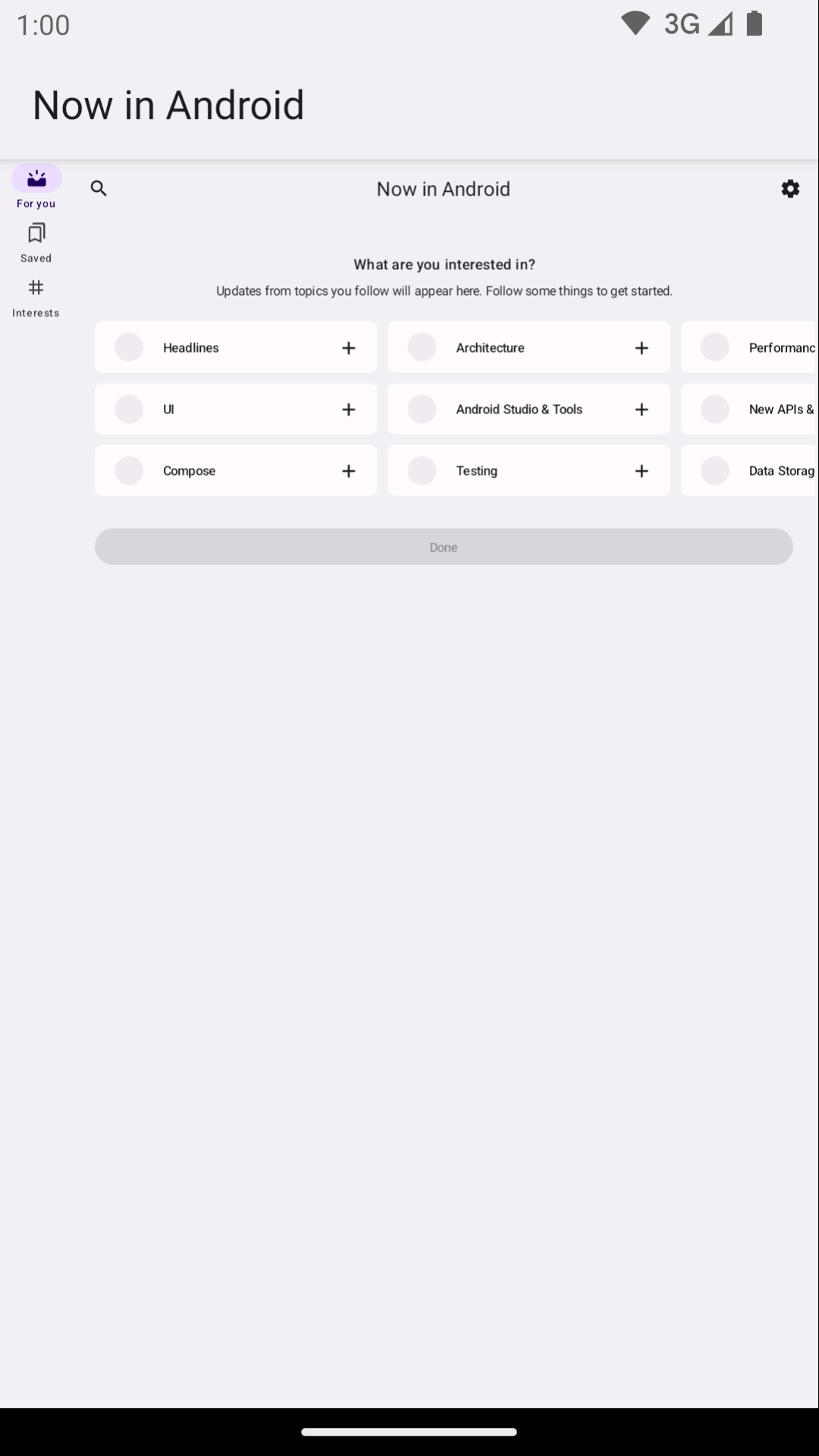
Inoltre, puoi utilizzare questo componente componibile per impostare la scala del carattere, i temi e altre proprietà che potresti voler testare su diverse dimensioni della finestra.
Robolectric
Utilizza Robolectric per eseguire test dell'interfaccia utente basati su Compose o su visualizzazioni sulla JVM localmente, senza bisogno di dispositivi o emulatori. Puoi configurare Robolectric per utilizzare dimensioni dello schermo specifiche, tra le altre proprietà utili.
Nel seguente esempio di Now in Android, Robolectric è configurato per emulare una dimensione dello schermo di 1000 x 1000 dp con una risoluzione di 480 dpi:
@RunWith(RobolectricTestRunner::class)
// Configure Robolectric to use a very large screen size that can fit all of the test sizes.
// This allows enough room to render the content under test without clipping or scaling.
@Config(qualifiers = "w1000dp-h1000dp-480dpi")
class NiaAppScreenSizesScreenshotTests { ... }
Puoi anche impostare i qualificatori dal corpo del test come mostrato in questo snippet dell'esempio Now in Android:
val (width, height, dpi) = ...
// Set qualifiers from specs.
RuntimeEnvironment.setQualifiers("w${width}dp-h${height}dp-${dpi}dpi")
Tieni presente che RuntimeEnvironment.setQualifiers() aggiorna le risorse di sistema e
delle applicazioni con la nuova configurazione, ma non attiva alcuna azione
su attività attive o altri componenti.
Per saperne di più, consulta la documentazione relativa alla configurazione del dispositivo di Robolectric.
Dispositivi gestiti da Gradle
Il plug-in Android Gradle per i dispositivi gestiti da Gradle (GMD) ti consente di definire le specifiche degli emulatori e dei dispositivi reali in cui vengono eseguiti i test strumentati. Crea specifiche per dispositivi con dimensioni dello schermo diverse per implementare una strategia di test in cui determinati test devono essere eseguiti su determinate dimensioni dello schermo. Utilizzando GMD con l'integrazione continua (CI), puoi assicurarti che i test appropriati vengano eseguiti quando necessario, eseguire il provisioning e avviare gli emulatori e semplificare la configurazione della CI.
android {
testOptions {
managedDevices {
devices {
// Run with ./gradlew nexusOneApi30DebugAndroidTest.
nexusOneApi30(com.android.build.api.dsl.ManagedVirtualDevice) {
device = "Nexus One"
apiLevel = 30
// Use the AOSP ATD image for better emulator performance
systemImageSource = "aosp-atd"
}
// Run with ./gradlew foldApi34DebugAndroidTest.
foldApi34(com.android.build.api.dsl.ManagedVirtualDevice) {
device = "Pixel Fold"
apiLevel = 34
systemImageSource = "aosp-atd"
}
}
}
}
}
Puoi trovare più esempi di GMD nel progetto testing-samples.
Firebase Test Lab
Utilizza Firebase Test Lab (FTL) o un servizio di farm di dispositivi simile per eseguire i test su dispositivi reali specifici a cui potresti non avere accesso, come pieghevoli o tablet di varie dimensioni. Firebase Test Lab è un servizio a pagamento con un livello senza costi. FTL supporta anche l'esecuzione di test sugli emulatori. Questi servizi migliorano l'affidabilità e la velocità dei test strumentati perché possono eseguire il provisioning di dispositivi ed emulatori in anticipo.
Per informazioni sull'utilizzo di FTL con GMD, vedi Scalare i test con dispositivi gestiti da Gradle.
Testare il filtro con il test runner
Una strategia di test ottimale non deve verificare la stessa cosa due volte, quindi la maggior parte dei test UI non deve essere eseguita su più dispositivi. In genere, filtri i test dell'interfaccia utente eseguendo tutti o la maggior parte su un fattore di forma dello smartphone e solo un sottoinsieme su dispositivi con dimensioni dello schermo diverse.
Puoi annotare determinati test da eseguire solo con determinati dispositivi e poi passare un argomento a AndroidJUnitRunner utilizzando il comando che esegue i test.
Ad esempio, puoi creare annotazioni diverse:
annotation class TestExpandedWidth
annotation class TestCompactWidth
e utilizzali in test diversi:
class MyTestClass {
@Test
@TestExpandedWidth
fun myExample_worksOnTablet() {
...
}
@Test
@TestCompactWidth
fun myExample_worksOnPortraitPhone() {
...
}
}
Puoi quindi utilizzare la proprietà android.testInstrumentationRunnerArguments.annotation
quando esegui i test per filtrare quelli specifici. Ad esempio, se utilizzi
dispositivi gestiti da Gradle:
$ ./gradlew pixelTabletApi30DebugAndroidTest -Pandroid.testInstrumentationRunnerArguments.annotation='com.sample.TestExpandedWidth'
Se non utilizzi GMD e gestisci gli emulatori su CI, assicurati innanzitutto che l'emulatore o il dispositivo corretto sia pronto e connesso, quindi passa il parametro a uno dei comandi Gradle per eseguire test strumentati:
$ ./gradlew connectedAndroidTest -Pandroid.testInstrumentationRunnerArguments.annotation='com.sample.TestExpandedWidth'
Tieni presente che Espresso Device (vedi la sezione successiva) può anche filtrare i test utilizzando le proprietà del dispositivo.
Espresso Device
Utilizza Espresso Device per eseguire azioni sugli emulatori nei test utilizzando qualsiasi tipo di test strumentato, inclusi i test Espresso, Compose o UI Automator. Queste azioni potrebbero includere l'impostazione delle dimensioni dello schermo o l'attivazione/disattivazione degli stati o delle posture pieghevoli. Ad esempio, puoi controllare un emulatore pieghevole e impostarlo in modalità tavolo. Espresso Device contiene anche regole e annotazioni JUnit per richiedere determinate funzionalità:
@RunWith(AndroidJUnit4::class)
class OnDeviceTest {
@get:Rule(order=1) val activityScenarioRule = activityScenarioRule<MainActivity>()
@get:Rule(order=2) val screenOrientationRule: ScreenOrientationRule =
ScreenOrientationRule(ScreenOrientation.PORTRAIT)
@Test
fun tabletopMode_playerIsDisplayed() {
// Set the device to tabletop mode.
onDevice().setTabletopMode()
onView(withId(R.id.player)).check(matches(isDisplayed()))
}
}
Tieni presente che Espresso Device è ancora in fase alpha e presenta i seguenti requisiti:
- Plug-in Android per Gradle 8.3 o versioni successive
- Android Emulator 33.1.10 o versioni successive
- Dispositivo virtuale Android che esegue il livello API 24 o versioni successive
Filtra test
Espresso Device può leggere le proprietà dei dispositivi connessi per consentirti di filtrare i test utilizzando le annotazioni. Se i requisiti annotati non vengono soddisfatti, i test vengono ignorati.
Annotazione RequiresDeviceMode
L'annotazione RequiresDeviceMode può essere utilizzata più volte per indicare
un test che verrà eseguito solo se tutti i valori DeviceMode sono supportati
sul dispositivo.
class OnDeviceTest {
...
@Test
@RequiresDeviceMode(TABLETOP)
@RequiresDeviceMode(BOOK)
fun tabletopMode_playerIdDisplayed() {
// Set the device to tabletop mode.
onDevice().setTabletopMode()
onView(withId(R.id.player)).check(matches(isDisplayed()))
}
}
RequiresDisplay annotation
L'annotazione RequiresDisplay consente di specificare la larghezza e l'altezza
dello schermo del dispositivo utilizzando le classi di dimensioni, che definiscono i bucket di dimensioni
in base alle classi di dimensioni della finestra ufficiali.
class OnDeviceTest {
...
@Test
@RequiresDisplay(EXPANDED, COMPACT)
fun myScreen_expandedWidthCompactHeight() {
...
}
}
Ridimensionare i display
Utilizza il metodo setDisplaySize() per ridimensionare le dimensioni dello schermo
in fase di runtime. Utilizza il metodo insieme alla classe DisplaySizeRule, che assicura che tutte le modifiche apportate durante i test vengano annullate prima del test successivo.
@RunWith(AndroidJUnit4::class)
class ResizeDisplayTest {
@get:Rule(order = 1) val activityScenarioRule = activityScenarioRule<MainActivity>()
// Test rule for restoring device to its starting display size when a test case finishes.
@get:Rule(order = 2) val displaySizeRule: DisplaySizeRule = DisplaySizeRule()
@Test
fun resizeWindow_compact() {
onDevice().setDisplaySize(
widthSizeClass = WidthSizeClass.COMPACT,
heightSizeClass = HeightSizeClass.COMPACT
)
// Verify visual attributes or state restoration.
}
}
Quando ridimensioni un display con setDisplaySize(), non influisci sulla densità
del dispositivo, quindi se una dimensione non rientra nel dispositivo di destinazione, il test
non riesce e viene visualizzato un UnsupportedDeviceOperationException. Per impedire l'esecuzione dei test in questo caso, utilizza l'annotazione RequiresDisplay per filtrarli:
@RunWith(AndroidJUnit4::class)
class ResizeDisplayTest {
@get:Rule(order = 1) var activityScenarioRule = activityScenarioRule<MainActivity>()
// Test rule for restoring device to its starting display size when a test case finishes.
@get:Rule(order = 2) var displaySizeRule: DisplaySizeRule = DisplaySizeRule()
/**
* Setting the display size to EXPANDED would fail in small devices, so the [RequiresDisplay]
* annotation prevents this test from being run on devices outside the EXPANDED buckets.
*/
@RequiresDisplay(
widthSizeClass = WidthSizeClassEnum.EXPANDED,
heightSizeClass = HeightSizeClassEnum.EXPANDED
)
@Test
fun resizeWindow_expanded() {
onDevice().setDisplaySize(
widthSizeClass = WidthSizeClass.EXPANDED,
heightSizeClass = HeightSizeClass.EXPANDED
)
// Verify visual attributes or state restoration.
}
}
StateRestorationTester
La classe StateRestorationTester viene utilizzata per testare il ripristino dello stato
per i componenti componibili senza ricreare le attività. In questo modo i test sono più veloci
e affidabili, in quanto la ricreazione dell'attività è un processo complesso con più
meccanismi di sincronizzazione:
@Test
fun compactDevice_selectedEmailEmailRetained_afterConfigChange() {
val stateRestorationTester = StateRestorationTester(composeTestRule)
// Set content through the StateRestorationTester object.
stateRestorationTester.setContent {
MyApp()
}
// Simulate a config change.
stateRestorationTester.emulateSavedInstanceStateRestore()
}
Libreria Window Testing
La libreria Window Testing contiene utilità per aiutarti a scrivere test che si basano su funzionalità relative alla gestione delle finestre o le verificano, ad esempio l'incorporamento delle attività o le funzionalità pieghevoli. L'artefatto è disponibile tramite il repository Maven di Google.
Ad esempio, puoi utilizzare la funzione FoldingFeature() per generare un
FoldingFeature personalizzato, che puoi utilizzare nelle anteprime di composizione. In Java,
utilizza la funzione createFoldingFeature().
In un'anteprima di Compose, puoi implementare FoldingFeature nel seguente modo:
@Preview(showBackground = true, widthDp = 480, heightDp = 480)
@Composable private fun FoldablePreview() =
MyApplicationTheme {
ExampleScreen(
displayFeatures = listOf(FoldingFeature(Rect(0, 240, 480, 240)))
)
}
Inoltre, puoi emulare le funzionalità di visualizzazione nei test dell'interfaccia utente utilizzando la funzione
TestWindowLayoutInfo().
L'esempio seguente simula un FoldingFeature con una
cerniera verticale HALF_OPENED
al centro dello schermo, quindi controlla se il
layout è quello previsto:
Scrivi
import androidx.window.layout.FoldingFeature.Orientation.Companion.VERTICAL
import androidx.window.layout.FoldingFeature.State.Companion.HALF_OPENED
import androidx.window.testing.layout.FoldingFeature
import androidx.window.testing.layout.TestWindowLayoutInfo
import androidx.window.testing.layout.WindowLayoutInfoPublisherRule
@RunWith(AndroidJUnit4::class)
class MediaControlsFoldingFeatureTest {
@get:Rule(order=1)
val composeTestRule = createAndroidComposeRule<ComponentActivity>()
@get:Rule(order=2)
val windowLayoutInfoPublisherRule = WindowLayoutInfoPublisherRule()
@Test
fun foldedWithHinge_foldableUiDisplayed() {
composeTestRule.setContent {
MediaPlayerScreen()
}
val hinge = FoldingFeature(
activity = composeTestRule.activity,
state = HALF_OPENED,
orientation = VERTICAL,
size = 2
)
val expected = TestWindowLayoutInfo(listOf(hinge))
windowLayoutInfoPublisherRule.overrideWindowLayoutInfo(expected)
composeTestRule.waitForIdle()
// Verify that the folding feature is detected and media controls shown.
composeTestRule.onNodeWithTag("MEDIA_CONTROLS").assertExists()
}
}
Visualizzazioni
import androidx.window.layout.FoldingFeature.Orientation
import androidx.window.layout.FoldingFeature.State
import androidx.window.testing.layout.FoldingFeature
import androidx.window.testing.layout.TestWindowLayoutInfo
import androidx.window.testing.layout.WindowLayoutInfoPublisherRule
@RunWith(AndroidJUnit4::class)
class MediaControlsFoldingFeatureTest {
@get:Rule(order=1)
val activityRule = ActivityScenarioRule(MediaPlayerActivity::class.java)
@get:Rule(order=2)
val windowLayoutInfoPublisherRule = WindowLayoutInfoPublisherRule()
@Test
fun foldedWithHinge_foldableUiDisplayed() {
activityRule.scenario.onActivity { activity ->
val feature = FoldingFeature(
activity = activity,
state = State.HALF_OPENED,
orientation = Orientation.VERTICAL)
val expected = TestWindowLayoutInfo(listOf(feature))
windowLayoutInfoPublisherRule.overrideWindowLayoutInfo(expected)
}
// Verify that the folding feature is detected and media controls shown.
onView(withId(R.id.media_controls)).check(matches(isDisplayed()))
}
}
Puoi trovare altri esempi nel progetto WindowManager.
Risorse aggiuntive
Documentazione
- Norme sulla qualità delle app per schermi di grandi dimensioni
- Testare le app su Android
- Testare il layout di Composizione
Campioni
- Esempio di WindowManager
- Esempi di dispositivi Espresso
- Now In Android
- Utilizza i test degli screenshot per verificare diverse dimensioni dello schermo
Codelab

