이 과정에서는 시스템 표시줄 (즉, 상태 표시줄 및 탐색 메뉴)을 흐리게 만드는 방법을 설명합니다. 막대)를 사용할 수 있습니다. Android는 기본 색상이나 배경화면 크기를 어둡게 하는 방법을 시스템 표시줄이 있습니다.
이 방법을 사용하면 콘텐츠 크기가 조절되지 않지만 시스템 표시줄의 아이콘 떨어집니다. 사용자가 상태 표시줄이나 탐색 메뉴 영역을 터치하면 즉시 두 막대 모두 완전히 표시됩니다. 이 기능의 장점은 막대는 여전히 존재하지만 세부 정보가 가려져서 바에 쉽게 접근할 수 있도록 몰입도 높은 경험을 제공합니다.
상태 표시줄과 탐색 메뉴 흐리게 만들기
상태 표시줄과 탐색 메뉴를 어둡게 하려면
SYSTEM_UI_FLAG_LOW_PROFILE 플래그를 사용하면 됩니다.
Kotlin
// This example uses decor view, but you can use any visible view. activity?.window?.decorView?.apply { systemUiVisibility = View.SYSTEM_UI_FLAG_LOW_PROFILE }
자바
// This example uses decor view, but you can use any visible view. View decorView = getActivity().getWindow().getDecorView(); int uiOptions = View.SYSTEM_UI_FLAG_LOW_PROFILE; decorView.setSystemUiVisibility(uiOptions);
사용자가 상태나 탐색 메뉴를 터치하면 플래그가 지워집니다. 막대가 흐리게 표시되지 않도록 하세요. 플래그가 삭제되면 앱을 재설정해야 합니다. 막대를 다시 어둡게 하려면
그림 1은 탐색 메뉴가 흐리게 표시된 갤러리 이미지를 보여줍니다 (갤러리 앱은 상태 표시줄이 완전히 숨겨집니다. 어둡게 하지 않음). 탐색 메뉴 (오른쪽 네비게이션 컨트롤을 나타내는 희미한 흰색 점이 있습니다.

그림 1. 시스템 표시줄이 희미하게 표시됨
그림 2는 동일한 갤러리 이미지를 보여주지만 시스템 표시줄이 표시되어 있습니다.
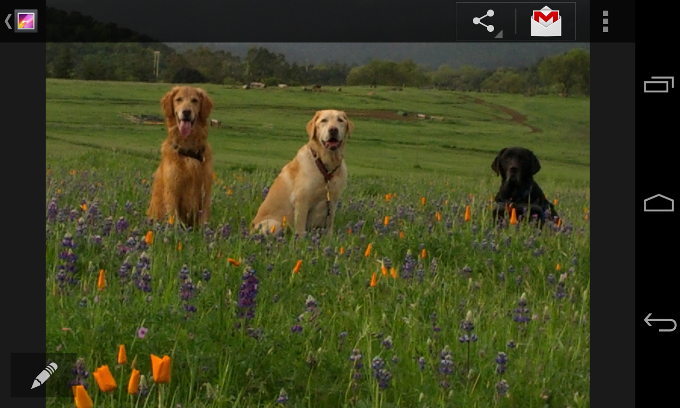
그림 2. 시스템 표시줄이 표시됨
상태 표시줄과 탐색 메뉴 표시하기
다음을 사용하여 설정된 플래그를 프로그래매틱 방식으로 지우려면
setSystemUiVisibility()님, 가능합니다.
방법은 다음과 같습니다.
Kotlin
activity?.window?.decorView?.apply { // Calling setSystemUiVisibility() with a value of 0 clears // all flags. systemUiVisibility = 0 }
Java
View decorView = getActivity().getWindow().getDecorView(); // Calling setSystemUiVisibility() with a value of 0 clears // all flags. decorView.setSystemUiVisibility(0);

