יצירת תהליכים ב-Android Studio עוזרת לכם לכתוב ולתחזק בקלות בדיקות מקצה לקצה, כי אתם יכולים להשתמש בשפה טבעית כדי לתאר את השלבים והטענות הנכוֹנוּת (assertions) של כל בדיקה – שנקראת 'תהליך'. בעזרת יכולות הראייה וההסקה של Gemini, השלבים שנכתבים בשפה טבעית מומרים לפעולות ש-Gemini מבצעת באפליקציה. כך קל לכתוב את התהליכים ולעקוב אחריהם. בנוסף, אפשר לכתוב ולתאר טענות נכוֹנוּת מורכבות יותר, שמערכת Gemini תערוך על סמך מה שהיא רואה במכשיר כדי לקבוע אם המסלולים שלכם עוברים או נכשלים.
בנוסף, מכיוון ש-Gemini מחשבת אילו פעולות לבצע כדי להשיג את היעדים, התהליכים עמידים יותר לשינויים עדינים בתצוגה או בהתנהגות של האפליקציה, וכתוצאה מכך יש פחות בדיקות לא יציבות כשמריצים את התהליכים בגרסאות שונות של האפליקציה ובהגדרות שונות של המכשיר.
כתיבת תהליכי עבודה והרצה שלהם ישירות מ-Android Studio במכשירי Android מקומיים או מרוחקים. סביבת הפיתוח המשולבת מספקת חוויית עריכה חדשה ליצירת תהליכים, וגם תוצאות עשירות שיעזרו לכם לעקוב טוב יותר אחרי התהליך של Gemini והפעלת התהליך.
כתיבת מסלול
ב-Android Studio יש תבנית קובץ וחוויית עריכה חדשה שמאפשרות ליצור ולערוך מסלולים בקלות. תהליכים נכתבים באמצעות תחביר XML כדי לארגן את התיאור והשלבים של התהליך.

כדי ליצור תהליך רכישה ולהתחיל לערוך אותו:
- בחלונית Project ב-Android Studio, לוחצים לחיצה ימנית על מודול האפליקציה שרוצים לכתוב עבורו תהליך.
- בוחרים באפשרות New (חדש) > Test (בדיקה) > Journey File (קובץ תהליך).
- בתיבת הדו-שיח שמופיעה, נותנים שם ותיאור לתהליך.
- לוחצים על אישור. מערכת Android Studio תיצור קובץ XML של המסלול בשם שבחרתם. אתם יכולים להשתמש בתצוגת Code כדי לערוך את ה-XML ישירות, או בתצוגת Design כדי ליהנות מחוויית עריכה משופרת.
- כשמציגים את התהליך בתצוגה Design, אפשר להשתמש בשדה הטקסט כדי לתאר כל שלב בתהליך. כל שלב יכול לכלול פעולות תיאוריות שרוצים ש-Gemini תבצע או טענות נכוֹנוּת (assertions) שרוצים ש-Gemini תעריך.
- מקישים על Enter במקלדת כדי להתחיל הנחיה חדשה באותו תהליך. אפשר לחזור על הפעולה הזו לפי הצורך לכל שלב בתהליך שרוצים להגדיר.
טיפים לכתיבת תהליכים
כתיבת המסלולים בצורה מפורטת ומאורגנת יכולה להגדיל את הסבירות לכך ש-Gemini ירוץ את המסלולים המיועדים בצורה מדויקת יותר באופן דטרמיניסטי. ריכזנו כאן כמה טיפים שיעזרו לכם לכתוב את התהליכים בצורה יעילה יותר:
- הימנעו מפעולות בודדות מפורשות: Gemini יכול להמיר כל שלב בתהליך לפעולות מרובות. מומלץ להימנע מהוספת הנחיות שמכילות פעולה יחידה מפורשת, כמו 'לחיצה על X', כי המודל מאומן להשגת מטרות מורכבות.
- הפרדה בין טענות נכוֹנוּת לבין פעולות: Gemini בוחן כל הזמן את המצב של האפליקציה כדי לקבוע אם היא במצב 'תקין' להמשך התהליך. עם זאת, יכול להיות שתצטרכו להגדיר טענות נכוֹנוּת מורכבות יותר כשלב נפרד. בנוסף, כדאי להתחיל כל הנחיה בביטויים מפתח כמו 'אימות', 'הצהרה' או 'בדיקה' כדי להודיע ל-Gemini שהשלב הזה מיועד להצהרה.
- הכוונת Gemini באמצעות החלקות: בנוסף לאינטראקציות בסיסיות, כמו הקשה או קלט מהמקלדת, Gemini תומך בפעולות שדורשות החלקה על המסך בכיוונים מסוימים. לדוגמה, כדי לגלול בתוכן או לסגור חלק מממשק המשתמש, פשוט מתארים את הכיוון והכוונה של פעולת החלקה. כברירת מחדל, Gemini מחליק ממרכז המסך, אבל אפשר להנחות אותו להחליק בחלק אחר של מסך המכשיר.
- הימנעו מאינטראקציות מורכבות אחרות ומשינויים מורכבים אחרים בהגדרות: בשלב הזה, Gemini לא תומך בכל האינטראקציות וכל השינויים בהגדרות, כמו תנועות של כמה אצבעות, סיבוב המסך או פעולות קיפול. הצוות פועל לשיפור היכולות של Gemini.
הפעלת המסע
אפשר להריץ את התהליך בכל מכשיר מקומי או מרוחק זמין, בדומה לכל בדיקה אחרת עם כלי למדידת ביצועים. ב-Android Studio נוצרות תוצאות עשירות שיעזרו לכם להבין את הביצועים של התהליך.
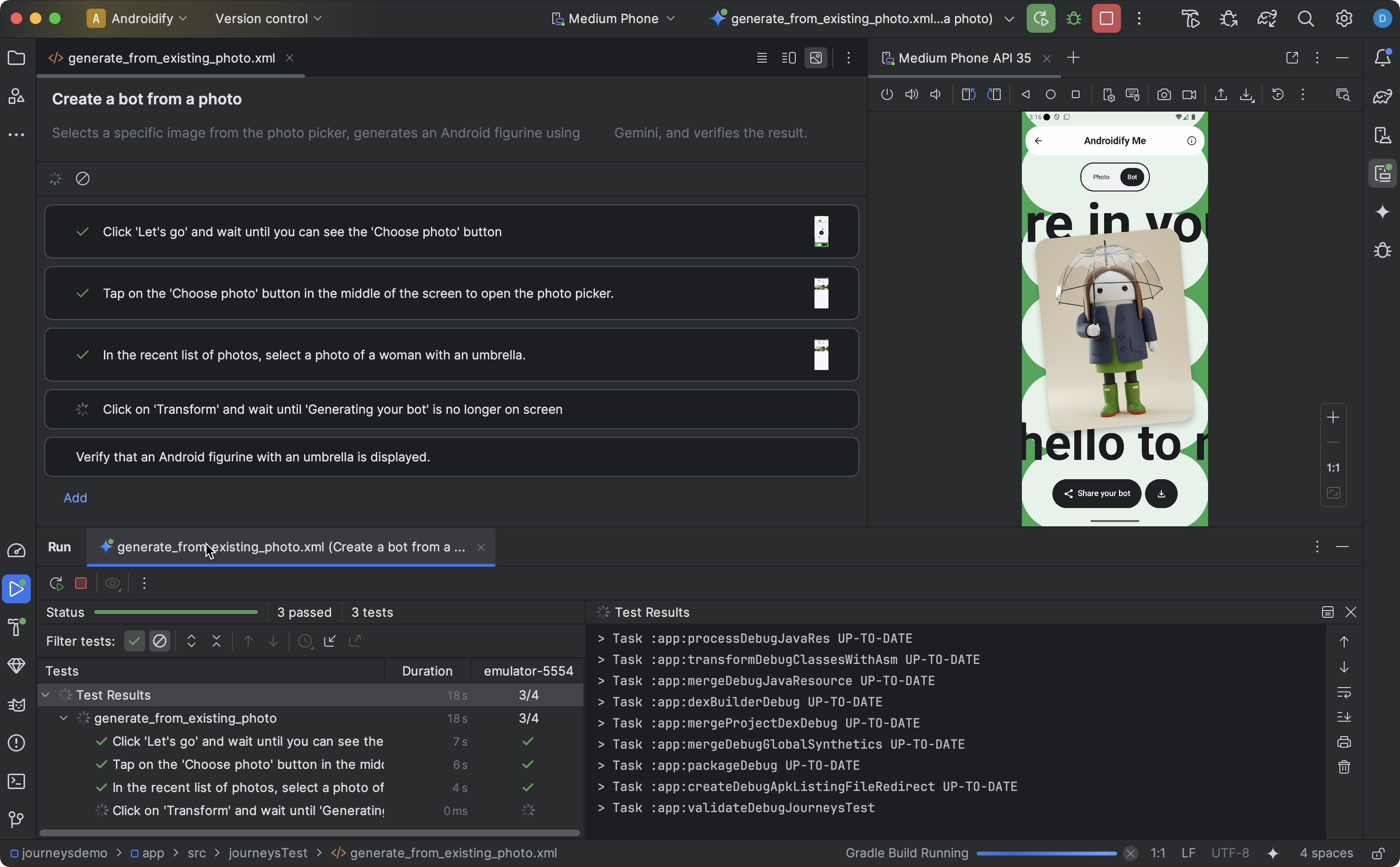
כדי לבדוק את התהליך:
- בוחרים מכשיר יעד בסרגל הכלים הראשי, כמו שמבצעים כשמריצים בדיקה עם מכשיר למדידת ביצועים.
- עוברים לקובץ ה-XML של התהליך שרוצים לבדוק ופותחים אותו בכלי העריכה.
- בעורך, מבצעים אחת מהפעולות הבאות:
- אם אתם בתצוגה Design, לוחצים על
 Run Journey.
Run Journey. - אם אתם בתצוגה Code, לוחצים על
 Run
Run בפס ההפרדה ליד המיקום שבו שם התהליך מוגדר ב-XML.
- אם אתם בתצוגה Design, לוחצים על
מערכת Android Studio יוצרת עבורכם הגדרה של בדיקת תהליכים ומריצה אותה במכשיר היעד. במהלך הביצוע, Android Studio יוצרת ומפרסמת את האפליקציה, ומתחבר ל-Gemini כדי לקבוע אילו פעולות לבצע בכל שלב בתהליך.
תוצאות מוגבלות מוצגות גם בעורך בזמן הפעלת התהליך, כמו צילומי המסך, הפעולות שבוצעו וההסברים במהלך ביצוע כל שלב בתהליך. כדי לראות מידע נוסף, פשוט מעבירים את העכבר מעל התמונה הממוזערת בכלי העריכה. האפשרות הזו יכולה להיות שימושית כשאתם מבצעים שינויים בהנחיות בתהליך.
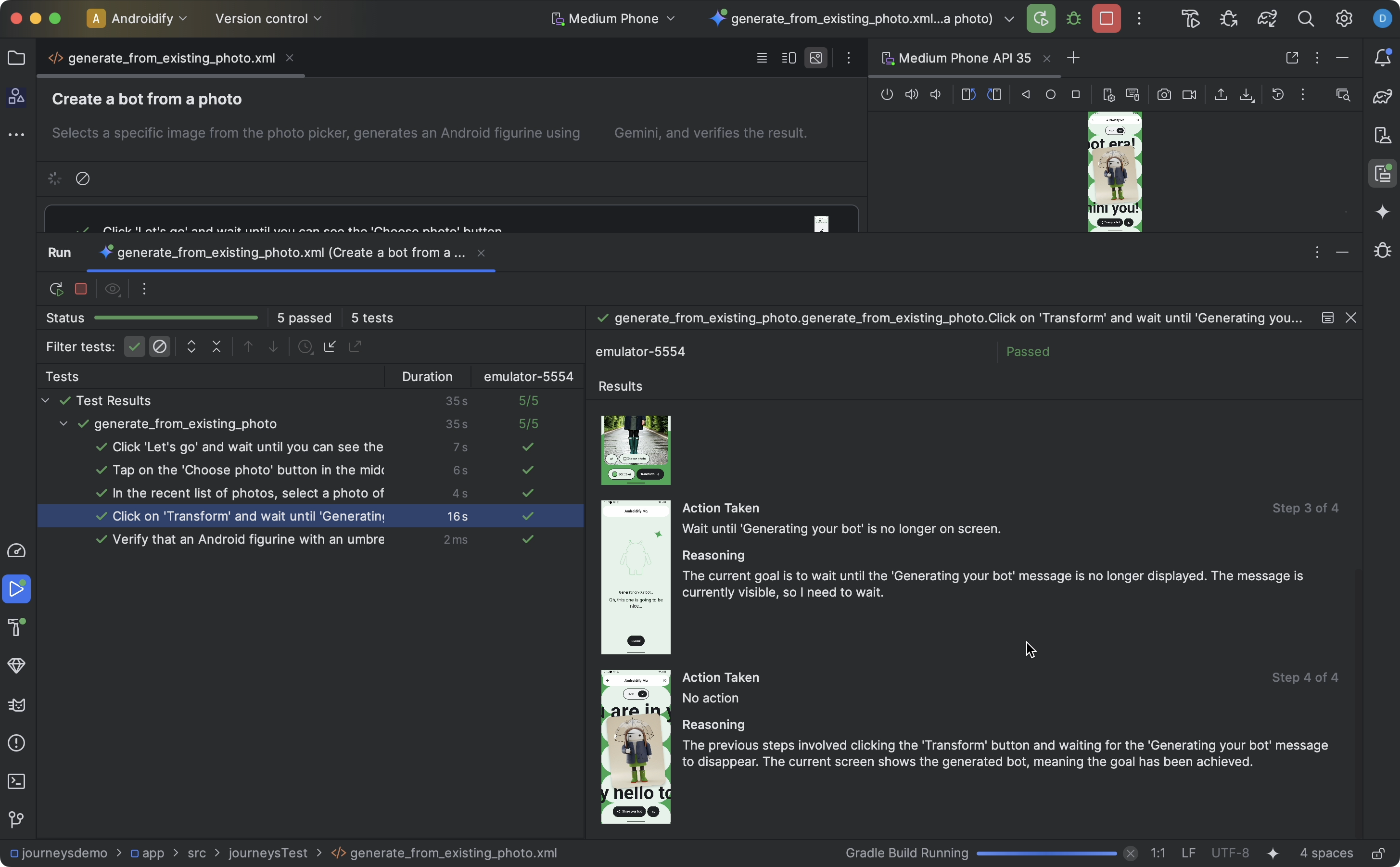
הצגת התוצאות
כש-Android Studio משלימה את בדיקת התהליך, חלונית תוצאות הבדיקה מופיעה באופן אוטומטי כדי להציג את התוצאות.
בהשוואה לבדיקות אחרות עם כלי למדידת ביצועים שאפשר להריץ ב-Android Studio, יש כמה הבדלים באופן שבו מוצגות התוצאות של תהליכי המרה.
- בחלונית Tests (בדיקות) מפורטים השלבים השונים בתהליך. אפשר ללחוץ על כל שלב כדי לקבל מידע נוסף על האופן שבו Gemini ביצעה אותו.
- בחלונית תוצאות מוצג מידע עשיר שיעזור לכם להבין איך Gemini הבין את התהליך שלכם, איך הוא הסיק מסקנות לגבי התהליך ואיך הוא בוצע.
- צילומי המסך שנשלחו ל-Gemini מוצגים כעזרה חזותית בכל פעולה בשלב.
- לצד כל צילום מסך מפורטות כל הפעולות שבוצעו והסיבה שבגללה Gemini ביצעה אותן.
- כל פעולה בשלב מסוים ממוספרת.
בעיות מוכרות
- כשבודקים תהליך, כל ההרשאות לאפליקציה ניתנות כברירת מחדל.
- כשבודקים תהליך רכישה במכשיר עם Android 15 (רמת API 35), עשויה להופיע במכשיר האזהרה 'אפליקציה לא בטוחה נחסמה' לגבי 'AndroidX Crawler'. אפשר ללחוץ על התקנה בכל זאת כדי לעקוף את הבדיקה הזו. לחלופין, אפשר להגדיר את האפשרויות למפתחים במכשיר ולהשבית את האפשרות אימות אפליקציות שהותקנו מ-USB.
- קבצי תהליך מכירה לא מופיעים כרגע בתצוגה Android בחלונית Projects. כדי לראות את קובצי התהליך בפרויקט, משתמשים בתצוגה Project.
- אם כמה פעולות בתוך תהליך מכירה משתפות את אותה הנחיה בדיוק, יכול להיות שתוצאות הבדיקה שיוצגו בכלי לעריכת תהליך המכירה יהיו שגויות. באופן ספציפי, בכל הפעולות עם ההנחיה הכפולה יוצגו תוצאות הבדיקה שמשויכות למופעים האחרונים של ההנחיה הזו. כדי לעקוף את הבעיה הזו, צריך לוודא שלכל פעולה יש הנחיה ייחודית – לדוגמה, על ידי הוספת תחילית או סיומת ייחודית.
- חלון קופץ של עט מופיע בפעם השנייה שמטעינים את המקלדת במהדורה חדשה של אמולטור. בדרך כלל החלון הקופץ הזה גורם לכשלים בבדיקות שמתבצעת בהן אינטראקציה עם שדות טקסט. במקרה כזה, סוגרים את החלון הקופץ ומפעילים מחדש את התהליך.
- לפעמים, פריטים של סורקי אפליקציות עשויים להופיע בטענות התמיכה של הסוכן.
- לפעמים, ביצוע התהליך נכשל עם השגיאה
IllegalStateException. במקרה כזה, אפשר ללחוץ על Test Results (תוצאות הבדיקה) כדי לראות את השגיאה המלאה. אם Android Gradle Plugin (
com.android.application) לא מוגדר בקובץbuild.gradleברמה העליונה, יכול להיות שתופיע השגיאה הבאה כשמריצים תהליך:Failed to apply plugin class 'com.android.tools.journeys.JourneysGradlePlugin'כדי לפתור את הבעיה, צריך לוודא שהתוסף מוגדר בקובץ
build.gradleברמה העליונה. מידע נוסף זמין במאמר הגדרת מערכת ה-build של Android.

