ایجاد سفرها برای Android Studio به شما کمک میکند تا با استفاده از زبان طبیعی برای توصیف مراحل و ادعاهای هر آزمون - که سفر نامیده میشود - نوشتن و نگهداری تستهای سرتاسر را آسان کنید. با استفاده از قابلیتهای بینایی و استدلال Gemini، مراحل نوشته شده به زبان طبیعی به اقداماتی تبدیل میشوند که Gemini در برنامه شما انجام میدهد و نوشتن و درک سفرهای شما را آسان میکند. بهعلاوه، میتوانید ادعاهای پیچیدهتری را بنویسید و توصیف کنید، که Gemini آنها را بر اساس آنچه در دستگاه میبیند ارزیابی میکند تا تشخیص دهد که آیا سفر شما انجام میشود یا ناموفق.
و از آنجایی که Gemini در مورد اقداماتی که باید برای برآورده کردن اهداف انجام شود، توضیح میدهد، سفرها در برابر تغییرات ظریف در چیدمان یا رفتار برنامه شما انعطافپذیرتر هستند و در نتیجه هنگام اجرای نسخههای مختلف برنامه و پیکربندیهای مختلف دستگاه، تستهای پوستهپوسته کمتری انجام میشود.
سفرها را مستقیماً از Android Studio در برابر هر دستگاه Android محلی یا راه دور بنویسید و اجرا کنید. IDE یک تجربه ویرایشگر جدید برای ساخت سفرها و همچنین نتایج غنی ارائه می دهد که به شما کمک می کند استدلال Gemini و اجرای سفر خود را بهتر دنبال کنید.
سفری بنویس
Android Studio یک قالب فایل و تجربه ویرایشگر جدید را ارائه می دهد که ایجاد و ویرایش سفرها را آسان می کند. سفرها با استفاده از نحو XML برای سازماندهی شرح سفر و مراحل شما نوشته می شوند.
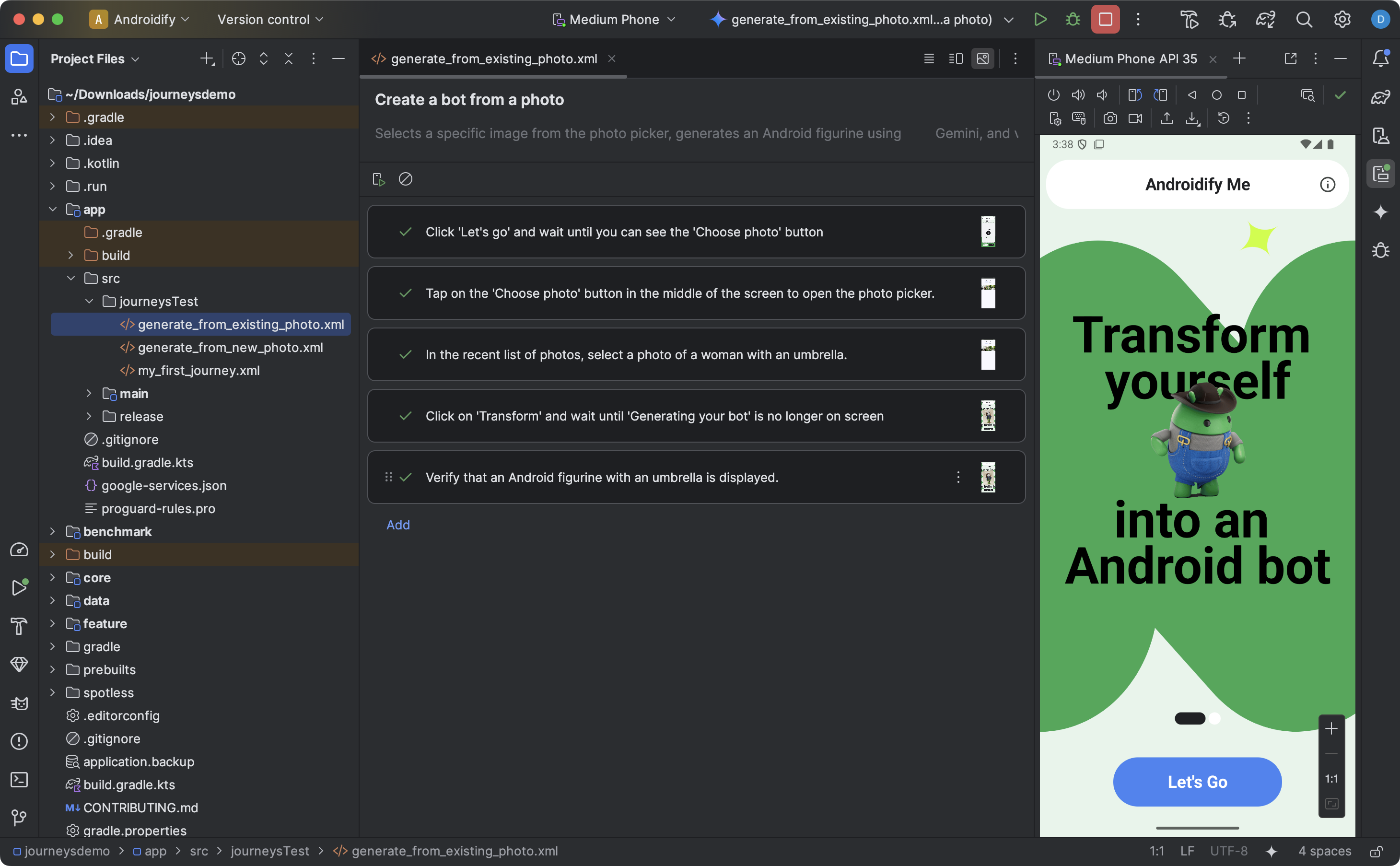
برای ایجاد و شروع ویرایش سفر، موارد زیر را انجام دهید:
- از پانل پروژه در اندروید استودیو، روی ماژول برنامه ای که می خواهید سفری برای آن بنویسید کلیک راست کنید.
- New > Test > Journey File را انتخاب کنید.
- در گفتگوی ظاهر شده، نام و شرح سفر خود را ارائه دهید.
- روی OK کلیک کنید. Android Studio یک فایل XML برای سفر شما با نامی که شما انتخاب کرده اید ایجاد می کند. میتوانید از نمای کد برای ویرایش مستقیم XML یا نمای طراحی برای بهبود تجربه ویرایش استفاده کنید.
- هنگام مشاهده سفر خود در نمای طراحی ، از فیلد متنی برای توصیف هر مرحله از سفر خود استفاده کنید. هر مرحله می تواند شامل اقدامات توصیفی باشد که می خواهید Gemini انجام دهد یا اظهاراتی که می خواهید Gemini آنها را ارزیابی کند.
- Enter را روی صفحه کلید خود فشار دهید تا در همان سفر یک درخواست جدید شروع شود. می توانید این کار را در صورت نیاز برای هر مرحله از سفری که می خواهید تعریف کنید تکرار کنید.
نکاتی برای نوشتن سفر
نوشتن سفرهای خود به روشی دقیق و سازماندهی شده می تواند احتمال اینکه Gemini سفرهای مورد نظر شما را با دقت بیشتری انجام دهد را افزایش می دهد. در اینجا چند نکته وجود دارد که به شما کمک می کند تا سفرهای خود را موثرتر بنویسید:
- از اقدامات تکی صریح خودداری کنید: Gemini می تواند هر مرحله از سفر شما را به چندین عمل تبدیل کند. از نوشتن اعلانهایی که اقدامات تکی صریح هستند مانند "روی X کلیک کنید" اجتناب کنید، زیرا مدل برای انجام اهداف پیچیده آموزش دیده است.
- ادعاها را از اقدامات جدا کنید: Gemini دائماً وضعیت برنامه شما را ارزیابی می کند تا مشخص کند آیا برای ادامه سفر در وضعیت "صحیح" است یا خیر. با این حال، ممکن است لازم باشد که ادعاهای پیچیده تری را به عنوان یک مرحله جداگانه تعریف کنید. بهعلاوه، هر درخواست را با استفاده از عبارات کلیدی مانند «تأیید کنید»، «اظهار کنید» یا «بررسی کنید» شروع کنید تا به جمینی بفهمانید که این مرحله یک ادعا است.
- Gemini مستقیم با کشیدن انگشت: علاوه بر تعاملات اساسی، مانند ضربه زدن یا ورودی های صفحه کلید، Gemini از اقداماتی پشتیبانی می کند که لازم است صفحه را در جهت های خاصی بکشد. به عنوان مثال، برای پیمایش در محتوا یا رد کردن برخی از UI، به سادگی جهت و هدف عمل کشیدن انگشت خود را توصیف کنید. بهطور پیشفرض، Gemini از مرکز صفحهنمایش سوایپ میکند، اما میتوانید آن را برای کشیدن انگشت روی قسمت دیگری از صفحه نمایش دستگاه راهنمایی کنید.
- از سایر تعاملات پیچیده و تغییرات پیکربندی خودداری کنید: Gemini در حال حاضر از همه تعاملات و تغییرات پیکربندی، مانند حرکات چند انگشتی، چرخش صفحه، یا کنش های تاشو پشتیبانی نمی کند. این تیم برای بهبود قابلیت های Gemini کار می کند.
سفر خود را اجرا کنید
میتوانید سفر خود را بر روی هر دستگاه محلی یا راه دور موجود، مشابه هر آزمایش ابزاردار دیگری اجرا کنید، و Android Studio نتایج غنی تولید میکند که به شما در درک نحوه اجرای سفرتان کمک میکند.
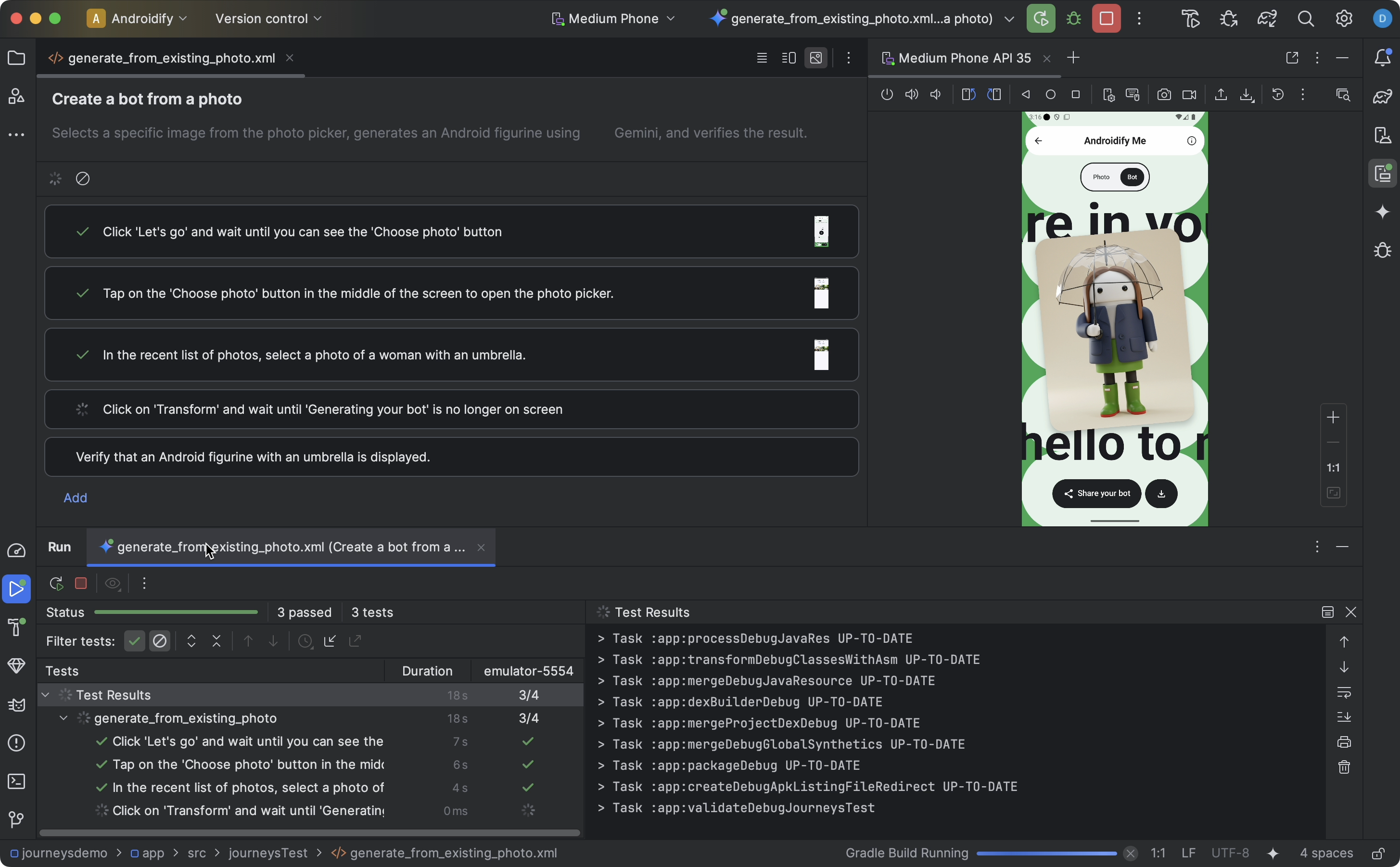
برای آزمایش یک سفر، موارد زیر را انجام دهید:
- یک دستگاه مورد نظر را از نوار ابزار اصلی انتخاب کنید، مانند زمانی که یک تست ابزار دقیق را اجرا می کنید.
- به فایل سفر XML که میخواهید آزمایش کنید بروید و آن را در ویرایشگر باز کنید.
- در ویرایشگر یکی از موارد زیر را انجام دهید:
- اگر در نمای طراحی هستید، کلیک کنید
 Run Journey
Run Journey - اگر در نمای کد هستید، کلیک کنید
 اجرا کنید
اجرا کنیددر ناودان کنار جایی که نام سفر در XML تعریف شده است.
- اگر در نمای طراحی هستید، کلیک کنید
Android Studio پیکربندی Journeys Test را برای شما ایجاد می کند و آن را روی دستگاه مورد نظر اجرا می کند. در حین اجرا، Android Studio برنامه شما را ساخته و اجرا میکند و به Gemini متصل میشود تا مشخص کند برای هر مرحله از سفرتان چه اقداماتی باید انجام دهید.
نتایج محدودی نیز در ویرایشگر در حین اجرای یک سفر نشان داده میشود، مانند اسکرینشاتها، اقدامات انجامشده و استدلال در طول اجرای هر مرحله از سفر شما. برای مشاهده اطلاعات بیشتر، کافیست ماوس را روی تصویر کوچک در ویرایشگر نگه دارید. این می تواند هنگام تکرار دستورات در سفر مفید باشد.

مشاهده نتایج
وقتی Android Studio آزمایش سفر شما را کامل کرد، پانل نتایج آزمایش به طور خودکار ظاهر می شود تا نتایج را به شما نشان دهد.
در مقایسه با سایر تستهای ابزاری که ممکن است در Android Studio اجرا کنید، تفاوتهایی در نحوه نمایش نتایج سفرها وجود دارد.
- پانل تست ها سفر را به مراحل گسسته تقسیم می کند. می توانید روی هر مرحله کلیک کنید تا اطلاعات بیشتری در مورد نحوه اجرای Gemini پیدا کنید.
- پانل نتایج اطلاعات غنی را نشان می دهد تا به شما کمک کند بفهمید Gemini چگونه سفر شما را درک کرده و درباره آن استدلال می کند و چگونه آن را اجرا کرده است.
- اسکرین شات هایی که به Gemini ارسال شده اند برای کمک بصری در هر اقدام در مرحله نشان داده می شوند.
- هر اقدام انجام شده و استدلال Gemini برای اینکه چرا آن اقدام را انجام داده است در کنار هر اسکرین شات توضیح داده شده است.
- هر عمل در مرحله شماره گذاری می شود.
مسائل شناخته شده
- هنگام آزمایش یک سفر، همه مجوزها برای برنامه شما به طور پیش فرض اعطا می شود.
- هنگام آزمایش سفر در دستگاهی که دارای Android 15 (سطح API 35) است، ممکن است اخطاری را در دستگاه مشاهده کنید که میگوید «برنامه ناامن مسدود شده است» برای «AndroidX Crawler». برای دور زدن این بررسی می توانید به هر حال روی Install کلیک کنید. همچنین، میتوانید گزینههای برنامهنویس روی دستگاه را پیکربندی کنید و گزینه تأیید برنامهها از طریق USB را غیرفعال کنید.
- فایلهای Journey در حال حاضر در نمای Android در پانل پروژهها ظاهر نمیشوند. برای مشاهده فایل های سفر در پروژه خود، از نمای پروژه استفاده کنید.
- اگر چندین عملکرد در یک سفر دقیقاً همان فرمان را به اشتراک بگذارند، نتایج آزمایشی که در ویرایشگر سفر نمایش داده میشود ممکن است نادرست باشد. به طور خاص، همه اقدامات با درخواست تکراری، نتایج آزمایش مرتبط با آخرین نمونه بهروزرسانیشده آن درخواست را نشان میدهند. برای حل این مشکل، اطمینان حاصل کنید که هر عملکرد یک دستور منحصر به فرد دارد - به عنوان مثال، با افزودن یک پیشوند یا پسوند مجزا.
- دومین باری که صفحه کلید روی یک شبیه ساز تازه بارگذاری می شود، یک پنجره بازشو قلم ظاهر می شود. این پاپ آپ معمولا باعث می شود تست هایی که با فیلدهای متنی تعامل دارند با شکست مواجه شوند. وقتی این اتفاق افتاد، پنجره بازشو را رد کنید و سفر را دوباره اجرا کنید.
- ممکن است گاهی اوقات مصنوعات خزنده برنامه در منطق عامل ظاهر شوند.
- اجرای سفر گاهی اوقات با یک
IllegalStateExceptionبا شکست مواجه می شود. هنگامی که این اتفاق می افتد، می توانید روی نتایج تست کلیک کنید تا خطای کامل را ببینید. اگر افزونه Android Gradle (
com.android.application) در فایلbuild.gradleسطح بالا تعریف نشده باشد، ممکن است هنگام اجرای سفر با خطای زیر مواجه شوید:Failed to apply plugin class 'com.android.tools.journeys.JourneysGradlePlugin'برای حل این مشکل، مطمئن شوید که افزونه در فایل
build.gradleسطح بالا تعریف شده است. برای اطلاعات بیشتر به پیکربندی سیستم ساخت اندروید مراجعه کنید.

