يساعد إنشاء مسارات في Android Studio في تسهيل كتابة الاختبار الشامل وإدارته من خلال السماح لك باستخدام لغة طبيعية لوصف الخطوات والبيانات لتأكيد كل اختبار، والذي يُعرف باسم المسار. من خلال الاستفادة من قدرات Gemini في الرؤية والتفكير، يتم تحويل الخطوات المكتوبة بلغة طبيعية إلى إجراءات ينفّذها Gemini في تطبيقك، ما يسهّل كتابة رحلاتك ومعرفة ما يحدث فيها. بالإضافة إلى ذلك، يمكنك كتابة ووصف عبارات تأكيد أكثر تعقيدًا، والتي يقيّمها Gemini استنادًا إلى ما يظهر على الجهاز لتحديد ما إذا كانت رحلاتك ناجحة أم لا.
ولأنّ Gemini يحدّد الإجراءات التي يجب تنفيذها لتحقيق الأهداف، تكون مسارات المستخدمين أكثر مرونة في مواجهة التغييرات البسيطة في تنسيق تطبيقك أو سلوكه، مما يؤدي إلى إجراء عدد أقل من الاختبارات غير المستقرة عند تنفيذها على إصدارات مختلفة من تطبيقك وإعدادات مختلفة للأجهزة.
يمكنك كتابة مسارات المستخدمين وتنفيذها مباشرةً من Android Studio على أي جهاز Android محلي أو عن بُعد. يوفّر بيئة تطوير البرامج المتكاملة تجربة جديدة للمحرّر من أجل إنشاء تجارب عملاء، بالإضافة إلى نتائج غنية تساعدك في متابعة استنتاجات Gemini وتنفيذ تجربتك بشكل أفضل.
كتابة رحلة
يوفّر Android Studio نموذج ملف وتجربة جديدة في المحرّر تسهّل إنشاء الرحلات وتعديلها. يتم كتابة الرحلات باستخدام بنية XML لأجل تنظيم وصف الرحلة وخطواتها.
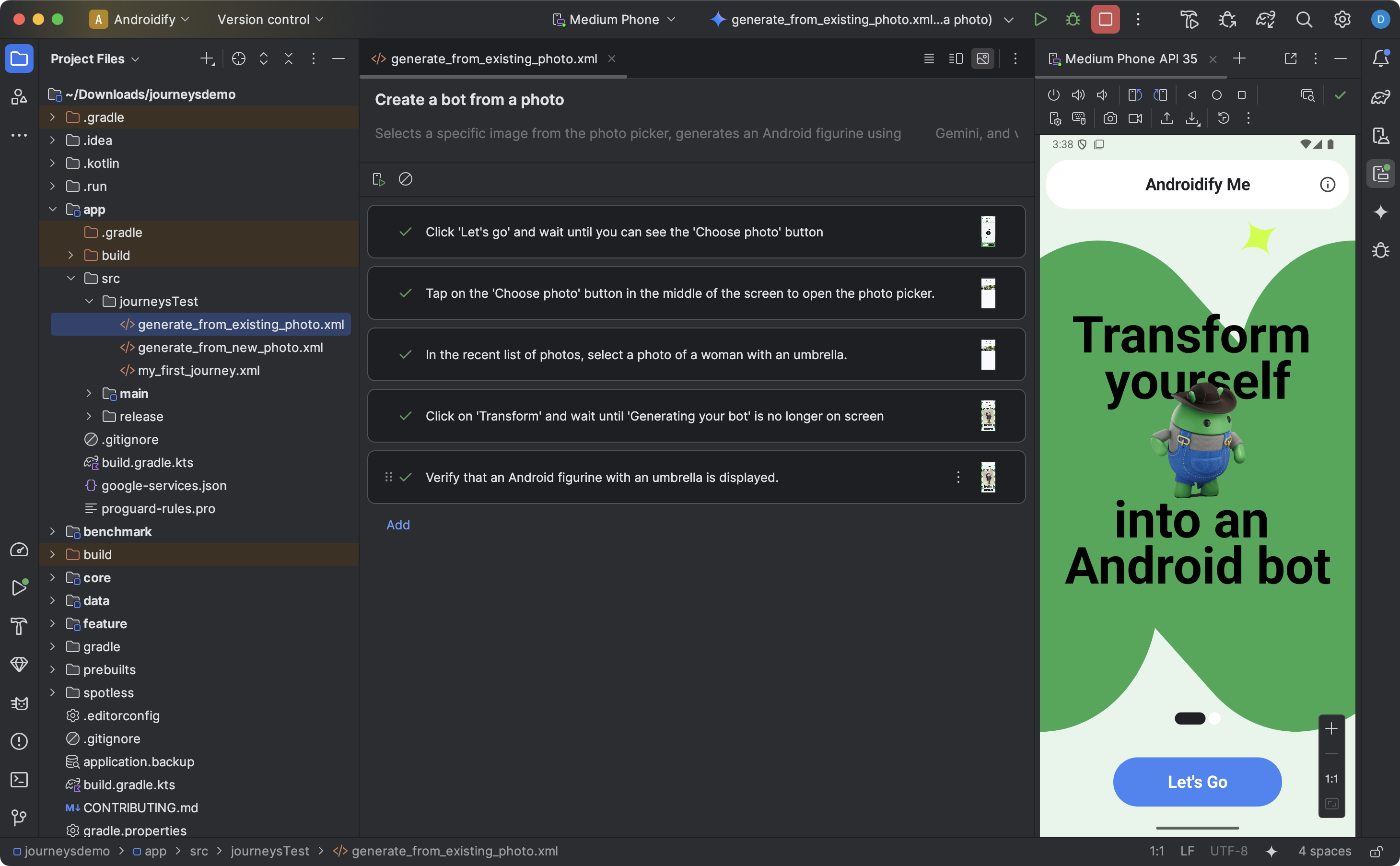
لإنشاء رحلة وبدء تعديلها، اتّبِع الخطوات التالية:
- من لوحة المشروع في "استوديو Android"، انقر بزر الماوس الأيمن على وحدة التطبيق التي تريد كتابة رحلة لها.
- اختَر جديد > اختبار > ملف رحلة.
- في مربّع الحوار الذي يظهر، أدخِل اسم رحلتك ووصفها.
- انقر على موافق. ينشئ "استوديو Android" ملف XML لرحلتك باستخدام الاسم الذي اخترته. يمكنك استخدام طريقة عرض الرمز لتعديل ملف XML مباشرةً، أو طريقة عرض التصميم للحصول على تجربة تعديل محسّنة.
- عند عرض رحلتك في طريقة العرض التصميم، استخدِم الحقل النصي لوصف كل خطوة من خطوات رحلتك. يمكن أن تتضمّن كل خطوة إجراءات وصفية تريد من Gemini تنفيذها أو تأكيدات تريد من Gemini تقييمها.
- اضغط على Enter على لوحة المفاتيح لبدء طلب جديد في الرحلة نفسها. يمكنك تكرار ذلك حسب الحاجة لكل خطوة من الرحلة التي تريد تحديدها.
نصائح لكتابة الرحلات
يمكن أن تزيد كتابة رحلاتك بطريقة تفصيلية ومنظَّمة من احتمالية تنفيذ Gemini لرحلاتك المقصودة بدقة وبطريقة أكثر تحديدًا. في ما يلي بعض النصائح لمساعدتك في كتابة تجاربك بفعالية أكبر:
- تجنَّب الإجراءات الفردية الواضحة: يمكن أن يحوّل Gemini كل خطوة من رحلتك إلى إجراءات متعددة. تجنَّب كتابة طلبات صريحة تتعلّق بأحد الإجراءات، مثل "انقر على X"، لأنّ النموذج مدرَّب على تحقيق أهداف معقدة.
- فصل الأحكام عن الإجراءات: يقيّم Gemini باستمرار حالة تطبيقك لتحديد ما إذا كان في حالة "صحيحة" لمواصلة الرحلة. ومع ذلك، قد تحتاج إلى تحديد تأكيدات أكثر تعقيدًا كخطوة منفصلة. بالإضافة إلى ذلك، ابدأ كل طلب باستخدام عبارات رئيسية مثل "التحقّق من ذلك" أو "التأكيد على ذلك" أو "التحقّق من ذلك" لإعلام Gemini بأنّ هذه الخطوة مقصودة لتكون عبارة تأكيد.
- توجيه Gemini باستخدام التمريرات السريعة: بالإضافة إلى التفاعلات الأساسية، مثل النقر أو إدخالات لوحة المفاتيح، يتيح Gemini تنفيذ الإجراءات التي تتطلّب التمرير سريعًا على الشاشة في اتجاهات معيّنة. على سبيل المثال، للانتقال إلى المحتوى التالي أو إغلاق بعض عناصر واجهة المستخدم، ما عليك سوى وصف اتجاه وهدف إجراء التمرير. يمرِّر Gemini الشاشة تلقائيًا من وسطها، ولكن يمكنك توجيهه لمرِّرها على جزء مختلف من شاشة الجهاز.
- تجنُّب التفاعلات المعقدة الأخرى وتغييرات الضبط: لا يتيح Gemini حاليًا جميع التفاعلات وتغييرات الضبط، مثل إيماءات متعددة الأصابع أو عمليات تدوير الشاشة أو إجراءات الطي. يعمل الفريق على تحسين إمكانات Gemini.
تنفيذ رحلتك
يمكنك تنفيذ مسارك على أي جهاز محلي أو جهاز بعيد متاح، تمامًا مثل أي اختبار مُجهَّز آخر، ويُنشئ Android Studio نتائج غنية تساعدك في فهم تنفيذ مسارك.
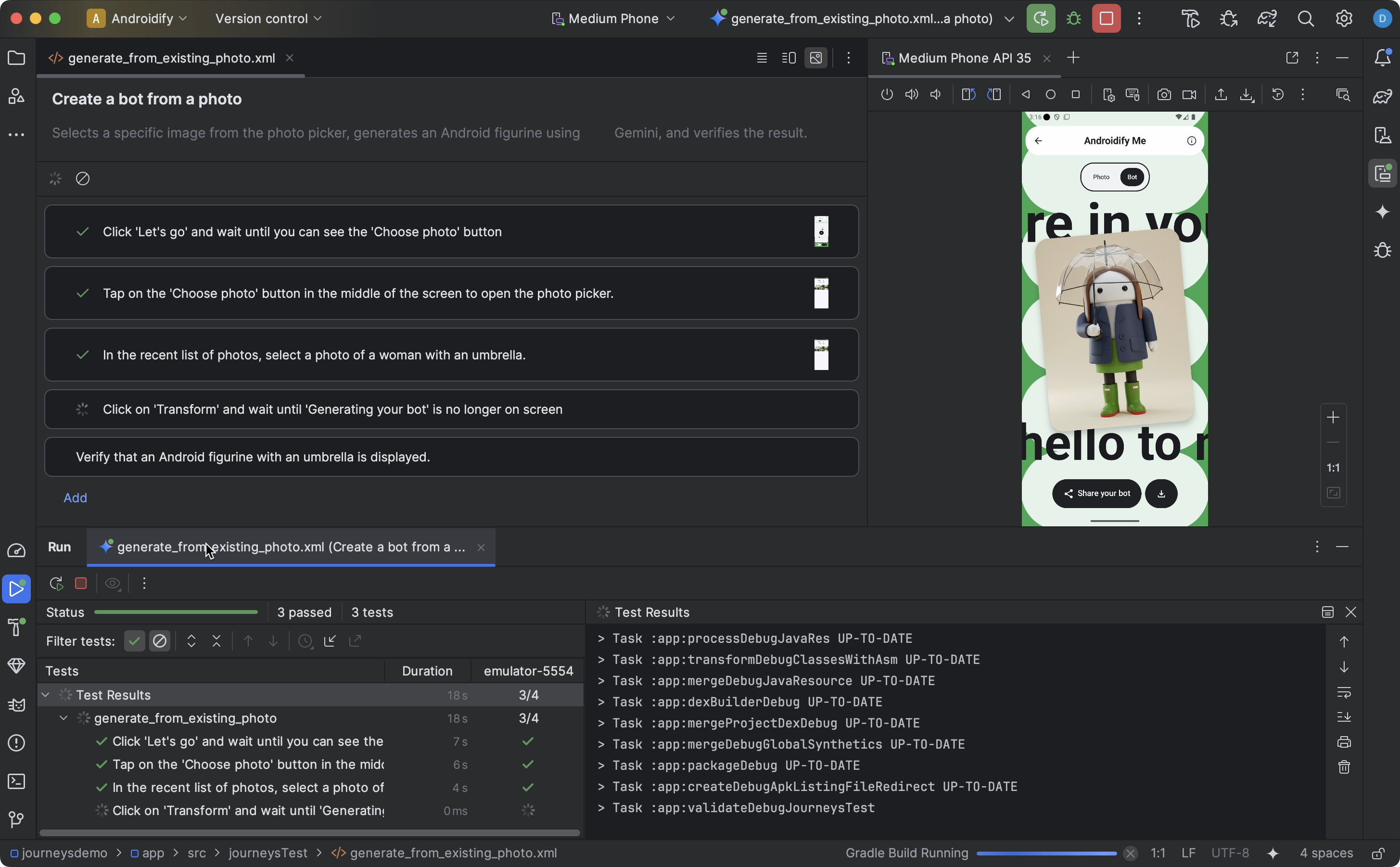
لاختبار رحلة، اتّبِع الخطوات التالية:
- اختَر جهازًا مستهدفًا من شريط الأدوات الرئيسي، كما تفعل عند تنفيذ اختبار مزوّد بأدوات قياس الأداء.
- انتقِل إلى ملف XML الخاص بالرحلة الذي تريد اختباره وافتحه في المحرِّر.
- في المحرِّر، نفِّذ أحد الإجراءات التالية:
- إذا كنت في عرض التصميم، انقر على
 تشغيل الرحلة.
تشغيل الرحلة. - إذا كنت في عرض الرمز، انقر على
 تشغيل
تشغيل في مساحة الهامش بجانب المكان الذي تم فيه تحديد اسم الرحلة في ملف XML.
- إذا كنت في عرض التصميم، انقر على
ينشئ Android Studio إعدادات اختبار تجارب المستخدِمين نيابةً عنك ويشغّلها على الجهاز المستهدَف. أثناء التنفيذ، ينشئ Android Studio تطبيقك وينشره، ويربطه بخدمة Gemini لتحديد الإجراءات التي يجب اتّخاذها في كل خطوة من خطوات الرحلة.
تظهر أيضًا نتائج محدودة في المحرِّر أثناء تنفيذ رحلة، مثل لقطات الشاشة والإجراءات التي تم اتّخاذها والسبب أثناء تنفيذ كل خطوة في رحلتك. ما عليك سوى تمرير مؤشر الماوس فوق الصورة المصغّرة في المحرّر للاطّلاع على المزيد من المعلومات. يمكن أن يكون ذلك مفيدًا عند تكرار الطلبات في رحلتك.
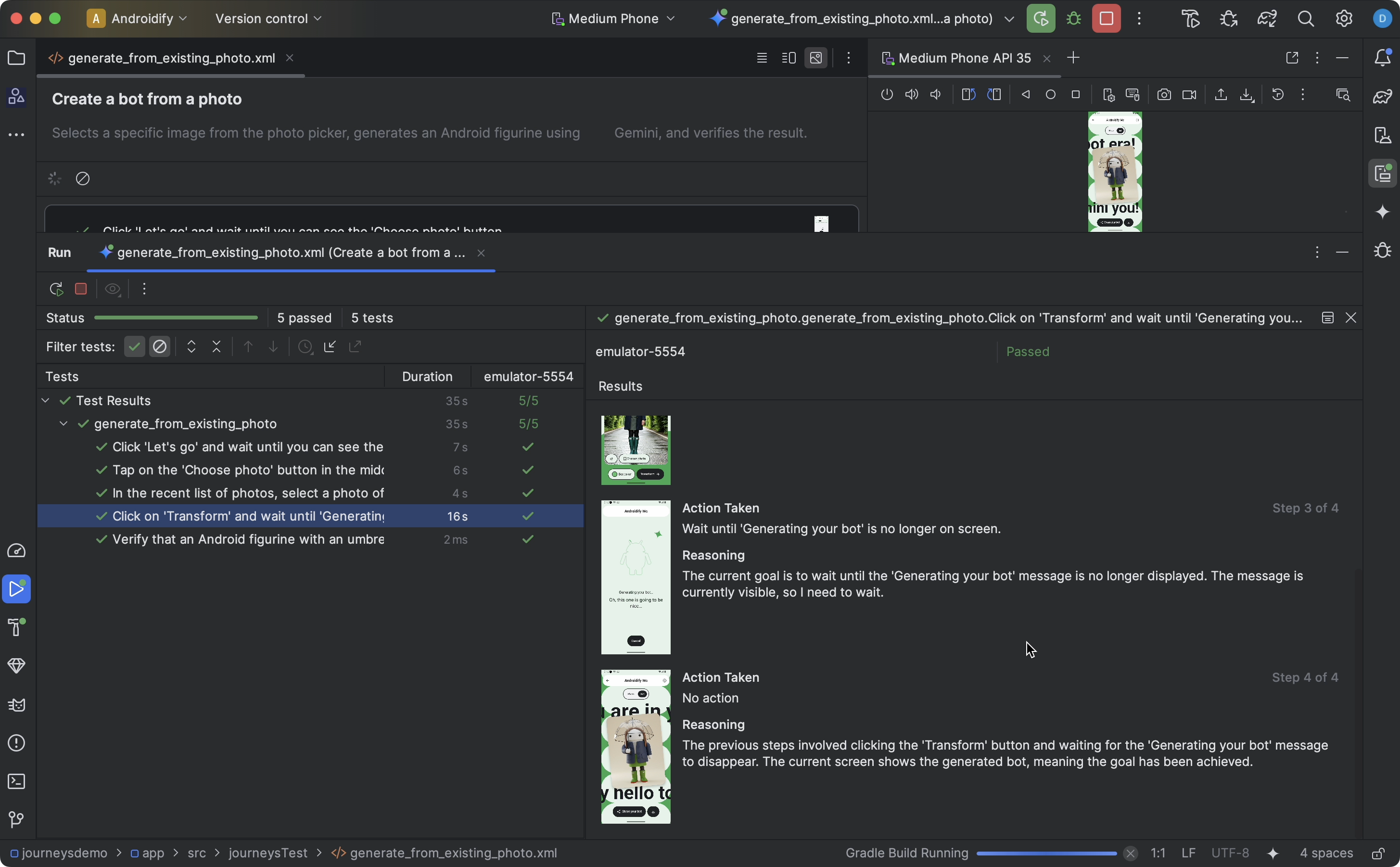
عرض النتائج
عندما يُكمل Android Studio اختبار الرحلة، تظهر لوحة نتائج الاختبار تلقائيًا لعرض النتائج.
مقارنةً بالاختبارات الأخرى التي قد تُجريها في Android Studio، هناك اختلافات في كيفية عرض نتائج التجارب.
- تقسم لوحة الاختبارات الرحلة إلى خطوات منفصلة. يمكنك النقر على كل خطوة لمعرفة مزيد من المعلومات حول كيفية تنفيذ Gemini لها.
- تعرض لوحة النتائج معلومات غنية لمساعدتك في فهم كيفية فهم Gemini لرحلتك وطريقة تنفيذها.
- يتم عرض لقطات الشاشة التي تم إرسالها إلى Gemini كمساعدة مرئية عند تنفيذ كل إجراء في الخطوة.
- بجانب كل لقطة شاشة، يتم توضيح كل إجراء تم اتخاذه وسبب اتّخاذه من قِبل Gemini.
- يتم ترقيم كل إجراء في الخطوة.
المشاكل المعروفة
- عند اختبار رحلة، يتم منح جميع الأذونات لتطبيقك تلقائيًا.
- عند اختبار رحلة على جهاز يعمل بنظام التشغيل Android 15 (المستوى 35 لواجهة برمجة التطبيقات)، قد يظهر لك تحذير على الجهاز يفيد بأنّه "تم حظر تطبيق غير آمن" لـ "AndroidX Crawler". يمكنك النقر على التثبيت على أي حال لتجاوز هذا التحقّق. بدلاً من ذلك، يمكنك ضبط خيارات المطوّرين على الجهاز وإيقاف خيار التحقق من التطبيقات عبر USB.
- لا تظهر حاليًا ملفات الرحلة في عرض Android في لوحة المشاريع. للاطّلاع على ملفات الرحلة في مشروعك، استخدِم طريقة عرض المشروع.
- إذا كانت عدّة إجراءات ضمن رحلة تتشارك الطلب نفسه بالضبط، قد تكون نتائج الاختبار المعروضة في "محرر الرحلة" غير صحيحة. على وجه التحديد، ستعرِض كل الإجراءات التي تتضمّن الطلب المكرّر نتائج الاختبار المرتبطة بأحدث نسخة معدَّلة من هذا الطلب. لحلّ هذه المشكلة، تأكَّد من أنّه لكل إجراء طلب فريد، على سبيل المثال، من خلال إضافة بادئة أو لاحقة مختلفة.
- يظهر مربّع منبثق للقلم الإلكتروني في المرة الثانية التي يتم فيها تحميل لوحة المفاتيح على emulater جديد. تؤدي هذه النافذة المنبثقة عادةً إلى عدم اجتياز الاختبارات التي تتفاعل مع الحقول النصية. عند حدوث ذلك، أغلِق النافذة المنبثقة وأعِد تشغيل الرحلة.
- قد تظهر أحيانًا عناصر الزاحف في التطبيق في شرح موظّف الدعم.
- يتعذّر أحيانًا تنفيذ الرحلة مع ظهور
IllegalStateException. عند حدوث ذلك، يمكنك النقر على نتائج الاختبار للاطّلاع على الخطأ الكامل. إذا لم يتم تحديد المكوّن الإضافي لنظام Gradle المتوافق مع Android (
com.android.application) فيملفbuild.gradleمن المستوى الأعلى، قد يظهر لك الخطأ التالي عند تنفيذ رحلة:Failed to apply plugin class 'com.android.tools.journeys.JourneysGradlePlugin'لحلّ هذه المشكلة، تأكَّد من أنّ المكوّن الإضافي محدّد في ملف
build.gradleفي المستوى الأعلى. اطّلِع على ضبط نظام إنشاء تطبيقات Android لمزيد من المعلومات.

