Bu sayfada, Android Studio'nun önizleme sürümlerinde kullanıma sunulan yeni özellikler listelenmektedir. Önizleme derlemeleri, Android Studio'daki en yeni özelliklere ve iyileştirmelere erken erişim imkanı sunar. Bu önizleme sürümlerini indirebilirsiniz. Android Studio'nun önizleme sürümünü kullanırken herhangi bir sorunla karşılaşırsanız bize bildirin. Hata raporlarınız Android Studio'yu daha iyi hale getirmemize yardımcı olur.
Canary sürümleri, aktif olarak geliştirilmekte olan en yeni özellikleri içerir ve sınırlı testlere tabi tutulur. Geliştirme için Canary derlemelerini kullanabilirsiniz ancak özelliklerin eklenebileceğini veya değiştirilebileceğini unutmayın. Yayın adayları (RC), Android Studio'nun bir sonraki sürümüdür ve kararlı sürüm için neredeyse hazırdır. Bir sonraki sürümün özellik seti kararlı hale getirildi. Android Studio sürüm adlandırmasını anlamak için Android Studio sürüm adları başlıklı makaleye bakın.
Her önizleme sürümündeki önemli düzeltmelerin listesi de dahil olmak üzere Android Studio önizleme sürümleriyle ilgili en son haberler için Android Studio blogundaki Sürüm Güncellemeleri'ne bakın.
Android Studio'nun mevcut sürümleri
Aşağıdaki tabloda, Android Studio'nun mevcut sürümleri ve ilgili kanalları listelenmektedir.
| Sürüm | Kanal |
|---|---|
| Android Studio Narwhal Feature Drop | 2025.1.2 | Kararlı |
| Android Gradle eklentisi 8.12.0 | Kararlı |
| Android Studio Narwhal 3 Feature Drop | 2025.1.3 | RC |
| Android Studio Narwhal 4 Feature Drop | 2025.1.4 | Canary |
Android Gradle eklentisi önizlemeleriyle uyumluluk
Android Studio'nun her önizleme sürümü, Android Gradle eklentisinin (AGP) ilgili sürümüyle birlikte yayınlanır. Studio'nun önizleme sürümleri, AGP'nin herhangi bir uyumlu kararlı sürümüyle çalışmalıdır. Ancak AGP'nin önizleme sürümünü kullanıyorsanız Studio'nun ilgili önizleme sürümünü (ör. AGP 7.2.0-alpha07 ile Android Studio Chipmunk Canary 7) kullanmanız gerekir. Farklı sürümleri (örneğin, Android Studio Chipmunk Beta 1 ile AGP 7.2.0-alpha07) kullanma girişimleri, senkronizasyon hatasına neden olur. Bu da AGP'nin ilgili sürümüne güncelleme istemiyle sonuçlanır.
Android Gradle eklentisi API'lerinin kullanımdan kaldırılması ve kaldırılmasıyla ilgili ayrıntılı günlük için Android Gradle eklentisi API güncellemeleri başlıklı makaleyi inceleyin.
Studio Labs
Studio Labs, Android Studio'nun kararlı bir sürümünde en yeni deneysel yapay zeka özelliklerini denemenize olanak tanır. Böylece yapay zeka destekli tekliflerimizi geliştirme iş akışınıza daha hızlı entegre edebilirsiniz. Daha fazla bilgi için Studio Labs başlıklı makaleyi inceleyin.
Studio Labs'de şu anda kullanılabilen özellikler şunlardır:
| Özellik | Açıklama | Dokümanlar |
|---|---|---|
| Oluşturma önizlemesi oluşturma | Gemini, belirli bir composable veya bir dosyadaki tüm composable'lar için önizleme parametrelerinin sahte verileri de dahil olmak üzere Compose önizlemelerini otomatik olarak oluşturabilir. | Oluşturma önizlemeleri oluşturma |
| Resim ekleme | Kullanıcı arayüzü oluşturmaya, kullanıcı arayüzü hatalarını ayıklamaya ve bir uygulamanın mimarisini belgelemeye yardımcı olması için sorgunuza görsel ekleyin. | Resim ekleme |
| Dosya ekleyin | Gemini'ın sorunuzun bağlamını daha iyi anlamasına ve hangi kodun güncellenmesi gerektiğini belirlemesine yardımcı olmak için sorgunuza dosya ekleyin. | Dosya ekleme |
| Dönüştürme kullanıcı arayüzü | Doğrudan Compose önizleme panelinden uygulamanızın kullanıcı arayüzünü güncellemek için doğal dil kullanın. | Dönüştürme kullanıcı arayüzü |
Android Studio Narwhal 3 Feature Drop | 2025.1.3
Android Studio Narwhal 3 Feature Drop | 2025.1.3 sürümündeki yeni özellikler şunlardır:
Android Studio'nun bu sürümünde düzeltilen sorunları görmek için kapatılan sorunlar bölümüne bakın.
Yeniden boyutlandırılabilir Compose önizlemeleri
Oluşturma Önizlemesi artık dinamik yeniden boyutlandırmayı destekleyerek kullanıcı arayüzünüzün farklı ekran boyutlarına nasıl uyum sağladığıyla ilgili anında görsel geri bildirim almanızı sağlar.
Bu özelliği kullanmak için araç çubuğundaki görünüm seçeneğini değiştirerek Oluşturma Önizlemesi'nde Odak moduna geçin:
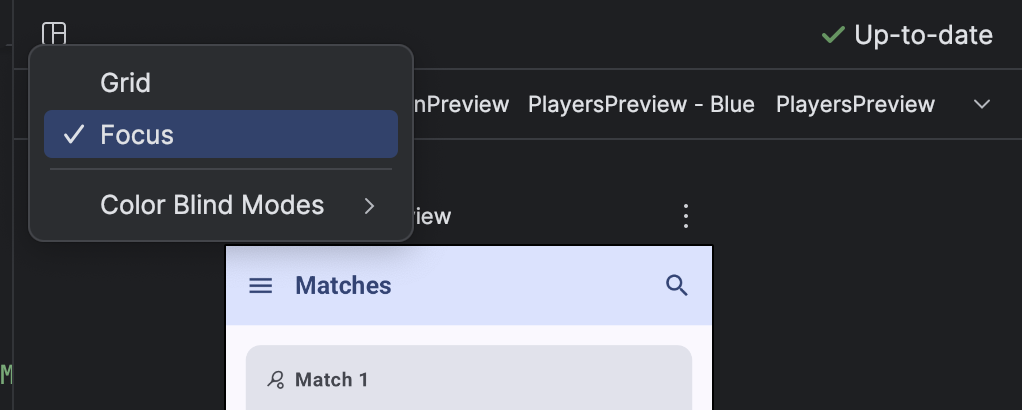
Artık önizleme penceresinin kenarlarını sürükleyerek pencereyi yeniden boyutlandırabilirsiniz:
Alternatif olarak, önizleme yeniden boyutlandırıldıktan sonra gösterilen yeniden boyutlandırma araç çubuğunu da kullanabilirsiniz:
Yeni boyutu yeni bir Preview ek açıklaması olarak kaydetmek istiyorsanız sağ tıklama menüsünü kullanın:
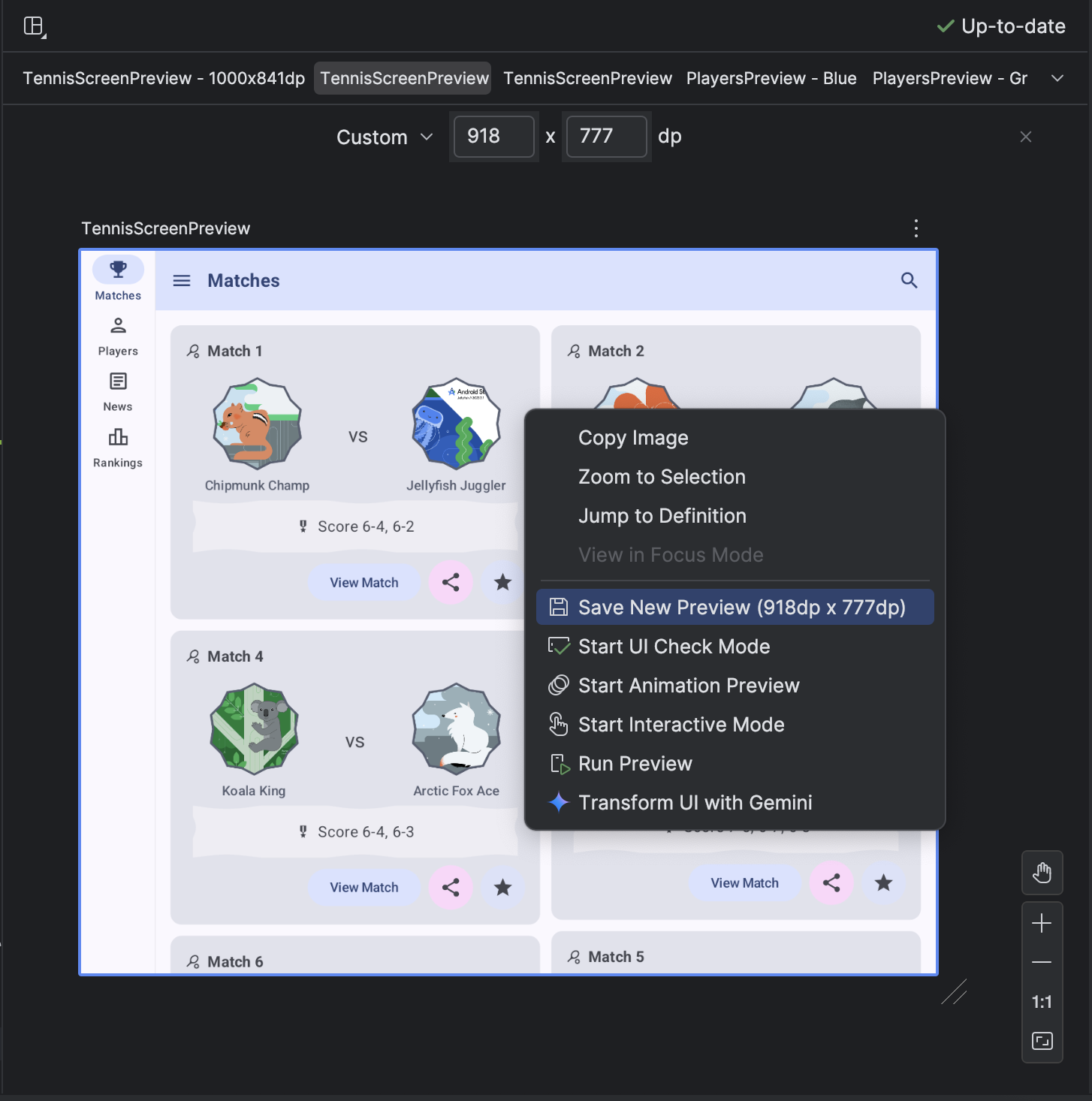
Dinamik yeniden boyutlandırma özelliği, her ekran boyutunda harika görünen kullanıcı arayüzleri oluşturmanıza yardımcı olur.
Derleme dosyalarını ilgili modüller altında görüntülemek için Android görünümü ayarı
Android görünümünde derleme dosyalarını ilgili modülün altında göstermek için yeni bir ayar eklendi. Bu görünüm, çok sayıda modül içeren projelerde çalışırken faydalı olabilir. Görünümü etkinleştirmek için Android görünümünün yanındaki Seçenekler
 menüsünü açın.
Ardından Görünüm > Derleme Dosyalarını Modülde Göster'i seçin.
menüsünü açın.
Ardından Görünüm > Derleme Dosyalarını Modülde Göster'i seçin.

Android Studio'da Play Politika Analizleri
Android Studio artık uygulamanızı etkileyebilecek Google Play politikalarıyla ilgili daha zengin analizler ve rehberlik içeriyor. Bu bilgiler, en başından itibaren daha güvenli uygulamalar oluşturmanıza yardımcı olur. Böylece, lansman sürecinizi aksatabilecek ve daha sonra düzeltmek için daha fazla zaman ve kaynak gerektirebilecek sorunları önleyebilirsiniz.
Android Studio Narwhal 3 Feature Drop'tan itibaren Play Politika Analizleri'ni hata analizi kontrolleri olarak görebilirsiniz. Bu lint kontrolleri aşağıdaki bilgileri sunar:
- Politikaya genel bakış
- Sık karşılaşılan sorunlardan kaçınmak için yapmanız ve yapmamanız gerekenler.
- Resmi politikanın tamamını ve daha fazla faydalı bilgi ile kaynak bulabileceğiniz Play politika sayfalarının bağlantıları.
Bu özellik, daha sorunsuz bir uygulama gönderme deneyimi yaşamanız için faydalı ön inceleme rehberliği sağlamayı amaçlar. Bu özellik tüm politikaları kapsamaz ve nihai uygulama incelemesi kararları vermez. Rehberlik için her zaman Politika Merkezi'ndeki politikanın tamamını inceleyin. Bu entegrasyonu da aktif olarak geliştirip iyileştiriyoruz. Geri bildiriminiz varsa lütfen bildirin.
Projenizle ilgili Play Politikası Analizleri olup olmadığını görmek için Code > Inspect for Play Policy Insights… seçeneğine gidin. Analizler, "Problems" (Sorunlar) araç penceresinde listelenir ve ilgili dosyalarda Lint uyarıları olarak da görünür.
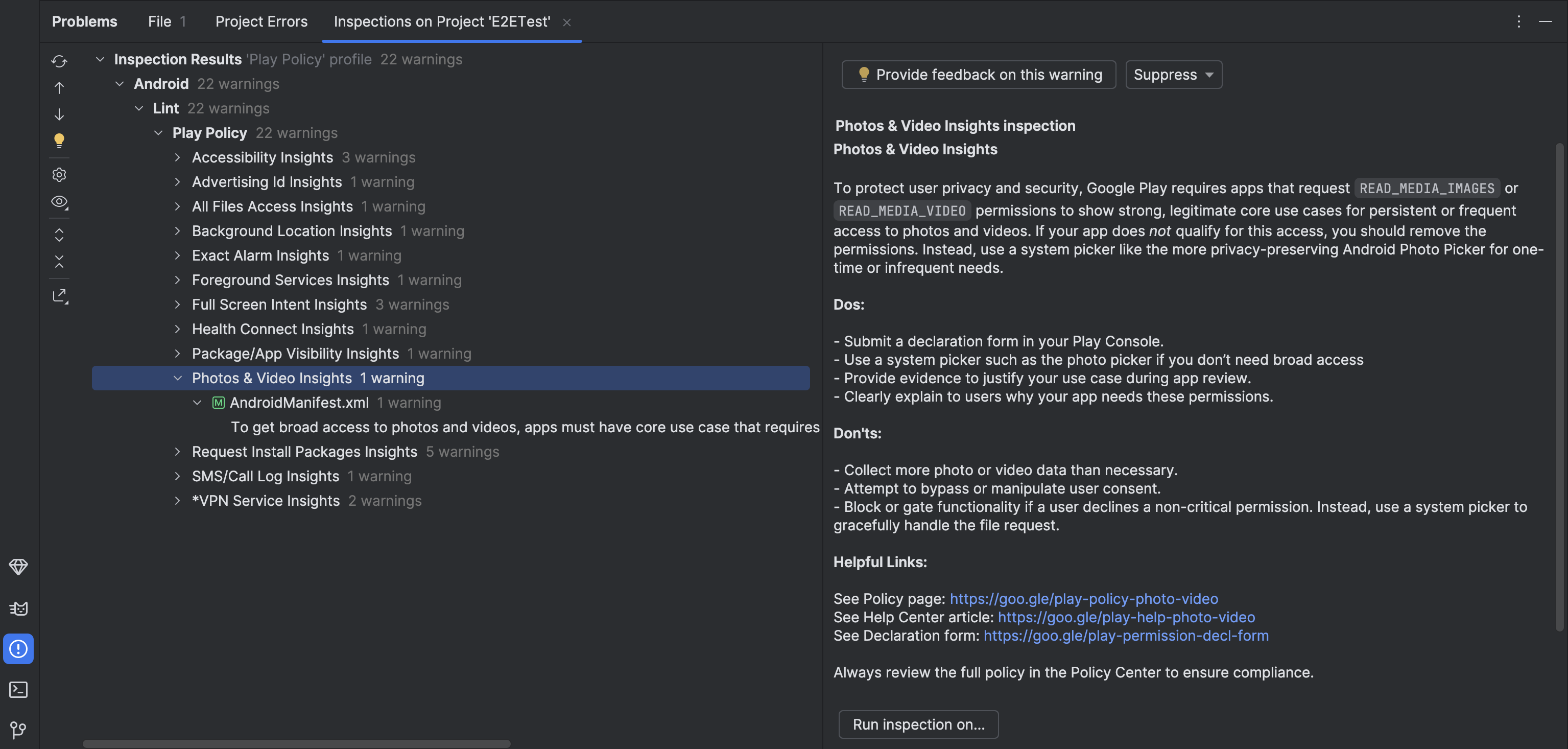
Uygulama yedekleme ve geri yükleme ile test etme ve geliştirme
Android Yedekleme ve Geri Yükleme özelliğinin uygulamanızda düzgün çalıştığından emin olmak, kullanıcıların yeni bir cihaza geçtikten veya buluttan geri yükleme yaptıktan sonra uygulamanızla etkileşimde kalmasını sağlamanın önemli bir yönüdür. Ancak, uygulamanızda veri yedekleme ve geri yükleme işlevinin çalışıp çalışmadığını test etmek zor olabilir.
Android Studio Narwhal, uygulamanızın yedeğini oluşturmanıza ve başka bir cihaza geri yüklemenize olanak tanır. Bu özellik, uygulama verilerini cihazdan cihaza veya bulut yedeğinden geri yüklerken uygulamanızın beklendiği gibi çalışıp çalışmadığını test etmek ya da uygulamanızı geliştirip hatalarını ayıklamak için ihtiyaç duyduğunuz verilerle bir test cihazını daha hızlı bir şekilde ayarlamak istediğinizde faydalı olabilir.
Yedek oluşturma
Yedek dosya oluşturmak için aşağıdakileri yapın:
- Uygulamanızın hata ayıklama sürümünü bağlı bir cihaza dağıtma
- Yedekleme oluşturmak için aşağıdaki işlemlerden birini yapın:
- Çalışan Cihaz penceresinde, araç çubuğundan Uygulama Verilerini Yedekle işlemini tıklayın.
- Ana menü çubuğundan Run > Backup App Data'yı (Çalıştır > Uygulama Verilerini Yedekle) seçin.
- Cihaz Gezgini > İşlemler sekmesinde uygulama işlemini sağ tıklayın ve Uygulama Verilerini Yedekle'yi seçin.
- Açılan iletişim kutusunda şunları yapın:
- Yedeğini oluşturmak istediğiniz uygulamanın uygulama kimliğini onaylayın.
- Cihazdan cihaza, Bulut veya Bulut (Şifrelenmemiş) yedeği oluşturmak isteyip istemediğinizi seçin.
- Kaydetmek istediğiniz yedeğin adını ve konumunu onaylayın. Yedekleme, varsayılan olarak mevcut Android Studio projesinin kök dizinine kaydedilir.
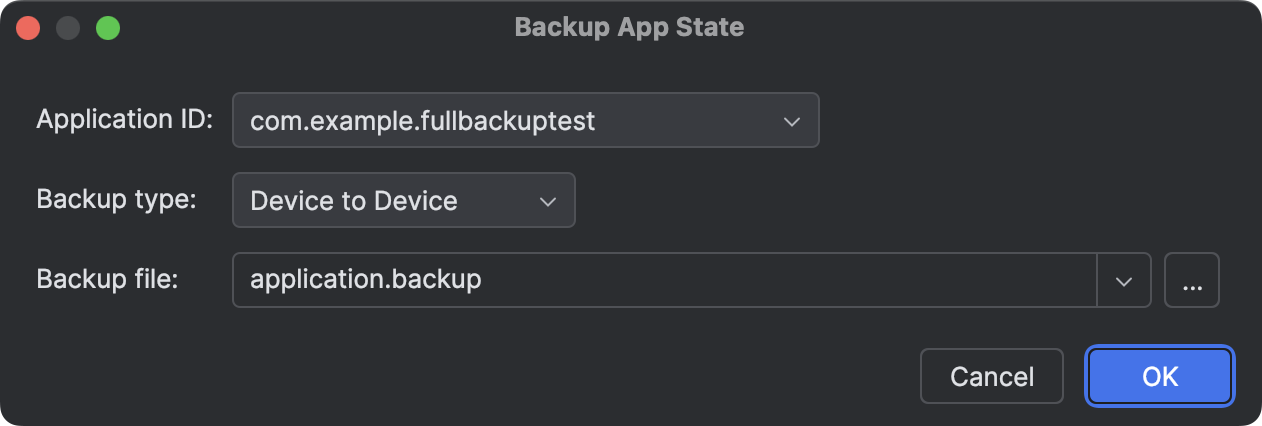
Uygulamanızın yedeğini oluşturun.
- Yedeğini oluşturmak istediğiniz uygulamanın uygulama kimliğini onaylayın.
- Android Studio, uygulamayı durdurup durduramayacağını sorduğunda Tamam'ı tıklayın. Android Studio'nun yedek oluşturabilmesi için uygulama sürecini durdurması gerekir.
Oluşturduğunuz yedekleri Proje > Android araç penceresindeki Yedek Dosyalar düğümünde görüntüleyebilirsiniz.
Yedekleme türleri
Uygulamanız için farklı yedekleme türleri oluşturabilirsiniz. Yedekleme oluştururken test etmek istediğiniz senaryoyla ilgili yedekleme türünü seçin:
- Cihazdan cihaza: Cihazdan cihaza aktarım sırasında oluşturulan yedeklemeye benzer şekilde uygulamanızın yedeğini oluşturur. Cihazdan cihaza aktarımlarda uygulamanın yedekleme verileri doğrudan başka bir cihaza (ör. USB veya kablosuz ağ üzerinden) gönderilir.
- Bulut: Uygulamanızın, kullanıcının Google Hesabı depolama alanına kaydedilenlere benzer bir yedeğini oluşturur. Kullanıcılar yeni bir cihaz kurarken Cloud yedeğinden geri yükleme yapmayı seçebilir.
- Bulut (şifrelenmemiş): Uygulamanızın, istemci tarafı şifrelemenin etkin olmadığı bir cihazda kullanıcının Google Hesabı depolama alanına kaydedilenlere benzer bir yedeğini oluşturur.
Not: Cloud, Cloud (Şifrelenmemiş) veya Cihazdan cihaza yedeklemeleri test etmek için bu özellik kullanıldığında, oluşturulan yedekleme gerçek yedekleme akışının aksine Cloud'a veya başka bir cihaza gönderilmez. Uygulamanızın, buluta kaydedilecekmiş veya başka bir cihaza gönderilecekmiş gibi yedeğini oluşturur. Herhangi bir yedekleme türü için oluşturulan yedekler, Proje > Android araç penceresindeki Yedekleme Dosyaları altında yer alabilir.
Uygulama verilerini geri yükleme
Uygulama verilerini geri yüklemek için aşağıdakileri yapın:
- Uygulamanızı bağlı cihaza dağıtın. Uygulama, cihaza geri yüklemek istediğiniz yedekleme dosyasıyla aynı uygulama kimliğine sahip olmalıdır.
- Aşağıdaki işlemlerden birine gidin ve bu işlemi tıklayın:
- Çalışan Cihaz penceresinde, araç çubuğundan Uygulama Verilerini Geri Yükle işlemini tıklayın ve son geçmişten bir yedekleme dosyası seçin veya Göz at'ı tıklayın.
- Ana menü çubuğundan Run > Restore App Data'ya (Çalıştır > Uygulama Verilerini Geri Yükle) gidin.
- Cihaz Gezgini > İşlemler sekmesinde uygulama işlemini sağ tıklayın ve Uygulama Verilerini Geri Yükle'yi seçin.
- Project > Android (Proje > Android) araç penceresinde, Backup Files (Yedekleme Dosyaları) düğümünün altındaki bir yedeklemeyi sağ tıklayın ve Restore App Data'yı (Uygulama Verilerini Geri Yükle) seçin.
- Gerekirse son geçmişten bir yedekleme seçin veya yerel depolama alanından geri yüklemek için bir yedekleme dosyası seçmek üzere Göz at'ı tıklayın.
Alternatif olarak, yedekleme dosyasını çalıştırma yapılandırmasına dahil edebilirsiniz. Böylece, uygulamanızı dağıtırken uygulama verileri de yedekleme dosyasından geri yüklenir. Bunu yapmak için aşağıdakileri uygulayın:
- Ana menü çubuğundan Run > Edit Configurations'a (Çalıştır > Yapılandırmaları Düzenle) gidin.
- Bir uygulama çalıştırma yapılandırması seçin ve Geri yükleme seçenekleri'ne gidin.
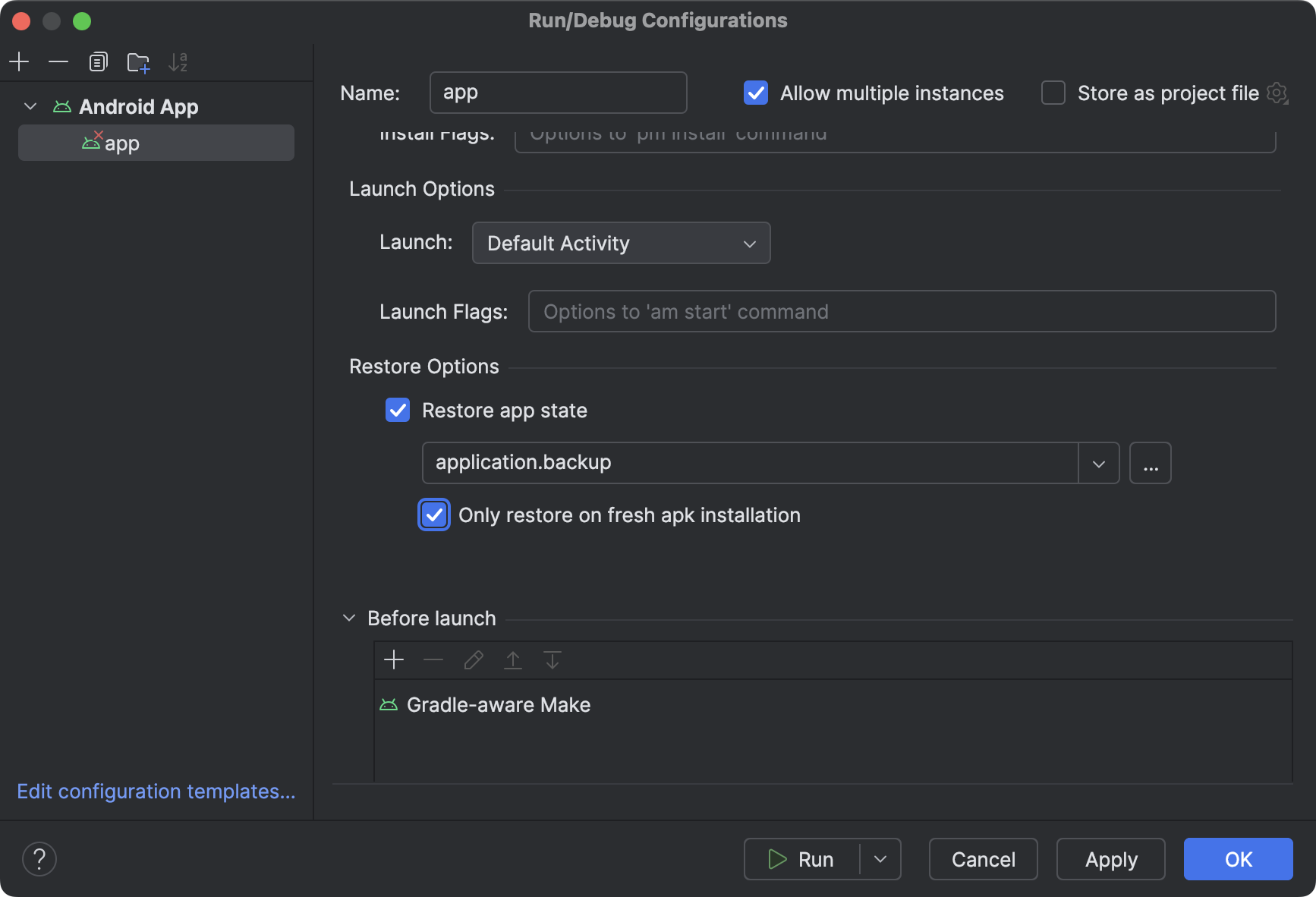
Çalıştırma yapılandırmasındaki seçenekleri geri yükleme - Bir uygulamayı yedeklemeden geri yüklemek için Uygulama durumunu geri yükle'nin yanındaki kutuyu işaretleyin.
- Son geçmişten bir yedek dosya seçin veya yerel depolamadan yedek dosyaya göz atıp dosyayı seçin.
- Yalnızca yeni bir uygulama yüklemesinde uygulama verilerini geri yüklemek istiyorsanız Yalnızca yeni APK yüklemesinde geri yükle seçeneğinin yanındaki kutuyu işaretleyin. Yeni bir test cihazına dağıtım yapıyorsanız ve hata ayıklama ile uygulama geliştirmeye yardımcı olması için verileri geri yüklemek istiyorsanız bu seçenek faydalı olabilir.
- Çalıştırma yapılandırmasını kaydetmek için Tamam'ı tıklayın.
- Uygulama verilerinizi bağlı bir cihaza geri yüklemeyi test etmek için uygulamanızı çalıştırma yapılandırmasını kullanarak dağıtın.
Proguard denetimleri
Android Studio artık kötü hazırlanmış ProGuard kurallarını veya R8 optimizasyonlarını engelleyen kuralları önlemek için incelemeler içeriyor. Gibi aşırı geniş kapsamlı saklama kuralları
-keep class **.* ve gibi tüketici ProGuard kuralı yapılandırmaları
dontshrink ve -dontoptimize artık Studio IDE'de uyarı tetikliyor. Kod küçültmeye izin veren iyi bir saklama kuralı oluşturmak için kuralı belirli bir paketle sınırlayın ve saklamak istediğiniz öğeleri açıkça belirtin.
Proje düzeyinde bağlam için AGENT.md dosyaları
Artık projenize AGENT.md dosya ekleyebilirsiniz. Bunlar, Gemini'a bağlam olarak projeye özgü talimatlar, kodlama stili kuralları ve diğer rehberlik bilgilerini sağlayan Markdown dosyalarıdır.
Gemini, projenizdeki AGENT.md adlı tüm dosyalardaki talimatları otomatik olarak bulup uygular. AGENT.md dosyası yoksa Gemini bunun yerine yedek olarak GEMINI.md dosyasını arar.
Otomatik senkronizasyonu devre dışı bırakma için yeni ayar
Android Studio artık varsayılan Otomatik Senkronizasyon modundan (ör. proje açıldığında senkronizasyon otomatik olarak çalışır) hatırlatıcılar içeren yeni bir Manuel Senkronizasyon moduna geçiş yapma ayarı sunuyor. Varsayılan davranış Otomatik Senkronizasyon olarak kalır. Manuel Senkronizasyon'a geçmek için Dosya (macOS'te Android Studio) > Ayarlar > Derleme, Yürütme, Dağıtım > Derleme Araçları'na gidin ve Proje Senkronizasyon modu'nu Proje Senkronizasyon modu olarak Hatırlatıcılarla Manuel Senkronizasyon olarak ayarlayın.
Studio Labs'den çıkan özellikler
Studio Labs'deki aşağıdaki deneysel özellikler, Narwhal 3 Feature Drop'tan itibaren kararlı hale geldi:
Android Studio Narwhal 4 Feature Drop | 2025.1.4
Android Studio Narwhal 4 Feature Drop | 2025.1.4 sürümündeki yeni özellikler şunlardır:
Android Studio'nun bu sürümünde düzeltilen sorunları görmek için kapatılan sorunlar bölümüne bakın.
Journeys for Android Studio
Android Studio için Yolculuklar, her bir testin (yolculuk) adımlarını ve onaylarını açıklamak için doğal dil kullanmanıza olanak tanıyarak uçtan uca testlerin yazılmasını ve bakımını kolaylaştırır. Gemini'ın görme ve muhakeme özelliklerinden yararlanarak doğal dilde yazılan adımlar, Gemini'ın uygulamanızda gerçekleştirdiği işlemlere dönüştürülür. Böylece yolculuklarınızı hem yazmak hem de anlamak kolaylaşır. Ayrıca, daha karmaşık onaylamalar yazıp açıklayabilirsiniz. Gemini, yolculuklarınızın başarılı olup olmadığını belirlemek için bunları cihazda gördüklerine göre değerlendirir.
Ayrıca Gemini, hedefleri karşılamak için hangi işlemlerin yapılacağı konusunda akıl yürüttüğünden yolculuklar, uygulamanızın düzeninde veya davranışında yapılan küçük değişikliklere karşı daha dayanıklıdır. Bu da uygulamanızın farklı sürümlerinde ve farklı cihaz yapılandırmalarında test çalıştırırken daha az kararsız testle sonuçlanır.
Yolculukları doğrudan Android Studio'da yazıp yerel veya uzak Android cihazlarda çalıştırın. IDE, yolculuklar oluşturmak için yeni bir düzenleyici deneyimi sunar. Ayrıca, Gemini'ın yolculuğunuzla ilgili muhakemesini ve yürütmesini daha iyi takip etmenize yardımcı olan zengin sonuçlar sağlar.
Backup and Sync

Artık Android Studio ayarlarını Google veya JetBrains hesabınızı kullanarak bulut depolama alanına yedekleyebilirsiniz. Bu, tuş haritaları, kod düzenleyici ayarları ve sistem ayarları gibi ayarlarınızı senkronize etmenize yardımcı olur. Başlamak için aşağıdakilerden birini yapın:
Android Studio'da bir proje açtıktan sonra IDE'nin sağ üst köşesindeki avatarı ve Oturum aç'ı tıklayarak Google Hesabınızda oturum açın.

- Görünen iletişim kutusundaki istemleri uygulayın ve Android Studio'nun Google Hesabı Depolama Alanınıza erişmesine izin vermek için kutuyu işaretleyin.
- Android Studio'yu yetkilendirmek için istemleri uygulayın.
Ayarlar > Yedekleme ve Senkronizasyon'a gidin.
- Uygulama verilerinizi Android Studio yüklemeleri arasında senkronize etmek için Google Hesabı depolama alanınızı kullanmak üzere Google'ı seçin. Alternatif olarak, uygulama verilerinizi IntelliJ ve Android Studio yüklemeleri arasında senkronize etmek için JetBrains hesabı da kullanabilirsiniz.
- Android Studio'nun tercih ettiğiniz hesabın depolama alanına erişmesine izin vermek için istemleri uyguladıktan sonra Android Studio'ya dönün.
- Ayarlar > Yedekleme ve Senkronizasyon sayfasında, hesabınızla senkronize etmek istediğiniz uygulama verisi kategorilerini inceleyebilirsiniz.
- Yedekle ve Senkronize Et'i devre dışı bırakmak için özelliği etkinleştiren kutunun işaretini kaldırın.
Seçtiğiniz cihazla senkronize edilmiş verileriniz varsa Android Studio, ayarları uzak depolama alanınızdan indirme (varsayılan seçenek) veya yerel ayarlarınızı yükleyip uzak depolama alanınızla senkronize edilmiş ayarların üzerine yazma seçeneği sunar.
Kilitlenmeler için önerilen düzeltmeler
Android Studio Meerkat sürümünde, Uygulama Kalitesi Analizleri araç penceresinde bildirilen kilitlenmeler için Gemini analizlerini kullanıma sunduk. Android Studio artık olası düzeltmeleri önermek için kilitlenme verilerini kaynak kodunuzla birlikte analiz etmek üzere Gemini'ı kullanabilir. Uygulama Kalitesi Analizleri araç penceresinde bir kilitlenme seçtikten sonra Analizler sekmesine gidin ve Gemini kilitlenmeyle ilgili bir analiz oluşturduktan sonra Düzeltme öner'i tıklayın. Ardından Gemini, bir düzenleyici farkı sekmesinde inceleyip kabul edebileceğiniz önerilen kod değişiklikleri oluşturur.
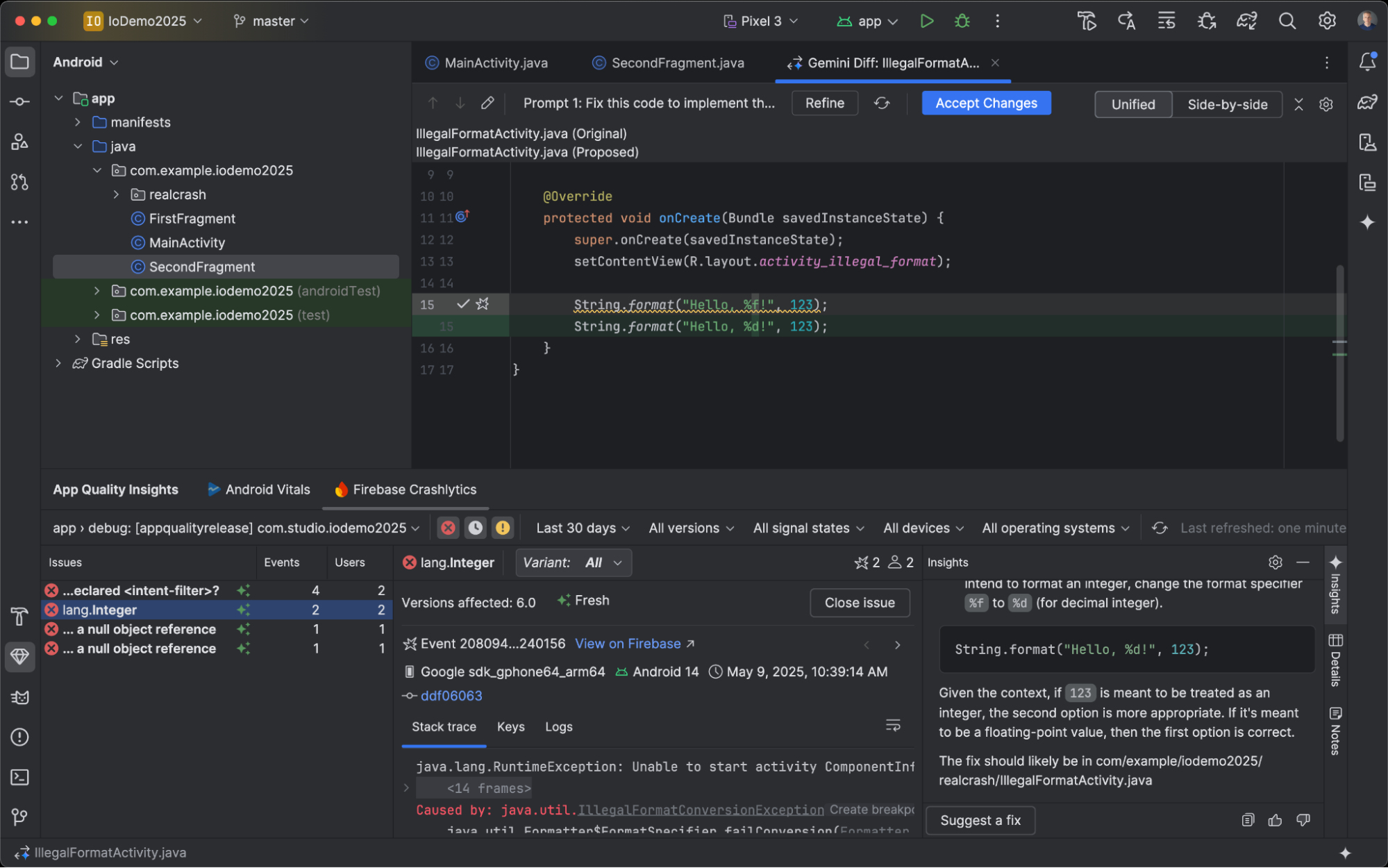
Yeni projeleri proje görünümüyle açma ayarı
Yeni projelerin varsayılan olarak Proje görünümünde açılmasını sağlayan yeni bir ayar eklendi. Ayarı etkinleştirmek için Dosya (macOS'te Android Studio) > Ayarlar > Gelişmiş Ayarlar > Proje Görünümü'ne gidin ve Proje görünümünü varsayılan olarak ayarla'yı seçin.
Oluşturma önizlemesi ekran görüntüsü testi aracı
Compose kullanıcı arayüzlerinizi test etmek ve gerilemeleri önlemek için Compose Önizleme Ekran Görüntüsü Testi aracını kullanın. Yeni araç, uygulamanızın kullanıcı arayüzünde yapılan değişiklikleri görsel olarak algılamanızı sağlayan HTML raporları oluşturmanıza yardımcı olur. Compose Preview Screenshot Testing sayfasından daha fazla bilgi edinin.
Yerleşik Layout Inspector bileşen ağacı geliştirmesi
Yerleştirilmiş Düzen Denetleyici'deki bileşen ağacıyla etkileşim, artık çeşitli önemli iyileştirmeler sayesinde daha sezgisel ve verimli. Bu güncellemeler, iş akışınızı kolaylaştırmak ve Compose kullanıcı arayüzü yapılarınız hakkında daha net bilgiler sağlamak için tasarlanmıştır.
- Yatay kaydırma: Artık bileşen ağacında yatay olarak kaydırabilirsiniz. Bu sayede, bağlamı kaybetmeden geniş veya derin şekilde iç içe yerleştirilmiş düzenlerde gezinmek ve bunları incelemek daha kolay hale gelir.
- Seçim Yapıldığında Otomatik Kaydırma: Bileşen ağacında bir öğe seçildiğinde görünüm artık hem yatay hem de dikey olarak otomatik şekilde kaydırılarak seçilen öğe düzgün bir şekilde odak noktasına getirilecek. Bu sayede, ilgilendiğiniz öğe her zaman ön planda olur.
- Geliştirilmiş İlişki Görselleştirme: Düğüm ilişkilerini anlamak için daha net görsel ipuçları sunmak amacıyla bileşen ağacındaki destek çizgilerini iyileştirdik. Noktalı çizgiler artık bir üst ve alt düğüm arasındaki çağrı yığını ilişkisini net bir şekilde gösteriyor. Bu sayede, programatik bağlantıları daha etkili bir şekilde izleyebilirsiniz. Düz çizgiler, ağaçtaki diğer tüm standart üst-alt ilişkilerini temsil etmeye devam eder.
Bu geliştirmeler, daha sorunsuz ve verimli bir hata ayıklama deneyimi sunmayı amaçlar. Böylece kullanıcı arayüzünüzü hızlı bir şekilde anlayıp iyileştirebilirsiniz.
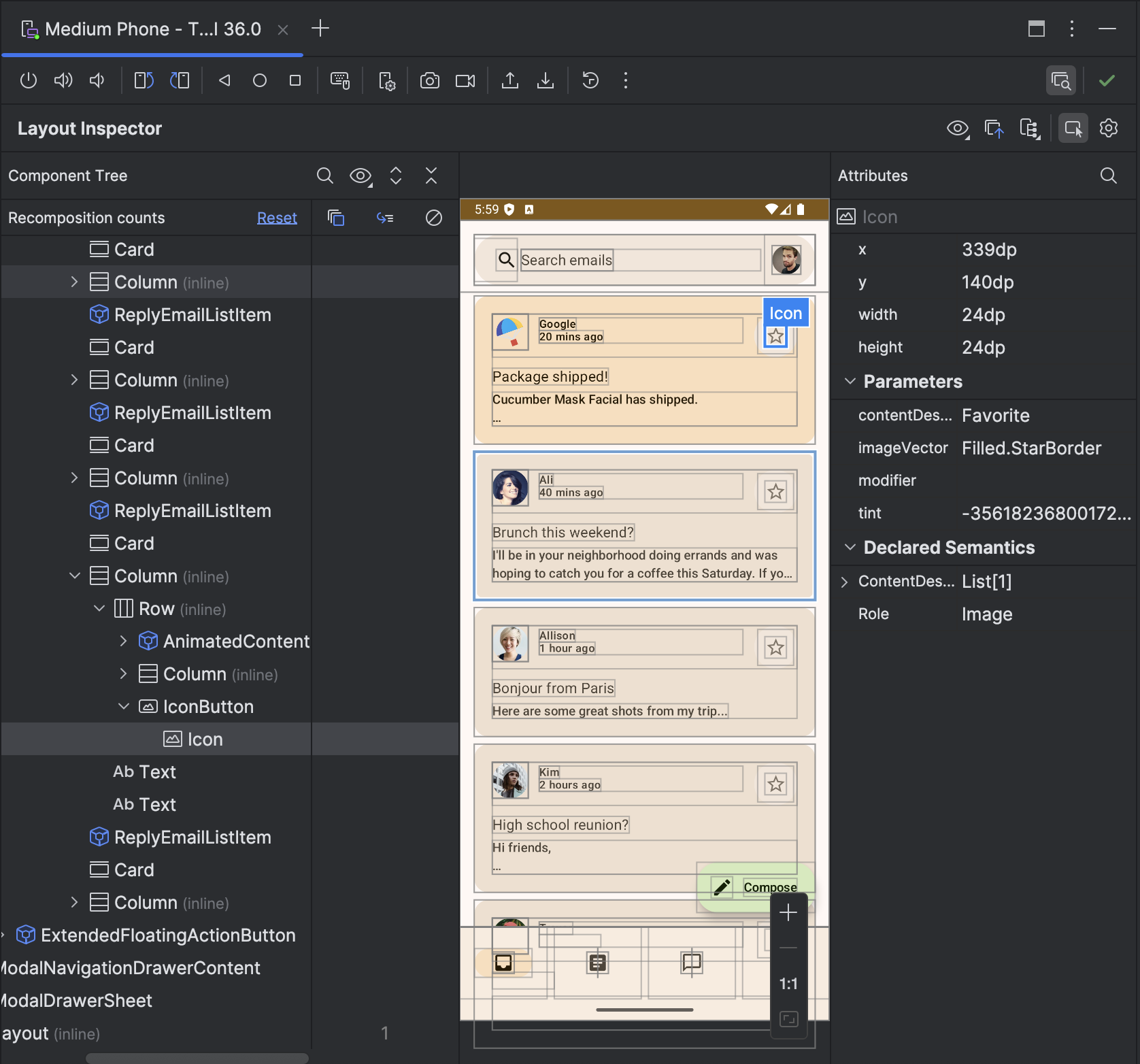
Yerel bir LLM kullanma
Android Studio Narwhal 4 Feature Drop, IDE'nin yapay zeka özelliklerine güç veren LLM'yi seçmenize olanak tanır.
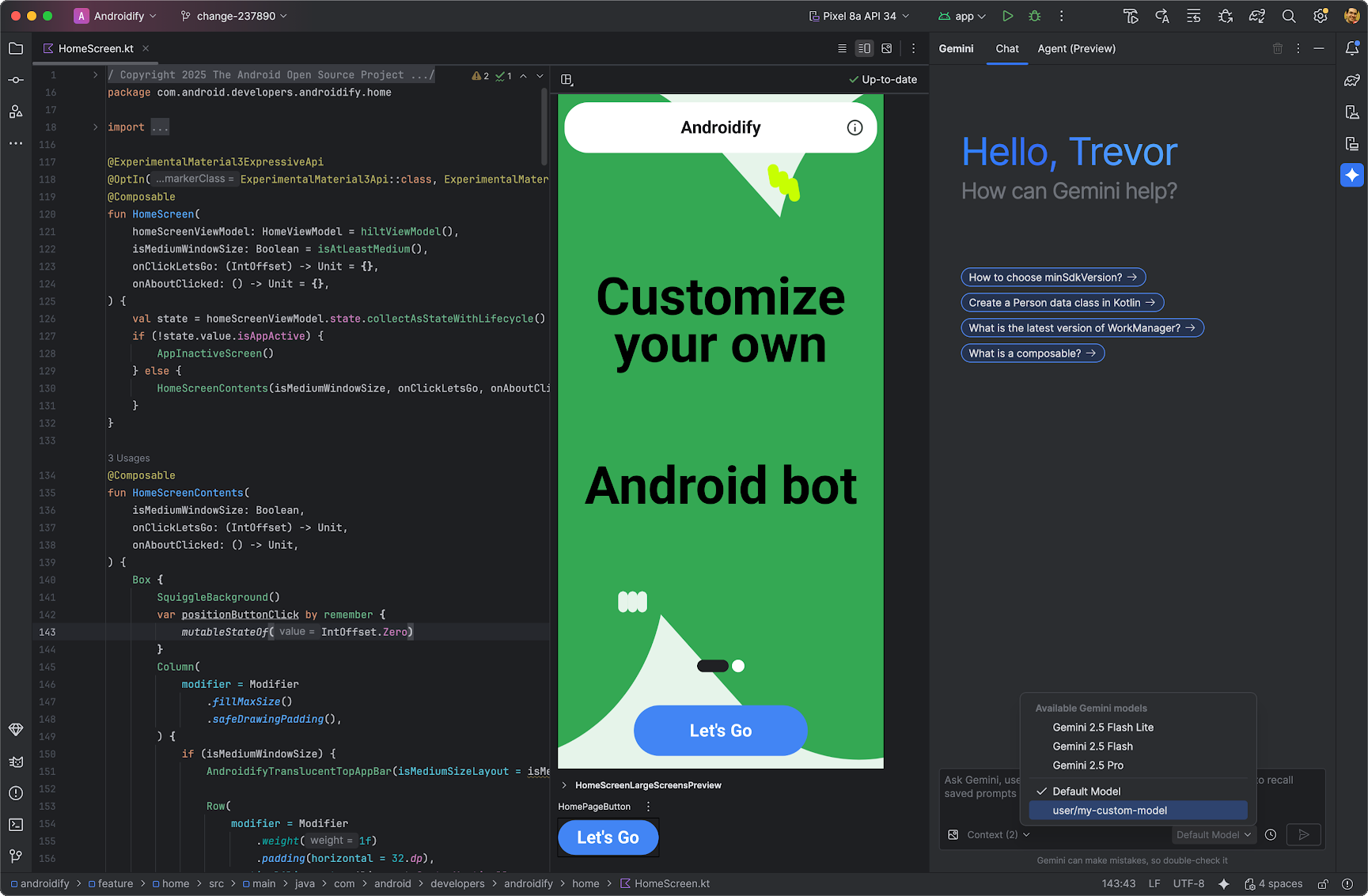
LLM, yerel makinenizde olmalıdır. Bu, internet bağlantınız sınırlıysa veya yapay zeka modellerinin kullanımıyla ilgili kısıtlamalar varsa ya da yalnızca açık kaynaklı araştırma modelleriyle deneme yapmak istiyorsanız avantajlıdır.
Yerel bir LLM, Android Studio'ya yerleşik LLM desteğine alternatif sunar. Ancak Gemini, Android için ayarlandığından ve Android Studio'nun tüm özelliklerini desteklediğinden Android Studio'daki Gemini genellikle en iyi Android geliştirme deneyimini sunar. Gemini ile Android geliştirme görevleriniz için çeşitli modeller arasından seçim yapabilirsiniz. Ücretsiz varsayılan model veya ücretli Gemini API anahtarıyla erişilen modeller de bu seçenekler arasındadır.
Yerel LLM'ler için destek, yerel bilgisayarınıza LM Studio veya Ollama gibi bir LLM sağlayıcının ve seçtiğiniz uyumlu bir modelin yüklenmesini gerektirir.
Android SDK Yükseltme Asistanı artık Android 16 / API 36'yı destekliyor
Android 15 / API 35'ten Android 16 / API 36'ya geçiş, Android SDK Yükseltme Asistanı'na eklendi. Taşıma konusunda yardım almak için Araçlar > Android SDK Yükseltme Asistanı'na gidin.
Android Gradle eklentisi 9.0
Android Gradle eklentisi 9.0, AGP'nin yeni bir ana sürümüdür ve API ile davranış değişiklikleri içerir.
Android Gradle eklentisini 9.0.0-alpha02 sürümüne güncellemek için Android Studio Narwhal 4 Feature Drop | 2025.1.4'te Android Gradle eklentisi Yükseltme Asistanı'nı kullanın.
AGP yükseltme asistanı, projenizi yükseltirken uygun olduğunda mevcut davranışları korumanıza yardımcı olur. Bu sayede, AGP 9.0'daki tüm yeni varsayılanları kullanmaya hazır olmasanız bile projenizi AGP 9.0'ı kullanacak şekilde yükseltebilirsiniz.
Uyumluluk
Android Gradle eklentisi 9.0.0-alpha02'nin desteklediği maksimum Android API düzeyi, API düzeyi 36'dır.
Android Gradle eklentisi 9.0.0-alpha02 için Gradle 9.0.0 gerekir.
Davranış değişiklikleri
Android Gradle eklentisi 9.0'da aşağıdaki yeni davranışlar bulunur:
| Davranış | Öneri |
|---|---|
Android Gradle eklentisi 9.0, varsayılan olarak NDK'nın r28c sürümünü kullanır.
|
Kullanmak istediğiniz NDK sürümünü açıkça belirtmeyi düşünebilirsiniz. |
| Android Gradle eklentisi 9.0, kitaplık tüketicilerinin varsayılan olarak aynı veya daha yüksek bir derleme SDK'sı sürümü kullanmasını gerektirir. |
Kitaplık kullanırken aynı veya daha yüksek bir derleme SDK'sı kullanın.
Bu mümkün değilse veya yayınladığınız bir kitaplığın tüketicilerine geçiş için daha fazla zaman vermek istiyorsanız AarMetadata.minCompileSdk'ı açıkça ayarlayın.
|
AGP 9.0, aşağıdaki Gradle özelliklerinin varsayılanlarında güncellemeler içerir. Bu sayede, yükseltme yaparken AGP 8.13 davranışını koruma seçeneğine sahip olursunuz:
| Özellik | İşlev | AGP 8.13'ten AGP 9.0'a geçiş | Öneri |
|---|---|---|---|
android.uniquePackageNames |
Her kitaplığın farklı bir paket adı olmasını zorunlu kılar. | false → true |
Projenizdeki tüm kitaplıklar için benzersiz paket adları belirtin. Bu mümkün değilse taşıma işlemi sırasında bu işareti devre dışı bırakabilirsiniz. |
android.dependency.useConstraints |
Yapılandırmalar arasındaki bağımlılık kısıtlamalarının kullanımını kontrol eder. AGP 9.0'daki varsayılan değer false olup yalnızca uygulama cihazı testlerindeki (AndroidTest) kısıtlamaları kullanır.
Bu ayarı true olarak ayarlamak, 8.13 sürümündeki davranışa geri dönülmesini sağlar.
|
true → false |
Gerekmedikçe her yerde bağımlılık kısıtlamaları kullanmayın. Bu işaretin yeni varsayılanını kabul etmek, proje içe aktarma sürecinde optimizasyonları da etkinleştirir. Bu optimizasyonlar, çok sayıda Android kitaplığı alt projesi içeren derlemelerin içe aktarma süresini kısaltır. |
aandroid.enableAppCompileTimeRClass |
Uygulamalardaki kodu nihai olmayan bir R sınıfına göre derleyerek uygulama derlemesini kitaplık derlemesiyle uyumlu hale getirin. Bu, artımlılığı iyileştirir ve kaynak işleme akışında gelecekte yapılacak performans optimizasyonlarının önünü açar. |
false → true |
Birçok proje, kaynakta değişiklik yapmadan yeni davranışı benimseyebilir. R sınıfı alanları, sabit gerektiren herhangi bir yerde (ör. switch ifadeleri) kullanılıyorsa zincirleme if ifadeleri kullanmak için yeniden düzenleyin. |
android.sdk.defaultTargetSdkToCompileSdkIfUnset |
Uygulamalarda ve testlerde hedef SDK sürümü için varsayılan değer olarak derleme SDK sürümünü kullanır. Bu değişiklikten önce hedef SDK sürümü, varsayılan olarak minimum SDK sürümü olurdu. |
false → true |
Uygulamalar ve testler için hedef SDK sürümünü açıkça belirtin. |
android.onlyEnableUnitTestForTheTestedBuildType |
Yalnızca test edilen derleme türü için birim testi bileşenleri oluşturur. Varsayılan projede bu, hata ayıklama için tek bir birim testiyle sonuçlanır. Önceki davranış, birim testlerinin hata ayıklama veya yayın için çalıştırılmasıydı. |
false → true |
Projenizde hem hata ayıklama hem de yayın için testlerin çalıştırılması gerekmiyorsa herhangi bir değişiklik yapmanız gerekmez. |
android.proguard.failOnMissingFiles |
AGP DSL'de belirtilen saklanacak dosyalardan herhangi biri diskte yoksa derleme işlemi hatayla başarısız olur. Bu değişiklikten önce, dosya adlarındaki yazım hataları dosyaların sessizce yoksayılmasına neden oluyordu. | false → true |
Geçersiz ProGuard dosyası bildirimlerini kaldırın. |
android.r8.optimizedResourceShrinking |
R8'in sınıfları ve Android kaynaklarını birlikte değerlendirerek daha az Android kaynağını korumasına olanak tanır. | false → true |
Projenizin saklama kuralları zaten tamamlanmışsa herhangi bir değişiklik yapmanız gerekmez. |
android.r8.strictFullModeForKeepRules |
Bir sınıf korunurken varsayılan oluşturucuyu örtülü olarak korumayarak R8'in daha az şey korumasına olanak tanır.
Yani, -keep class A artık -keep class A { <init>(); }anlamına gelmiyor. |
false → true |
Projenizin saklama kuralları zaten tamamlanmışsa herhangi bir değişiklik yapmanız gerekmez.
Değiştir -keep class A
ile
-keep class A { <init>(); }
Projenizin saklama kurallarında, varsayılan oluşturucunun saklanması gereken tüm durumlarda.
|
android.defaults.buildfeatures.shaders |
Tüm alt projelerde gölgelendirici derlemesini etkinleştirir. | true → false |
Yalnızca derlenecek gölgelendiricileri içeren alt projelerde gölgelendirici derlemesini etkinleştirmek için bu projelerin Gradle derleme dosyalarında aşağıdakileri ayarlayın:
android {
buildFeatures {
shaders = true
}
} |
Kaldırılan özellikler
Android Gradle eklentisi 9.0, aşağıdaki işlevleri kaldırır:
- Yerleştirilmiş Wear OS uygulaması desteği
AGP 9.0, Wear OS uygulamalarının yerleştirilmesiyle ilgili desteği kaldırıyor. Bu özellik artık Play'de desteklenmiyor. Bu kapsamda,wearAppyapılandırmaları veAndroidSourceSet.wearAppConfigurationNameDSL'nin kaldırılması da yer alır. Uygulamanızı Wear OS'te yayınlama hakkında bilgi edinmek için Wear OS'e dağıtma başlıklı makaleyi inceleyin.
Değiştirilen DSL
Android Gradle eklentisi 9.0'da aşağıdaki DSL değişiklikleri yapıldı:
CommonExtensionparametrelendirmesi kaldırıldı. Bu değişiklik, gelecekte kaynak düzeyinde yapılacak değişiklikleri önlemeye yardımcı olmak için yalnızca kaynak düzeyinde yapılan bir değişikliktir. Ancak bu değişiklik, DSL bloğu yöntemlerininCommonExtension'denApplicationExtension,LibraryExension,DynamicFeatureExtensionveTestExtension'e taşınması gerektiği anlamına da gelir.
Kaldırılan DSL
Android Gradle eklentisi 9.0'da kaldırılanlar:
AndroidSourceSet.jni, çünkü işlevsel değildi.AndroidSourceSet.wearAppConfigurationName, kaldırılan yerleştirilmiş Wear OS uygulama desteğiyle ilgili olarak.BuildType.isRenderscriptDebuggable, çünkü işlevsel değildi.ComponentBuilder.enabled. Bu işlevin yeriniComponentBuilder.enablealdı.Installation.installOptions(String). Bu özellik,Installation.installOptionsöğesinin değiştirilebilir özelliğiyle değiştirildi.Kitaplıklarda anlamlı olmadıkları için
VariantBuilder.targetSdkvetargetSdkPreview. Bunun yerineGeneratesApkBuilder.targetSdkveyaGeneratesApkBuilder.targetSdkPreviewkullanın.Deneysel olan ancak asla sabitlenmeyen
PostProcessingbloğu.ProductFlavor.setDimension,dimensionözelliğiyle değiştirilir.Variant.unitTest,com.android.testeklentisi için geçerli olmadığından.unitTest,VariantBuilderalt türlerindeHasUnitTestiçin kullanılabilir.VariantBuilder.enableUnitTest,com.android.testeklentisi için geçerli olmadığından.enableUnitTest,VariantBuilderalt türlerindeHasUnitTestBuilderiçin kullanılabilir.VariantBuilder.unitTestEnabled,HasUnitTestBuilder'ü genişletenVariantBuilderalt türlerinde daha tutarlı bir şekilde adlandırılanenableUnitTestlehine kaldırılıyor.
Kaldırılan Gradle özellikleri
Aşağıdaki Gradle özellikleri, başlangıçta varsayılan olarak etkinleştirilen özellikleri genel olarak devre dışı bırakmanın yolları olarak eklenmişti.
Bu özellikler, AGP 8.0 veya daha eski sürümlerde varsayılan olarak devre dışı bırakılmıştır. Daha verimli bir derleme için bu özellikleri yalnızca bunları kullanan alt projelerde etkinleştirin.
| Özellik | İşlev | Değiştirme |
|---|---|---|
android.defaults.buildfeatures.aidl |
Tüm alt projelerde AIDL derlemesini etkinleştirir. |
Yalnızca AIDL kaynaklarının bulunduğu alt projelerde AIDL derlemesini etkinleştirmek için
bu projelerin Gradle derleme dosyalarında aşağıdaki özelliği ayarlayın:
android {
buildFeatures {
aidl = true
}
} |
android.defaults.buildfeatures.renderscript |
Tüm alt projelerde RenderScript derlemesini etkinleştirir. |
Yalnızca renderscript kaynaklarının bulunduğu alt projelerde renderscript derlemesini etkinleştirmek için bu projelerin Gradle derleme dosyalarında aşağıdaki özelliği ayarlayın:
android {
buildFeatures {
renderScript = true
}
} |
Kaldırılan API'ler
Android Gradle eklentisi 9.0'da kaldırılanlar:
- Yalnızca AGP 4.2 veya daha eski sürümlerde çalışmayı hedeflerken en yeni AGP sürümüne göre derlemeye izin vermek için kalan, kullanımdan kaldırılmış ve devre dışı bırakılmış
BaseExtension.registerTransformAPI'ler.
Zorunlu kılınan Gradle özellikleri
AGP 9.0, aşağıdaki Gradle özelliklerini ayarlarsanız hata verir.
Android Gradle eklentisi Yükseltme Asistanı, bu özellikleri kullanan projeleri AGP 9.0'a yükseltmez.
| Özellik | İşlev |
|---|---|
android.r8.integratedResourceShrinking |
Kaynak küçültme artık her zaman R8'in bir parçası olarak çalıştırılıyor. Önceki uygulama kaldırıldı. |

