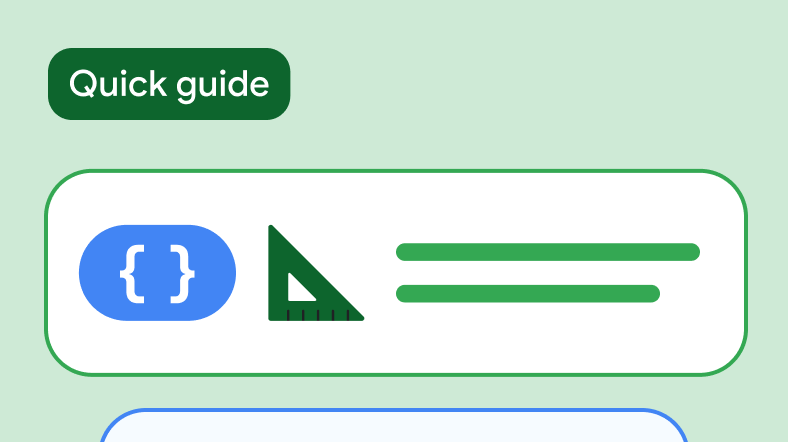Raccolta di guide rapide
Ottimizzazione per schermi di grandi dimensioni
Consenti alla tua app di supportare un'esperienza utente ottimizzata su tablet, dispositivi pieghevoli e ChromeOS.
Rifiutare i tocchi del palmo con lo stilo
Consenti alla tua app di identificare e rifiutare i tocchi del palmo durante l'input con lo stilo.
Gestire lo stato di RecyclerView
Mantieni lo stato di RecyclerView durante le modifiche alla configurazione.
Limitare l'orientamento dell'app sugli smartphone, ma non sui dispositivi con schermi grandi
Gestisci l'orientamento dell'app per offrire la migliore esperienza utente su telefoni e dispositivi con schermi di grandi dimensioni.
Gestire lo stato di WebView
Gestisci lo stato di WebView in caso di modifiche alla configurazione.
Gestire le modifiche alla configurazione della tastiera rimovibile
Scopri come gestire le modifiche alla configurazione della tastiera rimovibile.
Domande o feedback
Visita la nostra pagina delle domande frequenti e scopri le guide rapide o contattaci per farci sapere cosa ne pensi.