Ce guide contient toutes les informations à connaître sur le développement d'applications pour ordinateur, y compris les documentations destinées aux développeurs ChromeOS pour des domaines courants tels que la saisie au clavier et les entrées utilisateur via la souris. Bien que la documentation Android sur ChromeOS regorge d'informations utiles, vous pouvez considérer ce guide comme la référence à consulter pour optimiser votre jeu sur ordinateur.
Tests
Au cours de la première phase de développement, vous pouvez tester les modifications que vous apportez à votre jeu sur un Chromebook physique. Tout Chromebook compatible avec Android fera l'affaire.
Notre équipe peut également vous prêter un Chromebook que vous pourrez utiliser lors de ce processus. Pour recevoir un appareil de test, demandez à votre contact Google Play la marche à suivre.
Gestion des fichiers APK et des app bundles
Google Play Jeux sur PC vous permet d'importer un APK ou un app bundle dans la Google Play Console afin de l'utiliser sur un ordinateur. Nous vous recommandons vivement d'utiliser le même fichier APK pour votre jeu mobile afin de limiter les coûts de maintenance et la complexité. Concernant les modifications spécifiques aux ordinateurs et aux Chromebooks : Toutes les exigences décrites dans ce document sont spécifiques à la version de votre jeu destinée aux ordinateurs. Nous vous recommandons donc d'utiliser cette vérification conditionnelle pour toute nouvelle modification apportée à votre jeu.
Une fois que vous commencerez le développement pour ordinateur, nous vous proposerons un moyen de détecter si votre utilisateur a recours à un ordinateur. Lors du développement initial d'un Chromebook, vous pouvez utiliser le code de détection suivant :
fun isArc() : Boolean {
return packageManager.hasSystemFeature("org.chromium.arc")
}
Vous pouvez également vérifier la présence d'un clavier physique, comme indiqué dans la documentation.
Processus d'envoi du build
Une fois que votre jeu répond aux exigences de la checklist d'optimisation pour ordinateur et qu'il est prêt à être examiné, vous devez soumettre le build via un canal de test dans la Google Play Console pour examen. Vous trouverez ci-dessous les étapes à suivre pour importer le build dans la console.
Pour finaliser une version Google Play Jeux sur PC et afficher le facteur de forme Google Play Jeux sur PC uniquement, votre contact Google Play doit activer la fonctionnalité dans votre compte de développeur Google Play. Si vous ne l'avez pas déjà fait, demandez-lui d'activer cette fonctionnalité.
Vérifier que l'application respecte les limites de taille requises
Pour que vous puissiez importer votre jeu dans la console et, à terme, le publier sur la plate-forme, il doit respecter les limites de taille autorisées par le règlement Google Play. Le règlement Google Play définit les limites de taille suivantes :
- Envois d'anciens fichiers APK:
- Taille maximale de l'APK : 100 Mo
- Jusqu'à 2 Go pour les éléments de chaque fichier d'extension pour APK (OBB)
- Envois d'app bundles :
- Taille maximale du module de base : 200 Mo
- Jusqu'à 1,5 Go pour chaque pack d'éléments via Play Asset Delivery Pour les jeux dont le total cumulé est supérieur à 4 Go, contactez votre contact pour obtenir plus d'espace.
Voici quelques points à vérifier avant d'envoyer votre jeu pour qu'il soit intégré dans la console :
- Nous vous recommandons d'utiliser les app bundles et Play Asset Delivery pour publier votre jeu. Notez qu'au cours du second semestre 2021, les OBB seront obsolètes et les nouveaux jeux devront passer à Play Asset Delivery.
- Si vous utilisez des fichiers OBB pour diffuser les éléments, d'autres éléments haute résolution peuvent entraîner un dépassement de la taille totale de l'OBB (2 Go pour la version principale + 2 Go pour le correctif). Dans ce cas, nous vous recommandons de passer à Play Asset Delivery.
- Si vous envoyez une version de débogage, assurez-vous que l'APK répond aux contraintes de taille. Si le fichier APK dépasse la limite, vous devrez peut-être partager un build hors développement.
Ajouter le type de version "Google Play Jeux sur PC uniquement"
Cette étape suppose que vous ayez déjà demandé à votre contact Google Play d'activer le facteur de forme Google Play Jeux sur PC uniquement sur votre compte, car cette fonctionnalité n'est disponible qu'en accès anticipé Si vous ne voyez pas le formulaire tenez compte de Google Play Jeux sur PC uniquement, puis assurez-vous d'utiliser d'abord votre votre contact pour activer la fonctionnalité dans votre compte de développeur Google Play.
Tant que ce projet est en phase de prélancement, le facteur de forme libellé Google Play Jeux sur PC uniquement. Pour publier la version sur Google Play Jeux sur PC uniquement test, vous devez d'abord ajouter le facteur de forme de l'application en suivant les étapes.
- Accédez aux paramètres de distribution avancés sous Release > Advanced settings (Publier > Paramètres avancés ; lien direct).
- Accédez à l'onglet Form factors (Facteurs de forme), puis ajoutez Google Play Jeux sur PC uniquement depuis la liste déroulante + Ajouter un facteur de forme.
Cette opération crée également les canaux de publication que vous utiliserez pour déployer les versions. Ils sont différents des canaux que vous utilisez pour les versions sur téléphone et sur tablette.
Créer et configurer un canal utilisateur multi-plateforme Play
Afin de distribuer votre build optimisé pour les ordinateurs, créez un canal utilisateur :
- Accédez à la page des tests fermés sous Release > Test > Closed testing (Publier > Test > Tests fermés ; lien direct).
- Sélectionnez Google Play Jeux sur PC uniquement dans le sélecteur de facteurs de forme dans en haut à droite.
- Créez un canal de tests fermés :
- Cliquez sur Créer un canal en haut à droite.
- Nommez le canal Utilisateurs multi-plateformes Play. Si la création aboutit, le site vous redirige vers la page de votre nouveau canal, qui se trouve également sur la page des tests fermés correspondant au type de version.
- Cliquez sur le bouton Manage track (gérer le canal) correspondant.
Dans l'onglet Countries / regions (Pays/Régions), sélectionnez les pays qui doivent être ciblés par ce canal. Il s'agit des pays et régions dans lesquels des versions de ce canal seront disponibles. Nous vous recommandons de sélectionner tous les pays disponibles, sauf si vous avez des exigences spécifiques.
Dans l'onglet Testers (Testeurs) :
- Sélectionnez Google Groupes.
- Dans le champ Email addresses (Adresses e-mail), ajoutez l'adresse e-mail
play-multiplatform-test-track@googlegroups.com.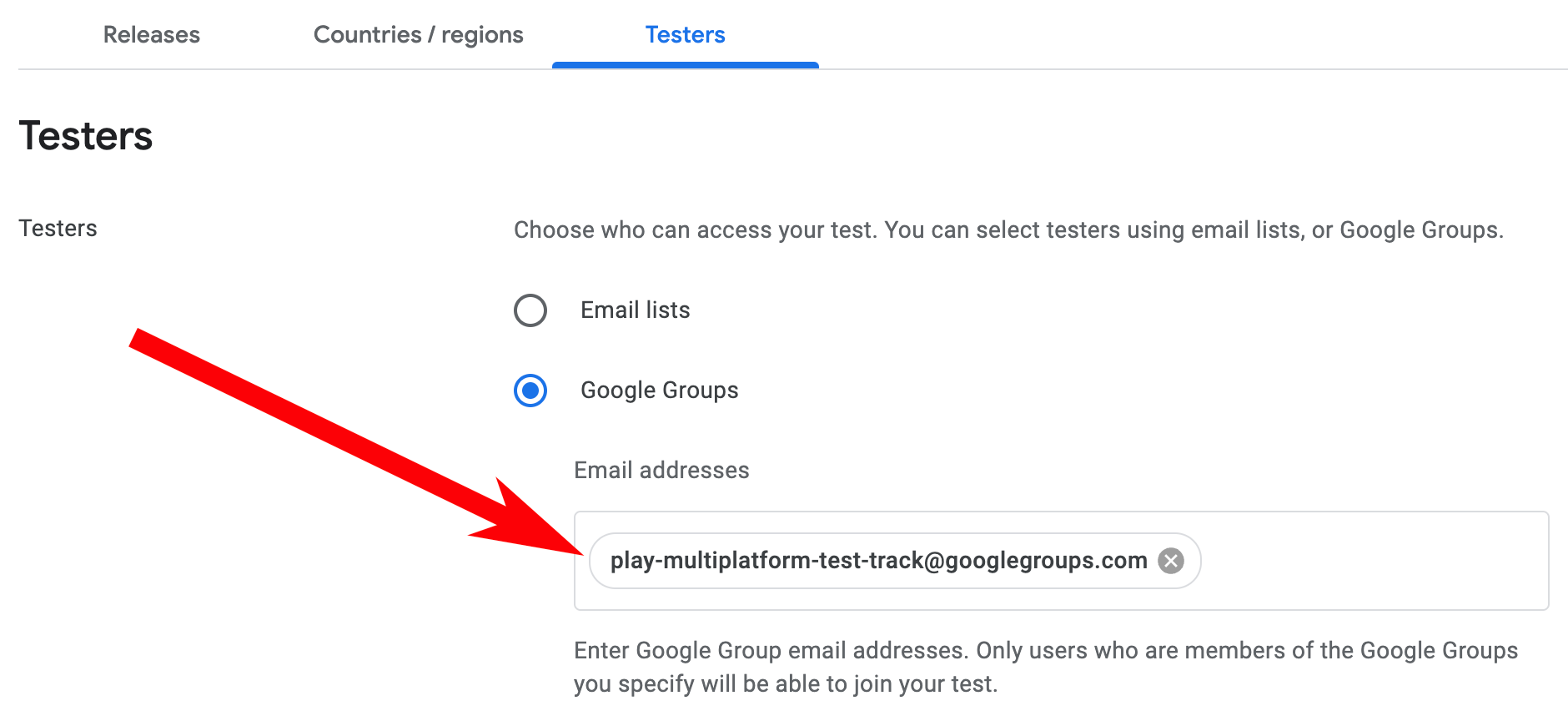 Remarque : Notez l'URL d'activation fournie pour le canal de test. Vous devrez fournir cette URL à votre contact Google Play pour vous assurer que votre build est correctement examiné.
Remarque : Notez l'URL d'activation fournie pour le canal de test. Vous devrez fournir cette URL à votre contact Google Play pour vous assurer que votre build est correctement examiné.
Déployer une version
Créez votre version Google Play Jeux sur PC sur la version fermée Canal Utilisateurs multi-plateformes de jeu. Vous pouvez importer les fichiers APK et app bundles existants ou une version optimisée pour Google Play Jeux sur PC.
- Revenez à la page de votre nouveau canal. Reportez-vous aux étapes 1, 2 et 4 de Créer et configurer un canal d'utilisateurs multi-plateforme Play pour gérer le canal.
- Cliquez sur Create release (créer une version) en haut à droite. Vous êtes alors redirigé vers la page Prepare release (préparer la version).
- Suivez les instructions qui s'affichent à l'écran pour préparer votre version :
- Ajoutez vos app bundles ou vos APK.
- Attribuez un nom à la version.
- Saisissez les notes de version correspondantes.
- Cliquez sur Save (enregistrer) en bas de l'écran pour enregistrer les modifications que vous avez apportées à votre version.
- Lorsque vous avez terminé de préparer votre version, cliquez sur Review release (examiner la version) pour accéder à la page de vérification.
- Sur la page de vérification, assurez-vous que toutes les informations saisies sont correctes.
- Les avertissements et erreurs de validation s'affichent en haut de l'écran. Vous devez corriger les erreurs avant de continuer.
- Passez en revue les informations fournies sur cette page pour vous assurer que vous avez importé les artefacts appropriés et saisi les détails de votre version.
- Cliquez sur Start roll-out (Démarrer le déploiement) en bas de la page pour finaliser le déploiement de votre version.
Pour en savoir plus sur le processus de préparation et d'examen d'une version, consultez le cet article du Centre d'aide.
Activer la distribution "Google Play Jeux sur PC uniquement"
À ce stade, vous devriez pouvoir distribuer vos nouvelles versions Google Play Jeux sur PC. Revenez aux paramètres du facteur de forme et activez la distribution.
- Accédez aux paramètres de distribution avancés sous Release > Advanced settings (Publier > Paramètres avancés ; lien direct).
- Accédez à l'onglet Form factors (Facteurs de forme), puis ouvrez les paramètres de Google Play Jeux sur PC à l'aide du bouton Manage (Gérer).
- Sélectionnez Opt-in to Google Play Games on PC only (Activer Google Play Jeux sur PC uniquement) et enregistrez les paramètres.
Une fois que vous aurez activé cette fonctionnalité, et que toutes vos modifications récentes auront été vérifiées et approuvées, votre application pourra être examinée par notre équipe.
Informer le contact Google Play qu'une nouvelle version est disponible
Une fois que vous avez importé une version dans votre Play multiplate-forme testeurs et avoir activé la distribution Google Play Jeux sur PC uniquement, informer votre contact Google Play par e-mail que votre build est prêt ; pour examen. Le build que vous avez importé sera partagé avec les membres des équipes d'examinateurs, et votre contact vous recontactera directement pour vous fournir des instructions supplémentaires.

