อุปกรณ์ที่เรียกใช้แอป Android ได้มีหลายรูปแบบ ได้แก่ อุปกรณ์ ChromeOS (รวมถึงระบบปฏิบัติการรุ่นถัดไป) (รวมเรียกว่า "อุปกรณ์ ChromeOS"), โทรศัพท์, แท็บเล็ต, อุปกรณ์พับได้ ซึ่งมีขนาดหน้าจอหลากหลาย Android รองรับโหมดการแสดงผลหลายโหมด ซึ่งรวมถึงโหมดหลายหน้าต่าง หลายจอภาพ หลายอินสแตนซ์ และการแสดงภาพซ้อนภาพ อุปกรณ์แบบพับได้อาจอยู่ในสถานะหรือท่าทางต่างๆ เช่น ท่าทางบนโต๊ะหรือท่าทางหนังสือ
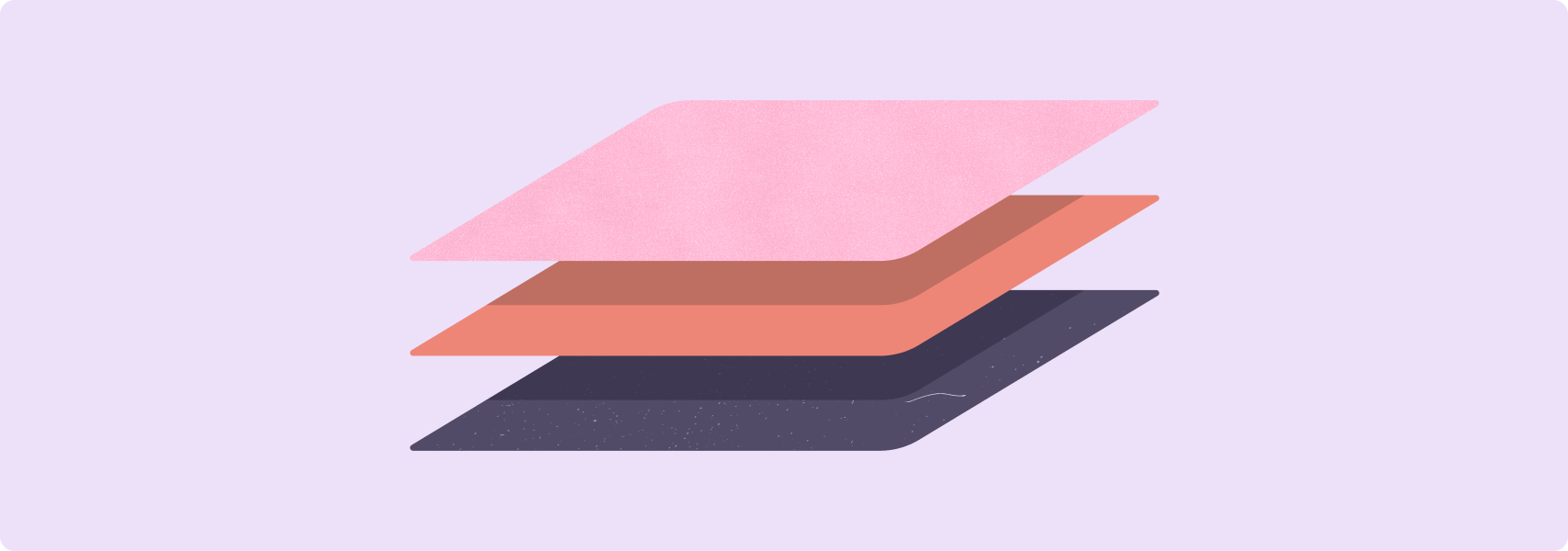
เพื่อให้มั่นใจว่าแอปจะมอบประสบการณ์การใช้งานที่ยอดเยี่ยมแก่ผู้ใช้ไม่ว่าอุปกรณ์จะมีรูปแบบ ขนาดหน้าจอ โหมดการแสดงผล หรือท่าทางใด ให้ทำตามรายการตรวจสอบและการทดสอบความเข้ากันได้กับหน้าจอขนาดใหญ่
รายการตรวจสอบและการทดสอบจะกำหนดชุดข้อกำหนดด้านคุณภาพที่ครอบคลุมสำหรับแอป Android ส่วนใหญ่ แอปของคุณอาจไม่จำเป็นต้องเป็นไปตามข้อกำหนดทั้งหมด นำเหตุการณ์ที่เหมาะกับกรณีการใช้งานของแอปไปใช้
เมื่อปรับปรุงแอปให้รองรับความสามารถของหน้าจอขนาดใหญ่แล้ว ให้ช่วยผู้ใช้เข้าใจประสบการณ์การใช้งานแอปบนหน้าจอขนาดใหญ่ได้ดียิ่งขึ้นด้วยการอัปเดตข้อมูลแอปใน Google Play อัปโหลดภาพหน้าจอที่แสดงแอปบนหน้าจอขนาดใหญ่ ดึงดูดความสนใจไปยังฟีเจอร์สำหรับหน้าจอขนาดใหญ่ในคำอธิบายแอป ดูข้อมูลเพิ่มเติมและแนวทางปฏิบัติแนะนำได้ที่ความช่วยเหลือของ Google Play
ดูตัวอย่างเลย์เอาต์หน้าจอขนาดใหญ่ที่เพิ่มประสิทธิภาพและแตกต่างได้ในแกลเลอรีหน้าจอขนาดใหญ่
รายการตรวจสอบความเข้ากันได้กับหน้าจอขนาดใหญ่
รายการตรวจสอบความเข้ากันได้จะกำหนดเกณฑ์เพื่อช่วยคุณประเมินระดับการรองรับหน้าจอขนาดใหญ่ของแอป
ระดับการสนับสนุนมีดังนี้
ระดับที่ 3 (พื้นฐาน) - พร้อมใช้งานบนหน้าจอขนาดใหญ่
ผู้ใช้สามารถทําขั้นตอนงานที่สําคัญได้ แต่จะได้รับประสบการณ์ของผู้ใช้ที่ด้อยกว่า แอปของคุณทำงานแบบเต็มหน้าจอ (หรือเต็มหน้าต่างในโหมดหลายหน้าต่าง) แต่เลย์เอาต์ของแอปอาจไม่เหมาะสม แอปไม่ได้อยู่ในโหมด Letterbox และไม่ได้ทำงานในโหมดความเข้ากันได้ แอปนี้รองรับอุปกรณ์ป้อนข้อมูลภายนอกขั้นพื้นฐาน ซึ่งรวมถึงแป้นพิมพ์ เมาส์ แทร็กแพด และสไตลัส
ระดับ 2 (ดีกว่า) - เพิ่มประสิทธิภาพสำหรับหน้าจอขนาดใหญ่
แอปของคุณจะใช้การเพิ่มประสิทธิภาพเลย์เอาต์สำหรับหน้าจอทุกขนาดและการกำหนดค่าอุปกรณ์ทั้งหมด พร้อมทั้งรองรับอุปกรณ์อินพุตภายนอกได้ดียิ่งขึ้น
ระดับ 1 (ดีที่สุด) - หน้าจอขนาดใหญ่ที่แตกต่าง
แอปของคุณมอบประสบการณ์ของผู้ใช้ที่ออกแบบมาสำหรับแท็บเล็ต อุปกรณ์พับได้ และอุปกรณ์ ChromeOS แอปนี้รองรับการทำงานแบบมัลติทาสก์ ท่าทางพับได้ การลากและวาง และการป้อนข้อมูลด้วยสไตลัส (หากมี)
ทำตามข้อกำหนดระดับ 2 เพื่อให้แอปมอบประสบการณ์การใช้งานที่ยอดเยี่ยมในอุปกรณ์ Android ทุกเครื่องได้ หากต้องการให้แอปของคุณโดดเด่นบนหน้าจอขนาดใหญ่ ให้ทำตามข้อกำหนดระดับที่ 1
ระดับที่ 3
พร้อมใช้งานบนหน้าจอขนาดใหญ่
แอปที่พร้อมสำหรับหน้าจอขนาดใหญ่ต้องเป็นไปตามข้อกำหนดด้านคุณภาพหลักของแอปก่อน โดยเฉพาะข้อกำหนดด้านUI และกราฟิก
นอกจากนี้ แอปยังต้องเป็นไปตามข้อกำหนดสำหรับหน้าจอขนาดใหญ่ต่อไปนี้ด้วย
| หมวดหมู่ | รหัส | ทดสอบ | คำอธิบาย |
|---|---|---|---|
| การกำหนดค่าและความต่อเนื่อง | LS-C1 | T3-1, T3-2 | แอปจะเติมพื้นที่แสดงผลที่มีอยู่ ซึ่งก็คือทั้งหน้าจอ หรือในโหมดหลายหน้าต่าง แอปจะเติมหน้าต่างแอป แอปไม่ได้แสดงขอบดำและไม่ได้ทำงานในโหมดความเข้ากันได้ แอปจะจัดการการเปลี่ยนแปลงการกำหนดค่าและคงไว้หรือกู้คืนสถานะเมื่ออุปกรณ์มีการเปลี่ยนแปลงการกำหนดค่า เช่น การหมุนอุปกรณ์ การพับและกางออก และการปรับขนาดหน้าต่างในโหมดแยกหน้าจอและโหมดหน้าต่างบนเดสก์ท็อป ตัวอย่างเช่น
|
| LS-C2 | T3-3 | แอปจัดการการเปลี่ยนแปลงการกำหนดค่าร่วมกัน เช่น การปรับขนาดหน้าต่างตามด้วยการหมุนอุปกรณ์ หรือการหมุนตามด้วยการพับหรือกางอุปกรณ์ | |
| โหมดหลายหน้าต่างและการเล่นต่อหลายรายการ | LS-M1 | T3-4 | แอปทำงานได้อย่างสมบูรณ์ในโหมดหลายหน้าต่าง ดูรองรับโหมดหลายหน้าต่าง หมายเหตุ: แอป Unity ควรใช้ Unity Long Term Support (LTS) เวอร์ชัน 2019 ขึ้นไป ดูการยืนยันโหมดหลายหน้าต่าง |
| LS-M2 | T3-5, T3-6 | แอปนี้รองรับการดาวน์โหลดต่ออย่างเต็มรูปแบบ แอปจะอัปเดต UI (เล่นสื่อต่อ รวมข้อความใหม่ อัปเดตความคืบหน้าในการดาวน์โหลด ฯลฯ) เมื่อแอปไม่ใช่แอปที่โฟกัสอยู่ด้านบน นอกจากนี้ แอปยังจัดการการสูญเสียทรัพยากรพิเศษ เช่น กล้องและไมโครโฟน ในสถานการณ์แบบหลายหน้าต่างได้ด้วย ดูวงจรชีวิตของกิจกรรมในโหมดหลายหน้าต่าง | |
| การแสดงตัวอย่างจากกล้องและการฉายภาพสื่อ | LS-CM1 | T3-7 | แอปแสดงตัวอย่างกล้องในแนวนอนและแนวตั้ง สถานะอุปกรณ์เมื่อพับและกางออก รวมถึงโหมดหลายหน้าต่าง ตัวอย่างมีสัดส่วนที่เหมาะสมและวางแนวถูกต้อง |
| LS-CM2 | T3-8 | แอปนี้รองรับการฉายสื่อในแนวนอนและแนวตั้ง สถานะของอุปกรณ์เมื่อพับและกางออก รวมถึงโหมดหลายหน้าต่าง การฉายภาพมีสัดส่วนที่เหมาะสมและวางแนวถูกต้อง | |
| แป้นพิมพ์ เมาส์ และแทร็กแพด | LS-I1 | T3-9 | แอปนี้รองรับการป้อนข้อความโดยใช้แป้นพิมพ์ภายนอกและสลับระหว่างแป้นพิมพ์จริงกับแป้นพิมพ์เสมือนเมื่อเชื่อมต่อหรือยกเลิกการเชื่อมต่อแป้นพิมพ์ภายนอกโดยไม่ต้องเปิดแอปอีกครั้ง |
| LS-I2 | T3-10 | แอปนี้รองรับการโต้ตอบพื้นฐานด้วยเมาส์หรือแทร็กแพด
|
|
| สไตลัส | LS-S1 | T3-11 | แอปให้การสนับสนุนพื้นฐานสำหรับแท็บเล็ต อุปกรณ์พับได้ และอุปกรณ์ ChromeOS ที่มีสไตลัส คุณใช้สไตลัสเพื่อเลือกและจัดการองค์ประกอบ UI ได้ ซึ่งรวมถึงการเลื่อนดูรายการ ตัวเลือก และเนื้อหาอื่นๆ ที่เลื่อนได้ ดูสไตลัสในความเข้ากันได้ของอินพุตบนหน้าจอขนาดใหญ่ หมายเหตุ: การป้อนข้อมูลด้วยสไตลัสขั้นพื้นฐานจะเหมือนกับการป้อนข้อมูลด้วยการสัมผัส ซึ่ง Android รองรับอย่างเต็มที่ แอปทั้งหมดรองรับการป้อนข้อมูลด้วยสไตลัสพื้นฐานโดยไม่ต้องมีการพัฒนาพิเศษ |
| LS-S1.1 | T3-12 | ใน Android 14 (API ระดับ 34) ขึ้นไป ผู้ใช้สามารถเขียนและแก้ไขข้อความในช่องป้อนข้อความโดยใช้สไตลัส ใน ChromeOS M114 ขึ้นไป คุณสามารถใช้สไตลัสเพื่อเขียนและแก้ไขข้อความในช่องป้อนข้อความในคอมโพเนนต์ หมายเหตุ: ใน Android 14 ขึ้นไป คอมโพเนนต์ |
ระดับ 2
เพิ่มประสิทธิภาพสำหรับหน้าจอขนาดใหญ่
แอปที่เพิ่มประสิทธิภาพจะรองรับหน้าจอทุกประเภทและสถานะของอุปกรณ์ทั้งหมดอย่างเต็มที่ รวมถึงการเปลี่ยนสถานะ
| หมวดหมู่ | รหัส | ทดสอบ | คำอธิบาย |
|---|---|---|---|
| UX | LS-U1 | T2-1 | แอปมีเลย์เอาต์ที่ปรับเปลี่ยนตามอุปกรณ์และเลย์เอาต์แบบปรับได้ซึ่งออกแบบมาสำหรับหน้าจอขนาดใหญ่ เลย์เอาต์ทั้งหมดเป็นแบบที่ปรับเปลี่ยนตามอุปกรณ์ (ดูย้ายข้อมูล UI ไปยังเลย์เอาต์ที่ปรับเปลี่ยนตามอุปกรณ์) การใช้งานเลย์เอาต์แบบปรับขนาดได้จะกำหนดโดยคลาสขนาดหน้าต่าง UI ของแอปอาจมีสิ่งต่อไปนี้
สร้างเลย์เอาต์แบบ 2 บานหน้าต่างเมื่อเหมาะสมเพื่อใช้ประโยชน์จากพื้นที่หน้าจอขนาดใหญ่ ดูเลย์เอาต์ Canonical การฝังกิจกรรมช่วยให้แอปที่อิงตามกิจกรรมสร้างเลย์เอาต์แบบหลายแผงได้โดยการแสดงกิจกรรมแบบเคียงข้างกัน |
| LS-U2 | T2-1 | โมดอล เมนูตัวเลือก และองค์ประกอบรองอื่นๆ ได้รับการจัดรูปแบบอย่างถูกต้องในหน้าจอทุกประเภทและสถานะอุปกรณ์ทั้งหมด เช่น
|
|
| LS-U3 | T2-2 | เป้าหมายการสัมผัสมีขนาดอย่างน้อย 48dp ดูหลักเกณฑ์เลย์เอาต์และการพิมพ์ของ Material Design | |
| LS-U4 | T2-3 | สร้างสถานะโฟกัสสำหรับ Drawable ที่กำหนดเองซึ่งโต้ตอบได้ Drawable ที่กำหนดเองคือองค์ประกอบ UI ที่มองเห็นได้ซึ่งไม่ได้มาจากเฟรมเวิร์ก Android หากผู้ใช้โต้ตอบกับ Drawable ที่กำหนดเองได้ Drawable ต้องโฟกัสได้เมื่ออุปกรณ์ไม่ได้อยู่ในโหมดแตะ และต้องมีการบ่งชี้ด้วยภาพของสถานะที่โฟกัสอย่างชัดเจน | |
| แป้นพิมพ์ เมาส์ และแทร็กแพด | LS-I3 | T2-4 | โฟลว์งานหลักในแอปจะรองรับการนำทางด้วยคีย์บอร์ด ซึ่งรวมถึงการนำทางด้วยปุ่ม Tab และปุ่มลูกศร ดูสร้างแอปที่เข้าถึงได้มากขึ้น |
| LS-I4 | T2-5 | แอปนี้รองรับแป้นพิมพ์ลัดสำหรับการดำเนินการที่ใช้บ่อย เช่น เลือก ตัด คัดลอก วาง เลิกทำ และทำซ้ำ ดูความเข้ากันได้ของอินพุต | |
| LS-I5 | T2-6 | คุณใช้แป้นพิมพ์เพื่อควบคุมการเล่นสื่อได้ เช่น Spacebar จะเล่นและหยุดสื่อชั่วคราว | |
| LS-I6 | T2-7 | ปุ่ม Enter บนแป้นพิมพ์จะทำหน้าที่ส่งในแอปการสื่อสาร | |
| LS-I7 | T2-8 | คุณเข้าถึงเมนูตัวเลือกได้โดยใช้การคลิกขวาด้วยเมาส์และแทร็คแพดตามปกติ (ปุ่มเมาส์รองหรือการแตะรอง) | |
| LS-I8 | T2-9 | คุณสามารถซูมเนื้อหาของแอปได้โดยใช้ปุ่มลูกกลิ้งของเมาส์ (ร่วมกับการกดปุ่ม Control หรือ Ctrl) และท่าทางสัมผัสการบีบนิ้วบนแทร็กแพด | |
| LS-I9 | T2-10 | องค์ประกอบ UI ที่ดำเนินการได้จะมีสถานะการวางเมาส์ (ในกรณีที่เหมาะสม) เพื่อระบุให้ผู้ใช้เมาส์และแทร็กแพดทราบว่าองค์ประกอบนั้นโต้ตอบได้ |
ระดับ 1
หน้าจอขนาดใหญ่ที่แตกต่าง
แอปที่แตกต่างกันสำหรับหน้าจอขนาดใหญ่จะใช้รูปแบบหน้าจอขนาดใหญ่ให้เกิดประโยชน์สูงสุด แอปที่แตกต่างจะมอบประสบการณ์การใช้งานระดับพรีเมียมที่สร้างผลลัพธ์และสนุกสนาน
| หมวดหมู่ | รหัส | ทดสอบ | คำอธิบาย |
|---|---|---|---|
| การทำงานหลายอย่างพร้อมกันและหลายอินสแตนซ์ | LS-M3 | T1-1, T1-2, T1‑3 | แอปรองรับสถานการณ์การทำงานแบบมัลติทาสก์ต่างๆ เช่น
|
| LS-M4 | T1-4 | แอปสามารถเปิดอินสแตนซ์หลายรายการของตัวเองในหน้าต่างแยกกันได้ กรณีการใช้งาน ได้แก่ การแก้ไขเอกสาร การท่องเว็บ แอปจัดการไฟล์ และการเปรียบเทียบผลิตภัณฑ์ในแอปช็อปปิ้ง ดูหลายอินสแตนซ์ในรองรับโหมดหลายหน้าต่าง | |
| ท่าทางและสถานะของอุปกรณ์แบบพับได้ | LS-F1 | T1-5 | แอปนี้รองรับท่าทางพับทั้งหมดและกรณีการใช้งานที่เกี่ยวข้อง ดังนี้
|
| LS-F2 | T1-6 | แอปกล้องจะปรับตัวอย่างสำหรับสถานะพับและกางออก รวมถึงรองรับตัวอย่างหน้าจอหน้าและหลัง | |
| ลากและวาง | LS-D1 | T1-7 | แอปนี้รองรับการลากและวางระหว่างมุมมองภายในแอป และในโหมดหลายหน้าต่าง รองรับการลากและวางไปยังและจากแอปอื่นๆ โดยใช้การป้อนข้อมูลด้วยการสัมผัส เมาส์ แทร็กแพด และสไตลัส ดูเปิดใช้การลากและวาง ดู LS-S3 เพิ่มเติม |
| แป้นพิมพ์ เมาส์ และแทร็กแพด | LS-I10 | T1-8 | แอปมีชุดแป้นพิมพ์ลัดที่ครอบคลุมในขณะที่รองรับแป้นพิมพ์ลัดทั่วไป เช่น Ctrl-C สำหรับคัดลอกและ Ctrl-Z สำหรับเลิกทำ แอปจะรักษาความเท่าเทียมของแป้นพิมพ์ลัดกับแอปเวอร์ชันเว็บหรือเดสก์ท็อปที่เทียบเท่าทุกครั้งที่เป็นไปได้ |
| LS-I11 | T1-9 | การใช้แป้นพิมพ์ร่วมกับเมาส์หรือแทร็กแพด เช่น Ctrl+คลิกหรือ Ctrl+แตะ และ Shift+คลิกหรือ Shift+แตะ จะช่วยเพิ่มความสามารถต่างๆ รวมถึงการเลือกช่วงของรายการที่อยู่ติดกันหรือหลายรายการที่แยกกัน | |
| LS-I12 | T1-10 | แอปแสดงแถบเลื่อนขณะเลื่อนเนื้อหาโดยใช้เมาส์หรือแทร็กแพด | |
| LS-I13 | T1-11 | เมื่อเกี่ยวข้อง องค์ประกอบ UI จะแสดงเนื้อหาเพิ่มเติม เช่น เมนูแบบเลื่อนออกหรือเคล็ดลับเครื่องมือเมื่อวางเมาส์หรือแทร็กแพด แอปจะรักษาสถานะการวางเมาส์ให้สอดคล้องกับแอปเวอร์ชันเว็บหรือเดสก์ท็อปที่เทียบเท่าทุกครั้งที่ทำได้ | |
| LS-I14 | T1-12 | ระบบจะใช้เมนูและเมนูตามบริบทในรูปแบบเดสก์ท็อปเมื่อเหมาะสม | |
| LS-I15 | T1-13 | แผง UI ในเลย์เอาต์แบบหลายแผงสามารถกำหนดค่าใหม่ได้โดยใช้เมาส์หรือแทร็กแพด แผงที่กำหนดค่าใหม่ได้ช่วยให้ผู้ใช้ปรับเลย์เอาต์ของแอปเพื่อเพิ่มประสิทธิภาพการทำงานได้ เช่น เปลี่ยนขนาดแผงรายละเอียดของเลย์เอาต์รายการ-รายละเอียด หรือจัดเรียงแผงบนหน้าจอใหม่ หมายเหตุ: การดำเนินการนี้ไม่มีผลกับแถบนำทาง ราง หรือลิ้นชัก | |
| LS-I16 | T1-14 | การคลิกหรือแตะ 3 ครั้งโดยใช้เมาส์หรือแทร็กแพดจะเลือกข้อความทั้งบรรทัดหรือทั้งย่อหน้า | |
| สไตลัส | LS-S2 | T1-15 | แอปนี้รองรับการวาดและการเขียนด้วยสไตลัส คุณสามารถลบภาพวาดและข้อความที่เขียนด้วยสไตลัสได้ |
| LS-S3 | T1-16 | แอปมีการรองรับสไตลัสสำหรับการลากและวางเนื้อหาระหว่างมุมมองภายในแอป และในโหมดหลายหน้าต่างไปยังและจากแอปอื่นๆ ดูเปิดใช้การลากและวาง | |
| LS-S4 | T1-17 | แอปให้การรองรับสไตลัสที่ดียิ่งขึ้น ซึ่งรวมถึง
|
|
| เคอร์เซอร์ที่กำหนดเอง | LS-P1 | T1-18 | แอปแสดงเคอร์เซอร์ที่ปรับแต่งเพื่อระบุวิธีและเวลาที่ผู้ใช้โต้ตอบกับองค์ประกอบ UI และเนื้อหาได้ เช่น
PointerIcon และไอคอนเคอร์เซอร์เมาส์
|
การทดสอบความเข้ากันได้ของหน้าจอขนาดใหญ่
การทดสอบต่อไปนี้จะช่วยให้คุณค้นพบปัญหาด้านคุณภาพในแอป คุณสามารถรวมการทดสอบหรือรวมกลุ่มการทดสอบเข้าด้วยกันในแผนการทดสอบของคุณเองได้
เพื่อวัตถุประสงค์ด้านเลย์เอาต์และ UX ให้ทดสอบในอุปกรณ์ประเภทต่อไปนี้เป็นอย่างน้อย
- อุปกรณ์แบบพับได้ (841x701 dp)
- แท็บเล็ตขนาด 8 นิ้ว (1024x640 dp)
- แท็บเล็ต 10.5 นิ้ว (1280x800 dp)
- Chromebook ขนาด 13 นิ้ว (1600x900 dp)
ใช้โปรแกรมจำลอง Android ต่อไปนี้เพื่อทดสอบความเข้ากันได้ของอุปกรณ์หน้าจอขนาดใหญ่
- โทรศัพท์แบบพับได้ - พับเข้าขนาด 7.6 นิ้วพร้อมจอแสดงผลด้านนอก
- แท็บเล็ต - Pixel C 9.94 นิ้ว
- อุปกรณ์พับได้แบบ 2 จอ - Microsoft Surface Duo
ระดับที่ 3
พร้อมใช้งานบนหน้าจอขนาดใหญ่
| หมวดหมู่ | รหัส | ฟีเจอร์ | คำอธิบาย |
|---|---|---|---|
| การกำหนดค่าและความต่อเนื่อง | T3-1 | LS-C1 | ตรวจสอบว่าแอปไม่ได้แสดงขอบดำและไม่ได้ทำงานในโหมดความเข้ากันได้ในแนวตั้งและแนวนอน ในโหมดหลายหน้าต่าง หรือเมื่อกางอุปกรณ์พับที่มีหน้าจอขนาดใหญ่ออกในแนวตั้งและแนวนอน
ปรับขนาดหน้าต่างแอปในโหมดหลายหน้าต่าง รวมถึงโหมดแยกหน้าจอและโหมดหน้าต่างเดสก์ท็อป ในอุปกรณ์ ChromeOS ให้ย่อและกู้คืนหน้าต่างแอป รวมถึงขยายและกู้คืนหน้าต่างแอป ตรวจสอบว่าแอปมีแนวที่เหมาะสมและรักษาสถานะในทุกขนาดหน้าต่าง หมายเหตุ: ทดสอบในอุปกรณ์หน้าจอขนาดใหญ่ (sw >= 600dp) ที่ใช้ Android 12 (API ระดับ 31) ขึ้นไปเพื่อให้แน่ใจว่าอุปกรณ์รองรับสิ่งต่อไปนี้
|
| T3-2 | LS-C1 | จากหน้าจอแอปแต่ละหน้าที่มีเนื้อหาที่เลื่อนได้ เนื้อหาที่เล่นต่อเนื่อง หรือช่องป้อนข้อความ ให้ทำดังนี้
หมุนอุปกรณ์ไปมาระหว่างการวางแนวแนวนอนและแนวตั้ง พับและกางอุปกรณ์ (หากมี) ขยายและยกเลิกการขยายแอปใน 2 หน้าจอ (หากมีอุปกรณ์แบบ 2 หน้าจอ) และปรับขนาดหน้าต่างแอปในโหมดหลายหน้าต่าง ย่อและกู้คืนหน้าต่างแอปในอุปกรณ์ ChromeOS รวมถึงขยายและกู้คืนหน้าต่างแอป โปรดตรวจสอบสิ่งต่อไปนี้
|
|
| T3-3 | LS-C2 | จากหน้าจอแอปแต่ละหน้าจอ ให้หมุนอุปกรณ์ไปมาระหว่างแนวนอนกับแนวตั้ง พับและกางอุปกรณ์ (หากมี) และปรับขนาดหน้าต่างแอปในโหมดหลายหน้าต่าง | |
| โหมดหลายหน้าต่างและการเล่นต่อหลายรายการ | T3-4 | LS-M1 | เปิดแอปในโหมดหลายหน้าต่าง ตรวจสอบว่าแอปทํางานได้อย่างสมบูรณ์ในขนาดหน้าต่าง การวางแนวอุปกรณ์ และสถานะอุปกรณ์แบบพับได้ทั้งหมด ปรับขนาดหน้าต่างแอปในแต่ละการวางแนว สำหรับอุปกรณ์ที่พับได้ ให้พับและกางอุปกรณ์ในแต่ละการวางแนว แอป Unity เปิดแอปอื่นที่ไม่ใช่แอป Unity แล้วไปที่หน้าจอ "ล่าสุด" เลือกไอคอนแอปและใส่แอปในโหมดแยกหน้าจอ เปิดแอป Unity ซึ่งควรจะเปิดในโหมดแยกหน้าจอข้างหรือใต้แอปแรก ไปที่หน้าจอหลักเพื่อซ่อนแอปทั้ง 2 ไปที่หน้าจอ "ล่าสุด" เลือกคู่แอปแบบแยกหน้าจอที่มีแอป Unity ตรวจสอบว่าแอป Unity กลับมาทำงานต่อและเลย์เอาต์ของแอปในหน้าต่างแบบแยกหน้าจอถูกต้องโดยที่เข้าถึงองค์ประกอบ UI ทั้งหมดได้ |
| T3-5 | LS-M2 | เปิดแอปและเริ่มกระบวนการ เช่น เล่นวิดีโอ ซึ่งจะอัปเดตแอปอย่างต่อเนื่อง เปิดแอปอื่นและทำให้แอปใหม่เป็นแอปที่โฟกัสสูงสุด ตรวจสอบว่าแอปที่ไม่ได้โฟกัสยังคงอัปเดตเนื้อหา (เช่น วิดีโอยังคงเล่นต่อไป) | |
| T3-6 | LS-M2 | เปิดกล้องหรือใช้ไมโครโฟนในแอป เปิดแอปอื่น แล้วทำให้แอปใหม่เป็นแอปที่โฟกัสอยู่ด้านบน ตรวจสอบว่าแอปที่ไม่ได้โฟกัสได้สละสิทธิ์การใช้กล้องหรือไมค์แล้ว ทำให้แอปเดิมเป็นแอปที่โฟกัสสูงสุด ตรวจสอบว่าแอปกลับมามีสิทธิ์เข้าถึงกล้องหรือไมค์แล้ว | |
| การแสดงตัวอย่างจากกล้องและการฉายภาพสื่อ | T3-7 | LS-CM1 | เปิดแอปแบบเต็มหน้าจอและในโหมดหลายหน้าต่าง เริ่มกล้องจากภายในแอป หมุนอุปกรณ์ไปมาระหว่างแนวนอนกับแนวตั้ง สำหรับอุปกรณ์ที่พับได้ ให้พับและกางอุปกรณ์ในแต่ละการวางแนว ในโหมดหลายหน้าต่าง ให้ปรับขนาดหน้าต่างแอป ตรวจสอบว่าตัวอย่างกล้องอยู่ในแนวนอนและสัดส่วนที่เหมาะสมในสถานะอุปกรณ์และขนาดหน้าต่างทั้งหมด |
| T3-8 | LS-CM2 | เปิดแอปแบบเต็มหน้าจอและในโหมดหลายหน้าต่าง เริ่มการฉายสื่อ หมุนอุปกรณ์ไปมาระหว่างแนวนอนกับแนวตั้ง สำหรับอุปกรณ์ที่พับได้ ให้พับและกางอุปกรณ์ในแต่ละการวางแนว ในโหมดหลายหน้าต่าง ให้ปรับขนาดหน้าต่างแอป ตรวจสอบว่าการฉายสื่ออยู่ในแนวนอนและสัดส่วนที่เหมาะสมในสถานะอุปกรณ์และขนาดหน้าต่างทั้งหมด | |
| แป้นพิมพ์ เมาส์ และแทร็กแพด | T3-9 | LS-I1 | สำหรับหน้าจอแอปแต่ละหน้าจอที่มีช่องป้อนข้อความ ให้เชื่อมต่อแป้นพิมพ์ภายนอกกับอุปกรณ์ แล้วป้อนข้อความด้วยแป้นพิมพ์ภายนอกและแป้นพิมพ์เสมือน ถอดแป้นพิมพ์ภายนอกออกแล้วป้อนข้อความด้วยแป้นพิมพ์เสมือน |
| T3-10 | LS-I2 | เชื่อมต่อเมาส์และแทร็กแพดกับอุปกรณ์สำหรับหน้าจอแอปแต่ละหน้าจอ ดำเนินการโต้ตอบพื้นฐานด้วยเมาส์และแทร็กแพด
|
|
| สไตลัส | T3-11 | LS-S1 | ใช้สไตลัสเพื่อไปยังส่วนต่างๆ ของแอป เลือกองค์ประกอบ UI เลื่อนดูรายการและตัวเลือก รวมถึงโต้ตอบกับแอปโดยทั่วไป |
| T3-12 | LS-S1.1 | ใน Android 14 (API ระดับ 34) ขึ้นไป ให้ป้อนและแก้ไขข้อความในช่องป้อนข้อความโดยใช้สไตลัส แป้นพิมพ์ซอฟต์แวร์ไม่ควรปรากฏ ใน ChromeOS M114 ขึ้นไป ให้ป้อนและแก้ไขข้อความในช่องป้อนข้อความใน WebView |
ระดับ 2
เพิ่มประสิทธิภาพสำหรับหน้าจอขนาดใหญ่
| หมวดหมู่ | รหัส | ฟีเจอร์ | คำอธิบาย |
|---|---|---|---|
| UX | T2-1 | LS-U1, LS-U2 | เรียกใช้แอปในอุปกรณ์ที่มีขนาดหน้าจอหลากหลาย รวมถึงโทรศัพท์ โทรศัพท์แบบพับได้ แท็บเล็ตขนาดเล็กและขนาดใหญ่ และอุปกรณ์ ChromeOS เรียกใช้แอปในโหมดหลายหน้าต่างบนอุปกรณ์ ตรวจสอบว่าเลย์เอาต์ของแอปตอบสนองและปรับให้เข้ากับขนาดหน้าจอและหน้าต่างต่างๆ ตรวจสอบว่าแอปขยายและย่อแถบนำทาง ปรับขนาดจำนวนคอลัมน์ในเลย์เอาต์ตารางกริด จัดข้อความลงในคอลัมน์ และอื่นๆ หรือไม่ สังเกตว่าองค์ประกอบ UI ได้รับการจัดรูปแบบทั้งด้านสุนทรียภาพและฟังก์ชันหรือไม่ สำหรับแอปที่ใช้การฝังกิจกรรม ให้ทดสอบว่ากิจกรรมแสดงแบบเคียงข้างกันบนหน้าจอขนาดใหญ่หรือซ้อนกันบนหน้าจอขนาดเล็ก |
| T2-2 | LS-U3 | ตรวจสอบว่าเป้าหมายการแตะมีขนาดและตำแหน่งที่สอดคล้องกันและเข้าถึงได้สำหรับการกำหนดค่าและขนาดการแสดงผลทั้งหมด ดูข้อมูลเกี่ยวกับการช่วยเหลือพิเศษได้ที่เครื่องตรวจการเข้าถึง | |
| T2-3 | LS-U4 | ในหน้าจอแอปแต่ละหน้าจอที่มี Drawable แบบกำหนดเองแบบอินเทอร์แอกทีฟ ให้ตรวจสอบว่าสามารถโฟกัส Drawable ได้โดยใช้แป้นพิมพ์ภายนอก D-pad หรืออุปกรณ์อื่นๆ ที่ช่วยให้โฟกัสมุมมองได้ ตรวจสอบว่ามีการระบุสถานะที่โฟกัสอย่างชัดเจน ดูข้อมูลที่เกี่ยวข้องได้ที่โหมดสัมผัส | |
| แป้นพิมพ์ เมาส์ และแทร็กแพด | T2-4 | LS-I3 | ไปยังคอมโพเนนต์ที่โฟกัสได้ของแอปโดยใช้แป้น Tab และแป้นลูกศรของแป้นพิมพ์ภายนอก |
| T2-5 | LS-I4 | ใช้แป้นพิมพ์ลัดในแป้นพิมพ์ภายนอกเพื่อดำเนินการเลือก ตัด คัดลอก วาง เลิกทำ และทำซ้ำ | |
| T2-6 | LS-I5 | ใช้แป้นพิมพ์ภายนอกเพื่อเริ่ม หยุดชั่วคราว กรอกลับ และกรอไปข้างหน้าในการเล่นสื่อ | |
| T2-7 | LS-I6 | ใช้แป้น Enter ของแป้นพิมพ์ภายนอกเพื่อส่งหรือส่งข้อมูล | |
| T2-8 | LS-I7 | ใช้ปุ่มรองของเมาส์หรือความสามารถในการแตะรองของแทร็กแพดเพื่อเข้าถึงเมนูตัวเลือกขององค์ประกอบแบบอินเทอร์แอกทีฟ | |
| T2-9 | LS-I8 | ใช้ปุ่มลูกกลิ้งบนเมาส์ (ร่วมกับปุ่ม Control หรือ Ctrl) และท่าทางสัมผัสการบีบบนแทร็กแพดเพื่อซูมเนื้อหาเข้าและออก | |
| T2-10 | LS-I9 | วางเคอร์เซอร์เมาส์หรือแทร็กแพดเหนือองค์ประกอบ UI ที่ดำเนินการได้เพื่อเปิดใช้งานสถานะการวางเมาส์ขององค์ประกอบ |
ระดับ 1
หน้าจอขนาดใหญ่ที่แตกต่าง
| หมวดหมู่ | รหัส | ฟีเจอร์ | คำอธิบาย |
|---|---|---|---|
| การทำงานหลายอย่างพร้อมกันและหลายอินสแตนซ์ | T1-1 | LS-M3 | เข้าและออกจากโหมดการแสดงภาพซ้อนภาพในแนวนอนและแนวตั้ง โดยพับและกางอุปกรณ์ รวมถึงในโหมดหลายหน้าต่าง ในโหมดหลายหน้าต่าง ให้เปลี่ยนขนาดหน้าต่างขณะที่โหมดการแสดงภาพซ้อนภาพทำงานอยู่ |
| T1-2 | LS-M3 | ในโหมดหลายหน้าต่าง ให้เปิดแอปอื่นจากภายในแอปและแสดงทั้ง 2 แอปเคียงข้างกัน | |
| T1-3 | LS-M3 | เปิดและปิดไฟล์แนบและการแจ้งเตือนในแนวนอนและแนวตั้ง โดยที่อุปกรณ์พับและกางออก รวมถึงในโหมดหลายหน้าต่าง | |
| T1-4 | LS-M4 | เปิดแอปหลายอินสแตนซ์ในหน้าต่างแยกกันในแนวนอนและแนวตั้ง โดยพับและกางอุปกรณ์ รวมถึงในโหมดหลายหน้าต่าง | |
| ท่าทางและสถานะของอุปกรณ์พับได้ | T1-5 | LS-F1 | ดูแอปในท่าทางพับได้ทั้งหมด รวมถึงท่าทางบนโต๊ะ ท่าทางหนังสือ และการแสดงผลแบบคู่ (เช่น Microsoft Surface Duo) ตรวจสอบว่าองค์ประกอบ UI เปลี่ยนไปอยู่ในตำแหน่งที่เหมาะสม (เช่น ตัวควบคุมสื่อย้ายไปที่พื้นที่หน้าจอแนวนอนในท่าทางตั้งโต๊ะ) |
| T1-6 | LS-F2 | เปิดใช้งานกล้องจากภายในแอป ตรวจสอบว่าตัวอย่างกล้องถูกต้องเมื่อพับและกางอุปกรณ์ รวมถึงเมื่อหมุนเป็นแนวตั้งและแนวนอน เมื่อกางอุปกรณ์ออกแล้ว ให้ตรวจสอบว่าตัวอย่างถูกต้องบนหน้าจอหน้าและหลัง | |
| ลากและวาง | T1-7 | LS-D1 | ลากและวางรูปภาพและข้อความไปยังเป้าหมายการวางภายในแอป ในโหมดหลายหน้าต่าง ให้ลากและวางรูปภาพและข้อความระหว่างแอปกับแอปอื่น (จากแอปหนึ่งไปยังอีกแอปหนึ่งและจากอีกแอปหนึ่งไปยังแอปหนึ่ง) ลากและวางเนื้อหาโดยใช้การป้อนข้อมูลด้วยการสัมผัส เมาส์ แทร็กแพด และสไตลัส (ดู T1-16 ด้วย) ตรวจสอบฟังก์ชันการทำงานในแนวตั้งและแนวนอน รวมถึงเมื่ออุปกรณ์อยู่ในสถานะพับหรือกาง |
| แป้นพิมพ์ เมาส์ และแทร็กแพด | T1-8 | LS-I10 | เปลี่ยนแป้นพิมพ์ลัดของแอป ทดสอบแป้นพิมพ์ลัดที่แก้ไขแล้วโดยใช้แป้นพิมพ์ภายนอก |
| T1-9 | LS-I11 | ใช้แป้นพิมพ์ เมาส์ และแทร็กแพดภายนอกเพื่อเลือกรายการใน UI ของแอป เลือกหลายรายการที่แยกกันและช่วงของรายการที่อยู่ติดกันโดยใช้การดำเนินการของแป้นพิมพ์/เมาส์/แทร็กแพด เช่น Ctrl+คลิก, Ctrl+แตะ, Shift+คลิก และ Shift+แตะ | |
| T1-10 | LS-I12 | เลื่อนเนื้อหาแอปโดยใช้เมาส์และแทร็กแพด ตรวจสอบว่าแถบเลื่อนปรากฏขึ้นขณะที่เนื้อหากำลังเลื่อน | |
| T1-11 | LS-I13 | ใช้เมาส์และแทร็กแพดเพื่อวางเคอร์เซอร์เหนือองค์ประกอบ UI ที่มีเนื้อหาแบบเรียงซ้อนหรือป๊อปอัป ตรวจสอบว่าเนื้อหาเพิ่มเติมปรากฏขึ้น | |
| T1-12 | LS-I14 | ในจอแสดงผลของแล็ปท็อปและเดสก์ท็อป ให้ตรวจสอบว่ามีการใช้เมนูรูปแบบเดสก์ท็อปและเมนูตามบริบท | |
| T1-13 | LS-I15 | ในแต่ละหน้าจอแอป ให้ปรับขนาดและจัดเรียงแผง UI ใหม่โดยใช้เมาส์และแทร็กแพด | |
| T1-14 | LS-I16 | ใช้เมาส์และแทร็กแพดเพื่อคลิกหรือแตะ 3 ครั้งเพื่อเลือกรายการในแอป เช่น เลือกข้อความทั้งบรรทัด | |
| สไตลัส | T1-15 | LS-S2 | วาดและเขียนภายในแอปโดยใช้สไตลัส ลบภาพวาดและข้อความเขียนโดยใช้สไตลัส |
| T1-16 | LS-S3 | ใช้สไตลัสลากและวางเนื้อหาไปยังเป้าหมายการวางภายในแอป ในโหมดหลายหน้าต่าง ให้ลากและวางเนื้อหาระหว่างแอปกับแอปอื่น (จากแอปหนึ่งไปยังอีกแอปหนึ่งและจากอีกแอปหนึ่งไปยังแอปหนึ่ง) | |
| T1-17 | LS-S4 | โต้ตอบกับแอปโดยใช้สไตลัสดังนี้
|
|
| เคอร์เซอร์ที่กำหนดเอง | T1-18 | LS-P1 | โต้ตอบกับแอปโดยใช้เมาส์และแทร็กแพด ตรวจสอบว่าเคอร์เซอร์ที่กำหนดเองปรากฏในตำแหน่งที่เหมาะสม เช่น
|

