En esta documentación, se explica cómo usar el emulador de Android XR y el Inspector de diseño en Android Studio para compilar una app de XR.
Android Studio incluye las siguientes funciones nuevas para XR:
- Emulador de Android XR
- Compatibilidad con XR en el Inspector de diseño
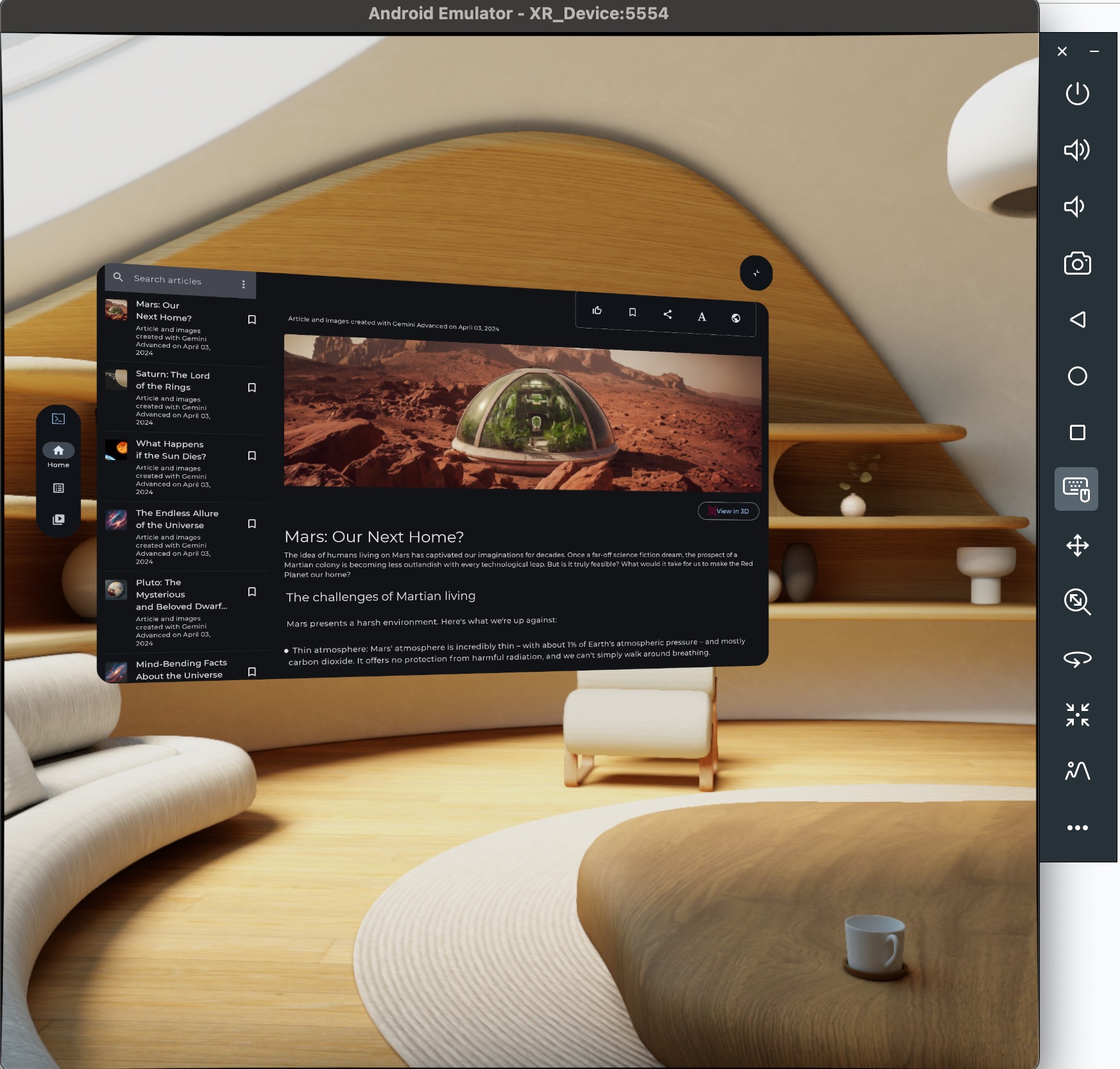
Emulador de Android XR
El emulador de Android XR proporciona un dispositivo XR virtualizado para probar y depurar tus apps de XR en Android Studio. Emula un dispositivo XR, lo que te permite experimentar tu app en un entorno espacial 3D. Esto te permite compilar tus apps sin necesidad de hardware físico durante las primeras etapas de desarrollo, lo que optimiza tu flujo de trabajo y acelera la iteración.
Si es la primera vez que usas un emulador con Android Studio, considera revisar la documentación general del emulador de Android.
Cómo iniciar el emulador de Android XR
Después de instalar el emulador de Android XR, haz clic en el botón Run en el Administrador de dispositivos del dispositivo.
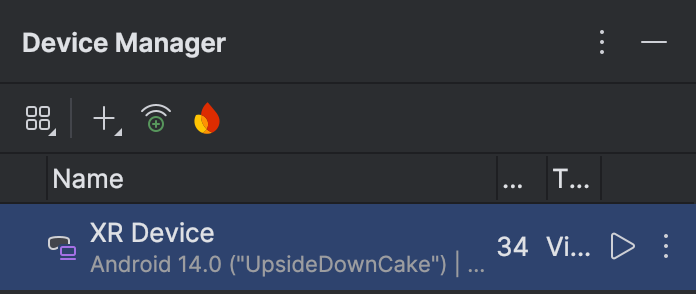
Cómo habilitar el mouse y el teclado
Actualmente, el emulador solo admite la entrada del mouse y el teclado. Cuando uses el emulador, asegúrate de que esté seleccionado el ícono del teclado y el mouse.

Una vez que lo hagas, puedes comenzar a interactuar con varios elementos del espacio virtual. Para ello, mueve el mouse sobre la ventana del emulador.
Mirar y moverse en el entorno virtual
El emulador de Android XR renderiza elementos de la aplicación en un entorno 3D virtual. Usa los siguientes controles para cambiar la dirección de la vista, desplazar, acercar, rotar y restablecer:

|
Desplazamiento: Haz clic y arrastra el mouse para moverte hacia arriba, abajo y de un lado a otro. Esto te permitirá ver el contenido del emulador desde diferentes ángulos. |

|
Dolly: Haz clic y arrastra el mouse para acercarte o alejarte de los objetos en la vista. |

|
Girar: Haz clic y arrastra el mouse para girar la vista en esa dirección. |

|
Restablecer: Haz clic en este botón para que el emulador vuelva a la vista predeterminada. |
También puedes usar las siguientes combinaciones de teclas para moverte en el entorno virtual. Para usarlas mientras usas la entrada del mouse y el teclado, mantén presionada la tecla Opción (MacOS) o Alt (Windows).
- W (o la tecla de flecha hacia arriba): Avanza en la vista actual.
- A (o la tecla de flecha hacia la izquierda): Desplázate hacia la izquierda.
- S: (o la tecla de flecha hacia abajo): Retrocede.
- D (o la tecla de flecha hacia la derecha): Desplázate hacia la derecha.
- P.: Se mueve verticalmente hacia abajo.
- E: Se mueve verticalmente hacia arriba.
Cómo habilitar el modo de transferencia
Usa la siguiente opción de menú para habilitar o inhabilitar un entorno de transferencia simulado.
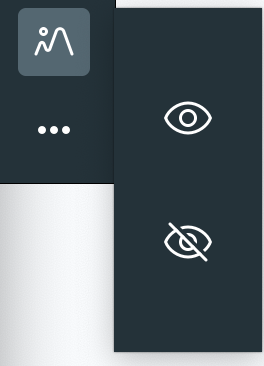
Cuando esté habilitado, el modo de transferencia mostrará un entorno interior simulado. Usa este modo para probar aplicaciones en realidad mixta.
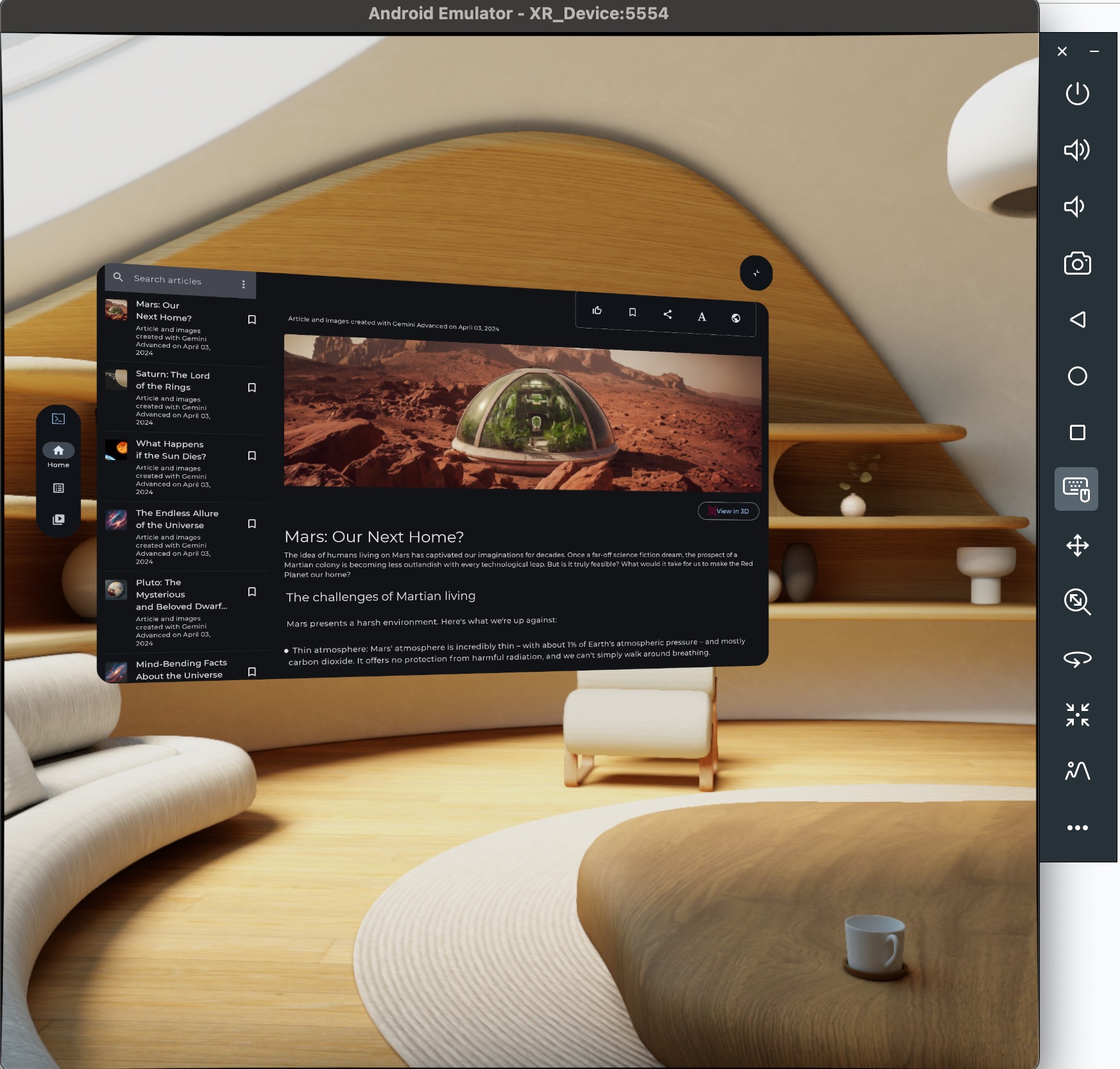
Otros controles del emulador

|
Encendido: Simula el encendido o apagado del dispositivo. |


|
Volumen: Simula el control de volumen. |

|
Captura de pantalla: Toma una captura de pantalla del estado actual del dispositivo. |



|
Control de 3 botones de Android: Simula los botones Atrás, Inicio y Recientes |
Solución de problemas
Consulta las notas de la versión para conocer los problemas conocidos y las soluciones alternativas.
Si encuentras un problema que no es conocido, consulta la página de asistencia para obtener instrucciones sobre cómo obtener ayuda y denunciar problemas.
Si incluyes un informe de fallas o errores, podremos comprender mejor el problema. Las capturas de pantalla y las grabaciones también proporcionan los detalles adicionales necesarios. En las instrucciones de esta sección, se explica cómo subir un informe de fallas y usar adb para generar un informe de errores.
Cómo usar el Inspector de diseño de Android Studio con una app para XR
Una vez que hayas comenzado a compilar tus paneles espaciales y orbitadores, puedes inspeccionar tu diseño con el Inspector de diseño de Android Studio. Si no conoces el Inspector de diseño, consulta nuestra guía sobre la depuración de diseños.
Sigue estos pasos para usar el Inspector de diseño con tu app para Android XR:
- Con el proyecto abierto en Android Studio, asegúrate de que el Inspector de diseño integrado esté inhabilitado (desmarca la opción y reinicia Android Studio).

- Ejecuta tu app.
- Una vez que se complete la implementación de la aplicación, elige Tools > Layout Inspector.
Este Inspector de diseño se abrirá en una ventana incorporada. Después de unos segundos, se muestra la vista previa a la izquierda y el árbol de componentes a la derecha. Los orbitadores y los paneles aparecen como objetos separados debajo del contenido principal.
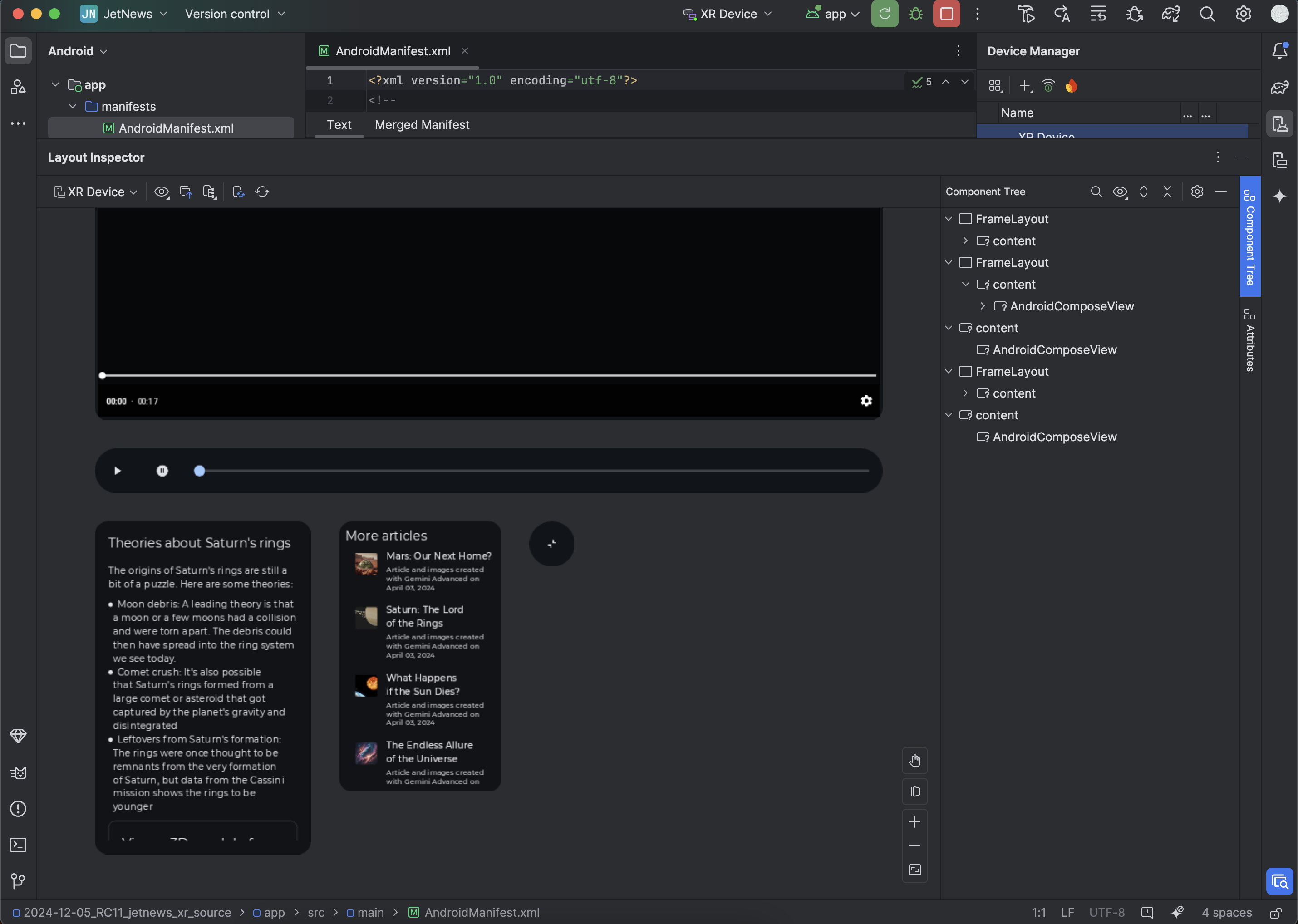
Ahora, puedes interactuar con tu app en el emulador. Si quieres inspeccionar cualquier componente, haz clic en él en la vista previa o en el árbol de componentes.
Para ver los atributos del componente, haz clic en la pestaña de atributos que se encuentra en la esquina superior derecha.
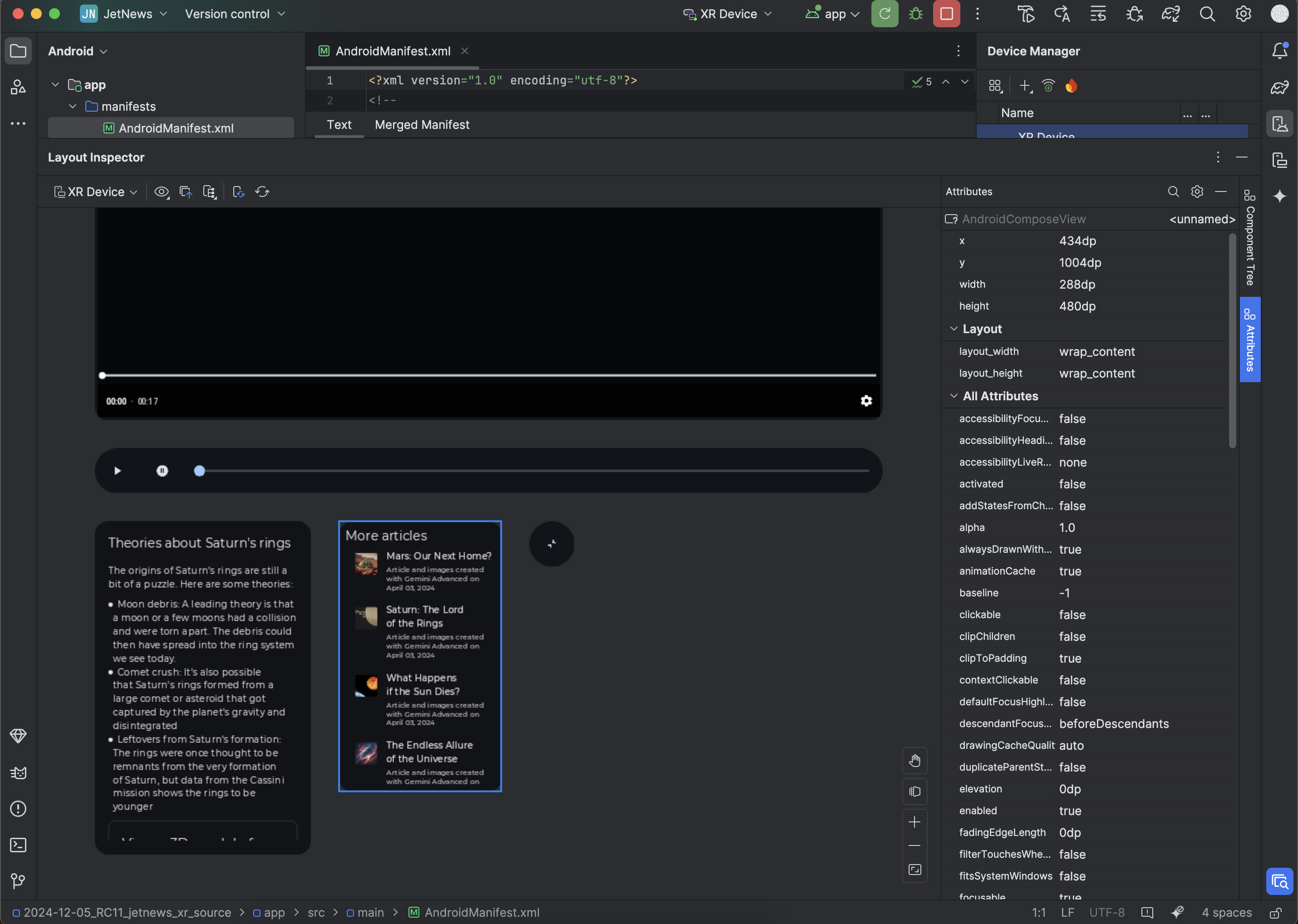
Habilita las estadísticas de uso para ayudar a mejorar Android Studio para XR
Considera habilitar las estadísticas de uso y enviar comentarios para ayudarnos a mejorar estas herramientas. Debido a que esta es una versión Canary de Android Studio, muchas de estas funciones aún están en desarrollo.
Haz clic en Configuración > Aspecto y comportamiento > Configuración del sistema > Uso compartido de datos y asegúrate de que esté seleccionada la opción Enviar estadísticas de uso a Google.
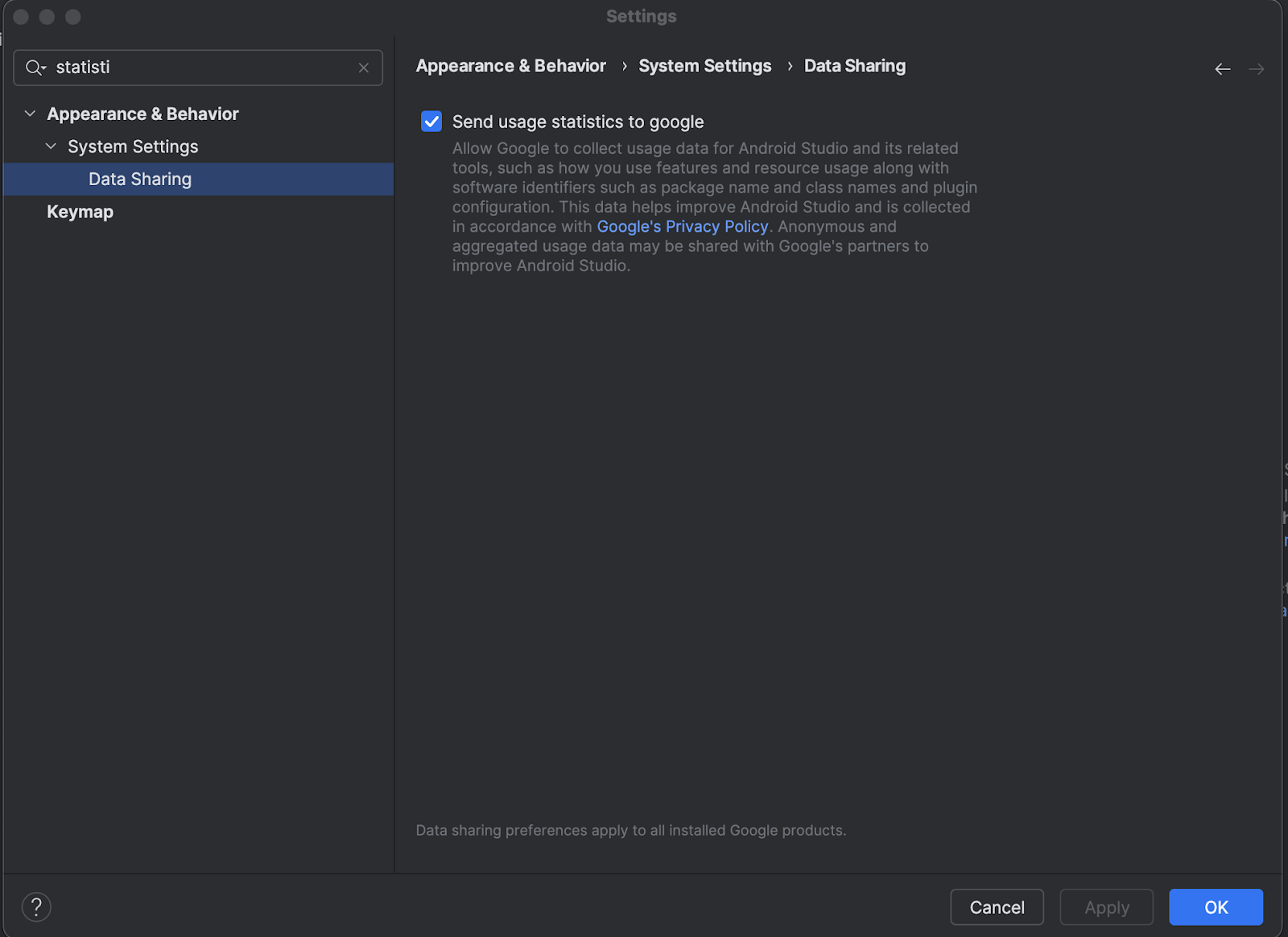
OpenXR™ y el logotipo de OpenXR son marcas comerciales de The Khronos Group Inc. y están registradas como marca comercial en China, la Unión Europea, Japón y el Reino Unido.

