הפלאגין של Google Assistant בודק פעולות באפליקציה ב-Android Studio. במהלך הפיתוח והבדיקה, אתם משתמשים בתוסף כדי ליצור תצוגה מקדימה של פעולות באפליקציה ב-Assistant עבור חשבון Google שלכם. לאחר מכן תוכלו לבדוק איך פעולת האפליקציה מטפלת בפרמטרים שונים לפני שתשלחו אותה לפריסה.
איך זה עובד
התוסף Google Assistant כולל את הכלי לבדיקת פעולות באפליקציה, תכונה שמנתחת את קובץ shortcuts.xml ויוצרת תצוגה מקדימה של הפעולות באפליקציה עבור חשבון Google יחיד. התצוגות המקדימות האלה מאפשרות ל'עוזר Google' לזהות את פעולות האפליקציה לפני פריסת גרסת הייצור של האפליקציה ב-Google Play Console.
לכל כוונה מובנית (BII) בקובץ shortcuts.xml, הכלי מעבד אובייקט JSON-LD תואם ומספק ערכי פרמטרים שמוגדרים כברירת מחדל. לאחר מכן תוכלו לשנות את הערכים האלה כדי לבדוק את הפעולות באפליקציה עם שילובים משמעותיים של פרמטרים, ולוודא שהן מבצעות את הפונקציות הנכונות באפליקציה. התצוגות המקדימות נוצרות, מתעדכנות ונמחקות בכלי הבדיקה, כך שאתם יכולים לחזור על התהליך ולבדוק את פעולות האפליקציה בסביבה בטוחה.
אחרי שיוצרים תצוגה מקדימה, אפשר להפעיל פעולה באפליקציה במכשיר הבדיקה ישירות מחלון כלי הבדיקה. אם ממשקי BII זמינים להפעלה על ידי משתמשים, אפשר להשתמש ב-app name ישירות ב-Assistant במכשיר כדי לנסות את פעולת האפליקציה. לדוגמה, אתם יכולים לומר "Ok Google,
start my exercise using Example App" כדי להפעיל פעולת אפליקציה שמשתמשת ב-BII actions.intent.START_EXERCISE.
תמיכה בלוקאל
התהליך ליצירת תצוגות מקדימות ללוקאלים ספציפיים בכלי הבדיקה משתנה בהתאם ל-BII. בדף של כל BII בהפניה המובנית לכוונות מופיע מידע על הפונקציונליות שזמינה ל-BII הזה, למשל אם כלי הבדיקה תומך ביצירת תצוגות מקדימות עבור לוקאל ספציפי, ואם פעולות באפליקציה זמינות למשתמשים להפעלה.
הורדת הפלאגין
פלאגין Google Assistant זמין ל-Android Studio. מידע על התקנה ושימוש ב-Android Studio זמין בדף Android Studio.
כדי להתקין את הפלאגין של Google Assistant ב-Android Studio:
- עוברים אל File (קובץ) > Settings (הגדרות) (Android Studio > Preferences (העדפות) ב-macOS).
- בקטע Plugins (פלאגינים), עוברים אל Marketplace (חנות) ומחפשים את הפלאגין Google Assistant.
- מתקינים את הכלי ומפעילים מחדש את Android Studio.
אפשר גם להוריד את הפלאגין ישירות מהמאגר הציבורי של Jetbrains.
הדרישות להגדרת YouTube Music
כדי לבדוק בהצלחה את פעולת האפליקציה, צריך לבצע כמה שלבי הגדרה של התוסף Google Assistant. בפרט, אתם צריכים להשתמש באותו חשבון משתמש ב-Android Studio, במכשיר הבדיקה ובגישה ל-Google Play Console.
מכינים את סביבת הפיתוח עם ההגדרות הבאות:
- נכנסים ל-Android Studio (גרסה 4.0 ואילך).
- באמצעות אותו חשבון, נכנסים לאפליקציית Google במכשיר הבדיקה של Android.
- באמצעות אותו חשבון, מקבלים גישה ל-Play Console לחבילת האפליקציה שהועלתה כדי לבדוק אותה.
- פותחים את אפליקציית Google במכשיר הבדיקה של Android ומסיימים את תהליך ההגדרה הראשוני של Assistant.
- מפעילים סנכרון של נתוני המכשיר במכשיר הבדיקה.
מגבלות
יש כמה מגבלות לתוסף Google Assistant:
- אי אפשר לבדוק ישירות בכלי הבדיקה או באמצעות פקודות של ממשק הגישור של Android (
adb) פעולות באפליקציה שמשלבות מלאי שטחי פרסום באינטרנט והפעלה של אפליקציה בחזית. כדי לבדוק את פעולות האפליקציה האלה, קודם צריך ליצור תצוגה מקדימה באמצעות כלי הבדיקה. לאחר מכן, מפעילים את פעולות האפליקציה האלה באמצעות אינטראקציה עם Google Assistant במכשיר הפיזי. - אפשר לבדוק את המלאי בתוך הטקסט של
actions.intent.OPEN_APP_FEATUREBII רק למשך שש שעות אחרי שיוצרים או מעדכנים תצוגה מקדימה. כדי לאפס את פרק הזמן של שש השעות, מעדכנים את התצוגה המקדימה של כלי הבדיקה או יוצרים תצוגה מקדימה חדשה.
הוספת בודקים נוספים
אתם יכולים להזמין משתמשים נוספים לפרויקט כדי שיוכלו לבדוק את השילוב של פעולות באפליקציה. האפשרות הזו שימושית כשרוצים לשתף את הפרויקט עם חברים אחרים בצוות הפיתוח כדי שכולם יוכלו לבדוק אותו, או כשמשתפים את הפרויקט עם בודקי בקרת איכות (QA) בהכנה להשקה של המוצר. צריך להוסיף את הבודקים כבודקי רישיונות בחנות Google Play ולתת להם גישת קריאה בלבד ל-Google Play Console.
כדי להוסיף בודקים נוספים, פועלים לפי השלבים הבאים:
- נכנסים ל-Play Console.
פועלים לפי ההוראות שבקטע הגדרת רישוי לאפליקציה במאמר הזה במרכז העזרה של Play Console.
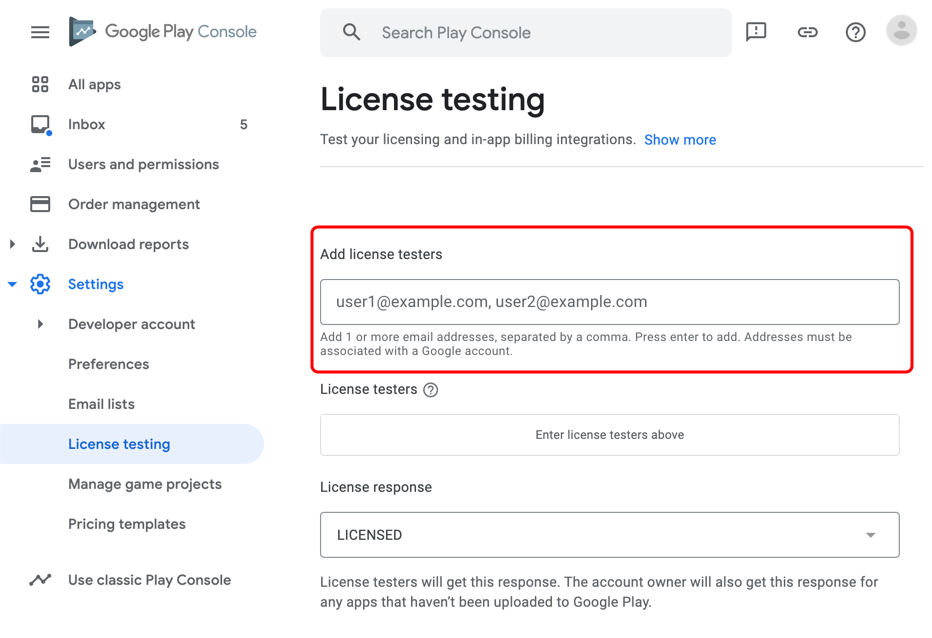
איור 1. הוספת בודק רישיונות. מזמינים את חשבון Google של בודק הרישיונות כמשתמש לקריאה בלבד ב-Google Play Console.
- בוחרים באפשרות משתמשים והרשאות > הזמנת משתמשים חדשים > הוספת אפליקציה.
- בקטע גישה לאפליקציות, מוודאים שהתיבה אדמין (כל ההרשאות) לא מסומנת.
כדי להפעיל את בדיקת התצוגה המקדימה לכל בודק שרוצים, צריך להתחבר ל-Android Studio בנפרד באמצעות חשבון Google של אותו משתמש. אחרי שמתחברים לחשבון, משתמשים בפלאגין של Google Assistant כדי ליצור תצוגה מקדימה עבור משתמש הבדיקה.
שימוש בפלאגין Google Assistant
כדי לגשת לכלי לבדיקת פעולות באפליקציה ב-Android Studio, עוברים אל Tools > Google Assistant > App Actions test tool (כלים > Google Assistant > כלי לבדיקת פעולות באפליקציה). כשפותחים את הכלי, התצוגה משתנה בהתאם לכך אם יש תצוגה מקדימה פעילה של כלי בדיקה.
יצירה, עדכון ומחיקה של תצוגות מקדימות
אפשר להשתמש בגרסת טיוטה של האפליקציה לצורך בדיקה. מידע נוסף זמין במאמר הכנה והשקה של גרסה. מומלץ לבדוק את האפליקציה במצב טיוטה לפני ששולחים אותה לבדיקה.
כלי הבדיקה יוצר תצוגות מקדימות על סמך חשבון Google ושם חבילת האפליקציה (מזהה האפליקציה), כך שאפשר לבדוק כמה אפליקציות עם אותו חשבון Google. כל עוד מזהה האפליקציה שונה לכל אפליקציה, אפשר להמשיך להשתמש באותו חשבון Google ליצירת תצוגה מקדימה ולבדיקה. אם יש לכם כמה חשבונות Google עם גישה לאותה חבילת אפליקציות, תוכלו להשתמש בכלי הבדיקה כדי ליצור תצוגות מקדימות נפרדות לאפליקציה הזו.
כדי ליצור תצוגה מקדימה, מבצעים את הפעולות הבאות ב-Android Studio:
- פותחים את כלי הבדיקה של פעולות באפליקציה.
- אפשר להזין שם אפליקציה ולוקאל לבדיקה. שם האפליקציה ומקום ברירת המחדל הם
test app actionו-en. - לוחצים על יצירת תצוגה מקדימה. אם תופיע בקשה, תצטרכו לקרוא את התנאים וההגבלות ואת מדיניות השימוש ב'פעולות באפליקציה' ולאשר אותם. אחרי שנוצרת תצוגה מקדימה, חלון כלי הבדיקה מתעדכן ומציג מידע על נתוני BII שנמצאו בקובץ shortcuts.xml.
כלי הבדיקה משתמש בשם האפליקציה כדי ליצור שאילתות של Assistant ולדמות אותן עבור פעולות באפליקציה. פעולות האפליקציה שמוטמעות משתמשות בשם האפליקציה בחנות Play לצורך הפעלה, אבל אפשר להשתמש בכל שם הפעלה בכלי הבדיקה. עם זאת, מומלץ להשתמש בשם האפליקציה כשם ההפעלה בכלי הבדיקה.
הלוקאל שאתם מציינים צריך להיות זהה לשפה של Google Assistant במכשיר הבדיקה, ואפשר ליצור תצוגה מקדימה רק בלוקאל אחד בכל פעם. לדוגמה, אם השפה של Assistant היא אנגלית (ארה"ב), אפשר להזין en-US אבל לא en-**, en-GB או en-US, en-GB. אפשר להשתמש בלוקאל בסיסי, כמו en, כדי לכלול גם את en-GB וגם את en-US.
כדי לשנות את שם האפליקציה או את הלוקאל שנבחר לתצוגה מקדימה קיימת, לוחצים על הלחצן מחיקה בכלי הבדיקה. לאחר מכן, מזינים את שם האפליקציה ואת הלוקאל הרצויים לפני שיוצרים תצוגה מקדימה חדשה.
כדי לעדכן תצוגה מקדימה קיימת כך שתתאים לקובץ shortcuts.xml, לוחצים על הלחצן עדכון בכלי הבדיקה. מידע על התצוגה המקדימה הנוכחית מופיע בקטע בדיקת פעולת האפליקציה בחלון כלי הבדיקה.
הגדרת BII
אחרי שיוצרים תצוגה מקדימה של האפליקציה, אפשר לבדוק בפלאגין ערכים שונים של פרמטרים של נתוני BII. לכל BII בקובץ shortcuts.xml, הפלאגין מעבד אובייקט JSON-LD תואם ומספק ערכי פרמטרים שמוגדרים כברירת מחדל. אתם יכולים לשנות את ערכי ברירת המחדל האלה כדי לבדוק את פעולות האפליקציה עם שילובים משמעותיים של פרמטרים, ולוודא שהן מבצעות את הפונקציות הנכונות באפליקציה.
הפרמטרים והערכים שלהם בדרך כלל פועלים לפי המבנה schema.org או schema.googleapis.com של מאפיינים ותיאורים. כדי לקבל מידע על פרמטר BII כלשהו, אפשר לגשת לתיאורי סוג הסכימה של פרמטר ושל הפרמטרים ברמה גבוהה יותר.
לדוגמה, ממשק ה-BII actions.intent.GET_FOOD_OBSERVATION תומך בפרמטר ה-Intent foodObservation.forMeal.
בדף schema.googleapis.com של MealType, המאפיין name מופיע ברשימה.
המאפיין forMeal הוא מצב העברה, והוא מצפה לערכים (כמו MealTypeLunch) מהסוג המפורט MealType.
בכלי הבדיקה, אפשר לציין כל אחד מהערכים המנויים כערך של foodObservation.forMeal:
https://schema.googleapis.com/MealTypeSnackhttps://schema.googleapis.com/MealTypeBrunchhttps://schema.googleapis.com/MealTypeLunchhttps://schema.googleapis.com/MealTypeBreakfasthttps://schema.googleapis.com/MealTypeDinnerhttps://schema.googleapis.com/MealTypeDesert
הפעלת פעולות באפליקציה
אחרי שיוצרים תצוגה מקדימה ומגדירים BII, אפשר להפעיל פעולת אפליקציה במכשיר הבדיקה ישירות מחלון כלי הבדיקה.
כדי להפעיל פעולה באפליקציה באמצעות כלי הבדיקה:
- מחברים את מכשיר הבדיקה.
- בקטע Select Target Device (בחירת מכשיר יעד), בוחרים את המכשיר שבו רוצים להפעיל את הפעולה באפליקציה.
- בקטע Test App Action (בדיקת פעולת האפליקציה), לוחצים על הלחצן Run App Action (הפעלת פעולת האפליקציה).
פעולות באפליקציה שמופעלות בכלי הבדיקה משתמשות בפקודה המוצגת של Android Debug Bridge (adb). פקודת ה-Shell שנוצרת ב-adb כוללת את כל המטא-נתונים שנדרשים לאפליקציית Google כדי להריץ BII.
הגישה הזו מחקה את ההתנהגות של פעולת האפליקציה אחרי ש-Assistant מחלץ פיסות מידע מרכזיות משאילתה.
רישום ביומן ב-Android Studio
יומנים שספציפיים לכלי הבדיקה זמינים בקבצי היומן של Android Studio, ולא כפלט של Logcat. תהליכים שפועלים ישירות בתחנת העבודה שלכם יוצרים יומנים של Android Studio. אפשר להשתמש בהם כדי לפתור בעיות בפעולות של כלי הבדיקה, כמו יצירה, עדכון או מחיקה של תצוגה מקדימה.
כדי לגשת לקובצי היומן של Android Studio, עוברים אל Help > Show log in explorer (Help > Show log in finder ב-macOS).
יומנים שקשורים לפעולות באפליקציה זמינים ב-Logcat. Logcat מתעד יומנים ממכשירים וירטואליים או פיזיים שמחוברים ל-Android Studio.
כדי לקבל יומנים של פעולות באפליקציה במכשיר שלכם, פועלים לפי השלבים הבאים:
- כדי לגשת להודעות היומן של Logcat, לוחצים על Logcat בסרגל חלון הכלים של Android Studio.
- מחפשים יומנים שכוללים את
ActivityTaskManager.
קבלת תמיכה ומשאבים נוספים
הפלאגין של Google Assistant מספק קישורים למסמכים, ל-codelabs ולמשאבים אחרים ללמידה ולקבלת עזרה בשימוש בכלי הבדיקה.
אפשר לפתוח את העוזר ב-Android Studio על ידי בחירה באפשרות Tools > Google Assistant > Help (כלים > Google Assistant > עזרה).
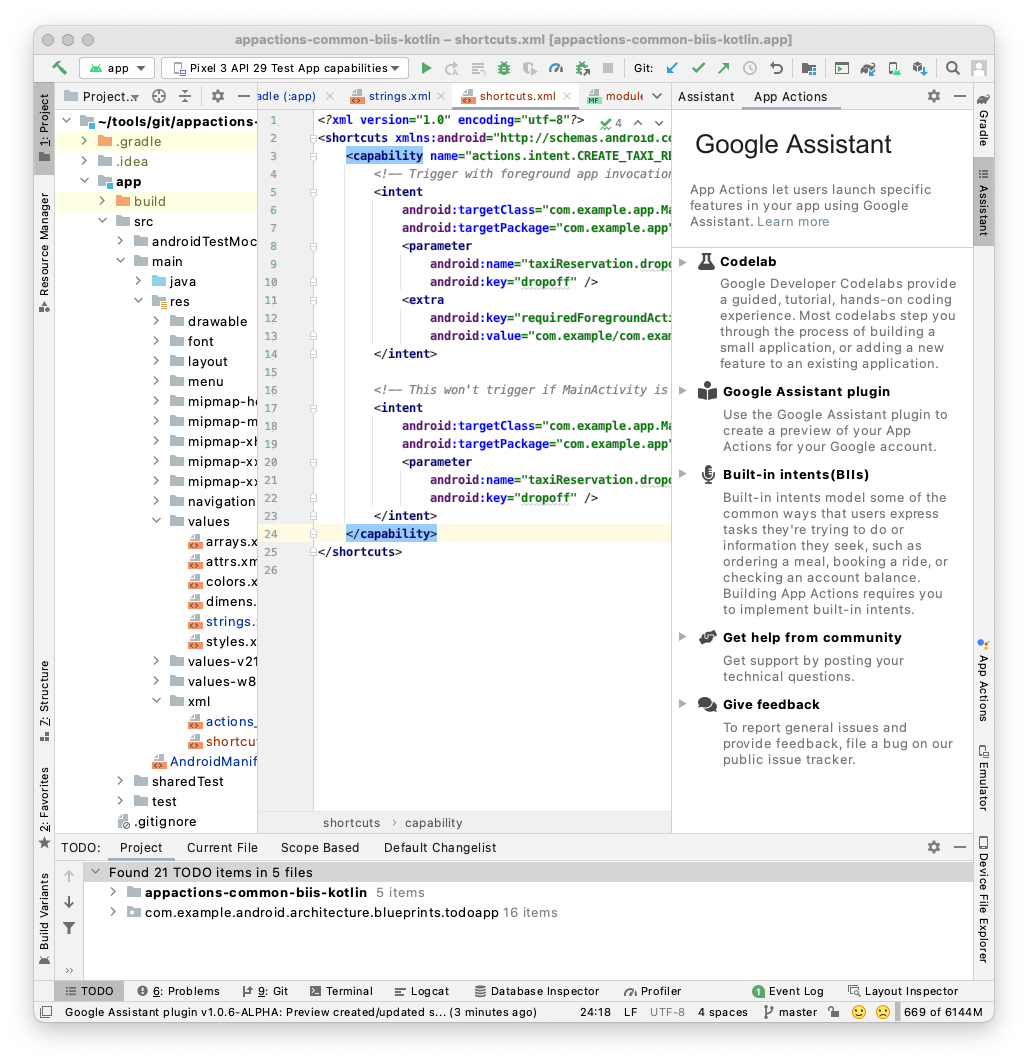 איור 2. קטע העזרה של התוסף Google Assistant.
איור 2. קטע העזרה של התוסף Google Assistant.

