Gunakan library Macrobenchmark untuk menguji kasus penggunaan aplikasi Anda yang lebih besar,
termasuk proses memulai aplikasi dan manipulasi UI yang kompleks, seperti men-scroll
RecyclerView atau menjalankan animasi. Jika Anda ingin menguji area yang lebih kecil pada
kode Anda, lihat library Microbenchmark. Halaman ini menunjukkan cara menyiapkan
library Macrobenchmark.
Library ini menampilkan hasil benchmark ke konsol Android Studio dan file JSON dengan detail yang lebih lengkap. Library ini juga menyediakan file rekaman aktivitas yang dapat Anda muat dan analisis di Android Studio.
Gunakan library Macrobenchmark dalam lingkungan continuous integration (CI), seperti yang dijelaskan di Benchmark dalam Continuous Integration.
Anda dapat menggunakan Macrobenchmark untuk membuat Profil Dasar Pengukuran. Pertama-tama, siapkan library Macrobenchmark, lalu Anda dapat membuat Profil Dasar Pengukuran.
Penyiapan project
Sebaiknya Anda menggunakan Macrobenchmark dengan Android Studio versi terbaru karena terdapat fitur IDE yang terintegrasi dengan Macrobenchmark.
Menyiapkan modul Macrobenchmark
Macrobenchmark memerlukan modul
com.android.test,
yang terpisah dari kode aplikasi, dan bertanggung jawab untuk menjalankan pengujian
yang mengukur aplikasi Anda.
Di Android Studio, tersedia template untuk menyederhanakan penyiapan modul Macrobenchmark. Template modul benchmark otomatis membuat modul dalam project Anda untuk mengukur aplikasi yang dibuat oleh modul aplikasi, termasuk contoh benchmark startup.
Untuk menggunakan template modul guna membuat modul baru, lakukan hal berikut:
Klik kanan project atau modul di panel Project di Android Studio, lalu pilih New > Module.
Pilih Benchmark dari panel Templates. Anda dapat menyesuaikan aplikasi target—yaitu aplikasi yang akan diukur—serta nama paket dan modul untuk modul Macrobenchmark baru.
Klik Finish.
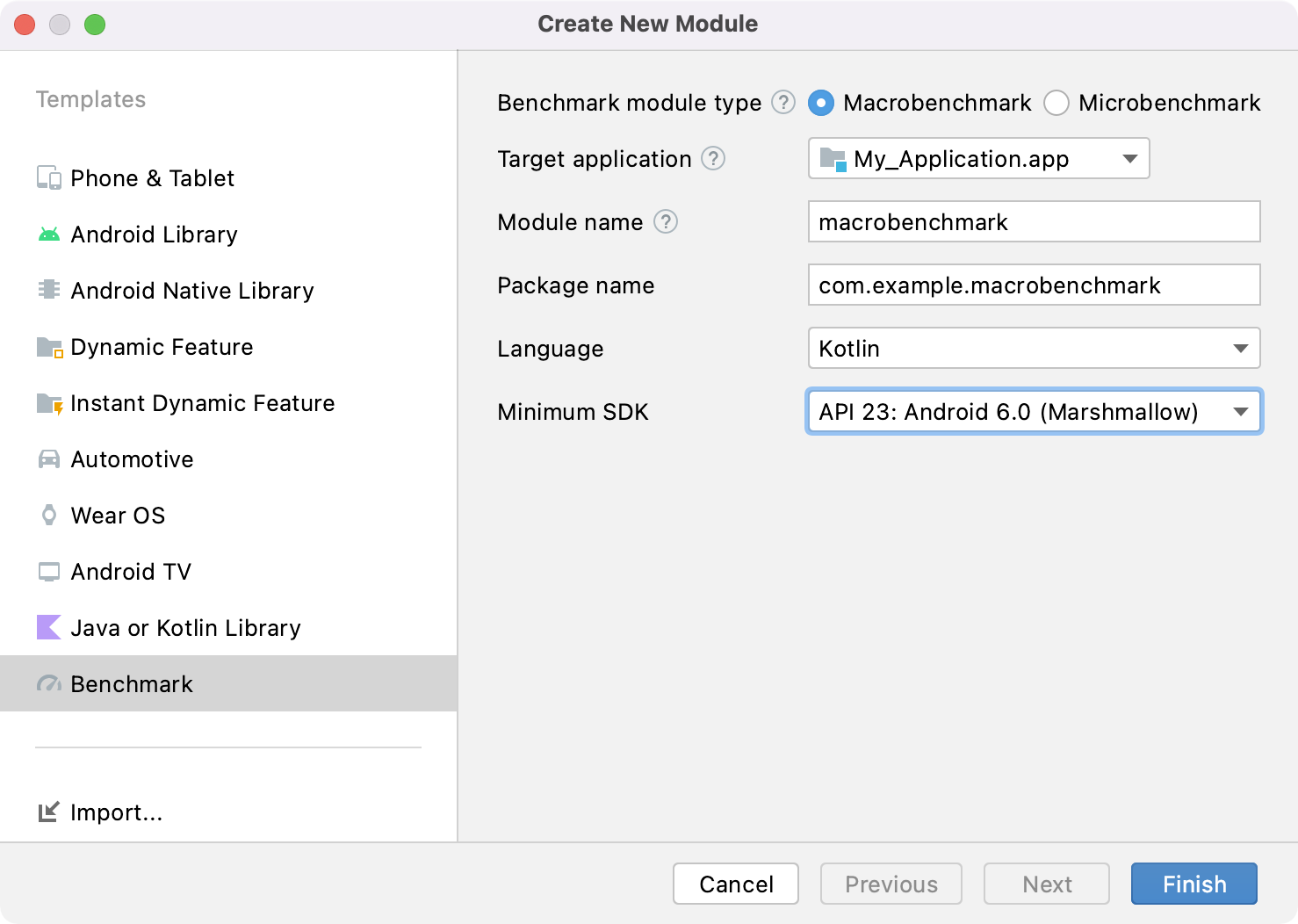
Gambar 1. Template modul Benchmark.
Menyiapkan aplikasi
Untuk mengukur aplikasi, atau yang dikenal sebagai target Macrobenchmark, aplikasi harus bersifat
profileable. Hal ini memungkinkan pembacaan informasi rekaman aktivitas yang mendetail tanpa
memengaruhi performa aplikasi. Wizard modul menambahkan tag <profileable>
secara otomatis ke file AndroidManifest.xml aplikasi.
Pastikan aplikasi target menyertakan
ProfilerInstaller 1.3 atau
yang lebih tinggi, yang diperlukan oleh library Macrobenchmark untuk memungkinkan pengambilan profil dan
reset serta penghapusan cache shader.
Konfigurasi aplikasi benchmark seidentik mungkin dengan versi rilis
atau produksi. Siapkan sebagai tidak dapat di-debug dan sebaiknya dengan minifikasi aktif, yang akan
meningkatkan performa. Anda biasanya melakukan hal ini dengan membuat salinan varian
rilis, yang memiliki performa yang sama, tetapi ditandatangani secara lokal dengan kunci debug.
Atau, Anda dapat menggunakan initWith untuk memerintahkan Gradle agar melakukannya untuk Anda:
Kotlin
buildTypes { getByName("release") { isMinifyEnabled = true isShrinkResources = true proguardFiles(getDefaultProguardFile("proguard-android-optimize.txt")) } create("benchmark") { initWith(getByName("release")) signingConfig = signingConfigs.getByName("debug") } }
Groovy
buildTypes { getByName("release") { isMinifyEnabled = true isShrinkResources = true proguardFiles( getDefaultProguardFile("proguard-android-optimize.txt"), "proguard-rules.pro" ) // In real app, this would use its own release keystore signingConfig = signingConfigs.getByName("debug") } }
Untuk membantu memastikan bahwa menjalankan benchmark akan membangun dan menguji varian aplikasi yang benar, seperti yang ditunjukkan dalam gambar 2, lakukan hal berikut:
- Lakukan sinkronisasi Gradle.
- Buka panel Build Variants.
- Pilih varian benchmark dari aplikasi maupun modul Macrobenchmark.
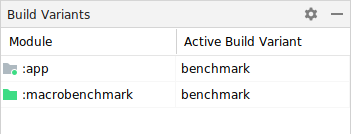
Gambar 2. Pilih varian benchmark.
(Opsional) Menyiapkan aplikasi multi-modul
Jika aplikasi Anda memiliki lebih dari satu modul Gradle, pastikan skrip build Anda mengetahui
varian build mana yang akan dikompilasi. Tambahkan properti matchingFallbacks ke
jenis build benchmark dari modul :macrobenchmark dan :app Anda. Modul Gradle lainnya
dapat memiliki konfigurasi yang sama seperti sebelumnya.
Kotlin
create("benchmark") { initWith(getByName("release")) signingConfig = signingConfigs.getByName("debug") matchingFallbacks += listOf("release") }
Groovy
benchmark { initWith buildTypes.release signingConfig signingConfigs.debug matchingFallbacks = ['release'] }
Tanpanya, jenis build benchmark yang baru ditambahkan akan menyebabkan build gagal
dan memberikan pesan error berikut:
> Could not resolve project :shared.
Required by:
project :app
> No matching variant of project :shared was found.
...
Saat memilih varian build dalam project, pilih benchmark untuk modul
:app dan :macrobenchmark, serta release untuk modul lain yang Anda miliki
di aplikasi, seperti ditunjukkan dalam gambar 3:
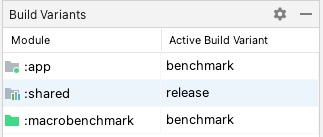
Gambar 3. Varian benchmark untuk project multi-modul dengan jenis build rilis dan benchmark dipilih.
Untuk informasi selengkapnya, lihat Menggunakan pengelolaan dependensi berdasarkan varian.
(Opsional) Menyiapkan ragam produk
Jika memiliki beberapa ragam produk yang ditetapkan di aplikasi, Anda harus mengonfigurasi
modul :macrobenchmark, agar modul ini mengetahui ragam produk mana dari aplikasi Anda yang
akan dibangun dan diukur.
Contoh di halaman ini menggunakan dua ragam produk di modul :app: demo dan production, seperti ditunjukkan dalam cuplikan berikut:
Kotlin
flavorDimensions += "environment" productFlavors { create("demo") { dimension = "environment" // ... } create("production") { dimension = "environment" // ... } }
Groovy
flavorDimensions 'environment' productFlavors { demo { dimension 'environment' // ... } production { dimension 'environment' // ... } }
Tanpa konfigurasi ini, Anda mungkin mendapatkan error build yang mirip dengan beberapa modul Gradle:
Could not determine the dependencies of task ':macrobenchmark:connectedBenchmarkAndroidTest'.
> Could not determine the dependencies of null.
> Could not resolve all task dependencies for configuration ':macrobenchmark:benchmarkTestedApks'.
> Could not resolve project :app.
Required by:
project :macrobenchmark
> The consumer was configured to find a runtime of a component, as well as attribute 'com.android.build.api.attributes.BuildTypeAttr' with value 'benchmark', attribute 'com.android.build.api.attributes.AgpVersionAttr' with value '7.3.0'. However we cannot choose between the following variants of project :app:
- demoBenchmarkRuntimeElements
- productionBenchmarkRuntimeElements
All of them match the consumer attributes:
...
Dua bagian berikut adalah cara untuk mengonfigurasi benchmark dengan beberapa ragam produk.
Menggunakan missingDimensionStrategy
Menentukan missingDimensionStrategy dalam defaultConfig modul
:macrobenchmark akan memberi tahu sistem build untuk kembali ke dimensi
ragam produk. Tentukan dimensi yang akan digunakan jika Anda tidak menemukannya dalam modul.
Pada contoh berikut, ragam production digunakan sebagai
dimensi default:
Kotlin
defaultConfig { missingDimensionStrategy("environment", "production") }
Groovy
defaultConfig { missingDimensionStrategy "environment", "production" }
Dengan cara ini, modul :macrobenchmark hanya dapat mem-build dan menjalankan benchmark
ragam produk yang ditentukan, yang berguna jika Anda mengetahui bahwa hanya satu ragam
produk yang memiliki konfigurasi yang sesuai untuk diukur.
Menentukan ragam produk di modul :macrobenchmark
Jika Anda ingin membangun dan mengukur ragam produk lainnya, tentukan dalam
modul :macrobenchmark. Tetapkan dengan cara yang sama seperti di modul :app, tetapi hanya
tetapkan productFlavors ke dimension. Tidak ada setelan lain yang diperlukan:
Kotlin
flavorDimensions += "environment" productFlavors { create("demo") { dimension = "environment" } create("production") { dimension = "environment" } }
Groovy
flavorDimensions 'environment' productFlavors { demo { dimension 'environment' } production { dimension 'environment' } }
Setelah menentukan dan menyinkronkan project, pilih varian build yang relevan dari panel Build Variants, seperti ditunjukkan dalam gambar 4:
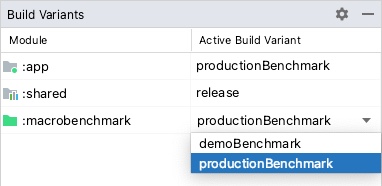
Gambar 4. Varian benchmark untuk project dengan ragam produk yang menampilkan "productionBenchmark" dan "release" dipilih.
Untuk informasi selengkapnya, lihat Mengatasi error build yang berkaitan dengan pencocokan varian.
Membuat class macrobenchmark
Pengujian benchmark disediakan melalui API aturan JUnit4 MacrobenchmarkRule
di library Macrobenchmark. Class ini berisi metode measureRepeated
yang memungkinkan Anda menentukan berbagai kondisi tentang cara menjalankan dan mengukur aplikasi
target.
Anda perlu setidaknya menentukan packageName aplikasi target, metrics
apa yang ingin Anda ukur dan berapa banyak iterations yang harus dijalankan benchmark.
Kotlin
@LargeTest @RunWith(AndroidJUnit4::class) class SampleStartupBenchmark { @get:Rule val benchmarkRule = MacrobenchmarkRule() @Test fun startup() = benchmarkRule.measureRepeated( packageName = TARGET_PACKAGE, metrics = listOf(StartupTimingMetric()), iterations = DEFAULT_ITERATIONS, setupBlock = { // Press home button before each run to ensure the starting activity isn't visible. pressHome() } ) { // starts default launch activity startActivityAndWait() } }
Java
@LargeTest @RunWith(AndroidJUnit4.class) public class SampleStartupBenchmark { @Rule public MacrobenchmarkRule benchmarkRule = new MacrobenchmarkRule(); @Test public void startup() { benchmarkRule.measureRepeated( /* packageName */ TARGET_PACKAGE, /* metrics */ Arrays.asList(new StartupTimingMetric()), /* iterations */ 5, /* measureBlock */ scope -> { // starts default launch activity scope.startActivityAndWait(); return Unit.INSTANCE; } ); } }
Untuk semua opsi terkait menyesuaikan benchmark, lihat bagian Menyesuaikan benchmark.
Menjalankan benchmark
Jalankan pengujian dari dalam Android Studio untuk mengukur performa aplikasi
di perangkat Anda. Anda dapat menjalankan benchmark dengan cara yang sama seperti menjalankan
@Test lainnya menggunakan tindakan gutter di samping class atau metode pengujian, seperti ditunjukkan dalam
gambar 5.
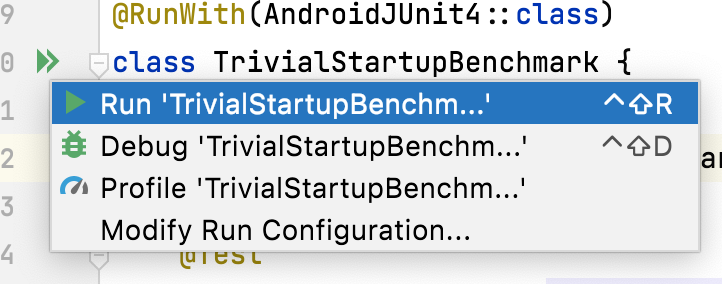
Gambar 5. Menjalankan Macrobenchmark dengan tindakan gutter di samping class pengujian.
Anda juga dapat menjalankan semua benchmark dalam modul Gradle dari command line dengan
menjalankan perintah connectedCheck:
./gradlew :macrobenchmark:connectedCheckAnda dapat menjalankan satu pengujian dengan menjalankan perintah berikut:
./gradlew :macrobenchmark:connectedCheck -P android.testInstrumentationRunnerArguments.class=com.example.macrobenchmark.startup.SampleStartupBenchmark#startupLihat Benchmark dalam Continuous Integration untuk mengetahui informasi tentang cara menjalankan dan memantau benchmark dalam continuous integration.
Hasil benchmark
Setelah benchmark selesai berjalan, metrik akan ditampilkan langsung di Android Studio dan juga merupakan output untuk penggunaan CI dalam file JSON. Setiap iterasi pengukuran merekam aktivitas sistem yang terpisah. Anda dapat membuka hasil rekaman aktivitas ini dengan mengklik link di panel Test Results, seperti ditunjukkan dalam gambar 6:
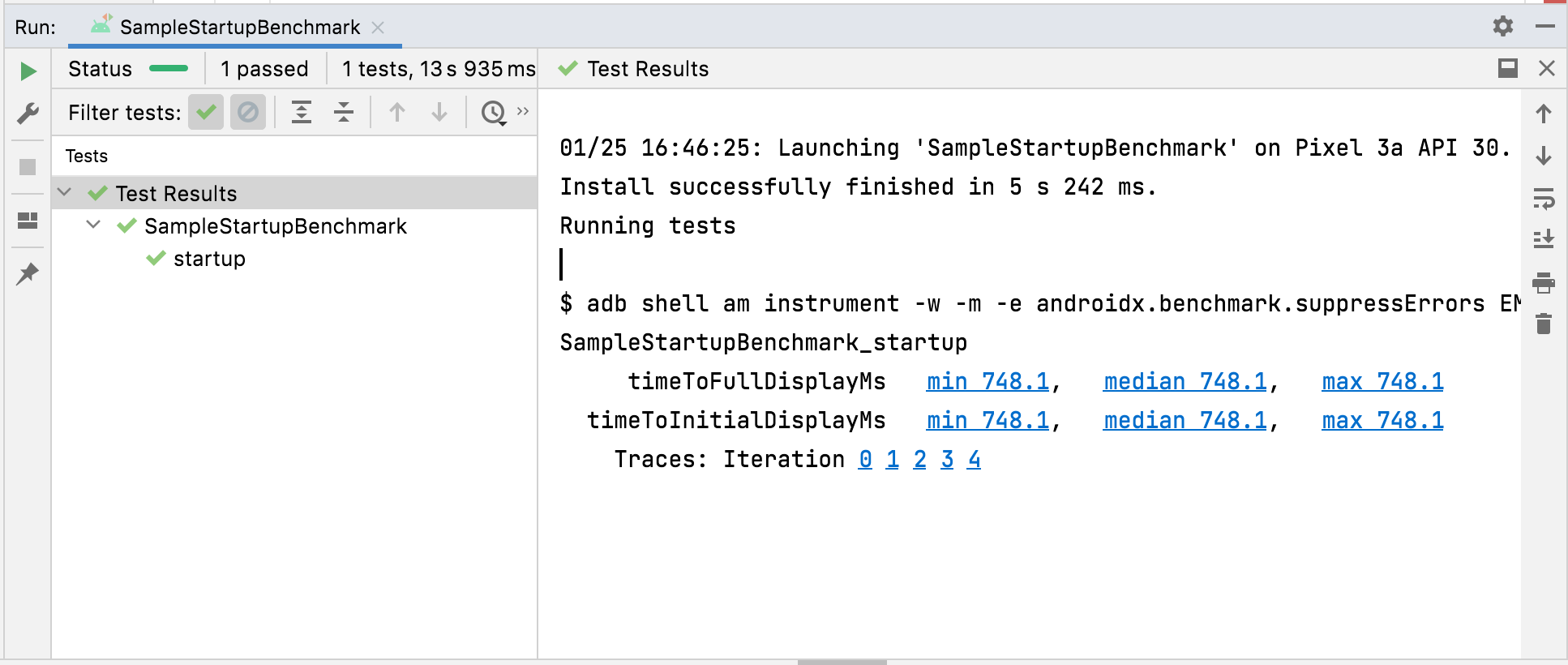
Gambar 6. Hasil startup Macrobenchmark.
Setelah rekaman aktivitas dimuat, Android Studio akan meminta Anda untuk memilih proses yang akan dianalisis. Pemilihan sudah diisi sebelumnya dengan proses aplikasi target, seperti ditunjukkan dalam gambar 7:
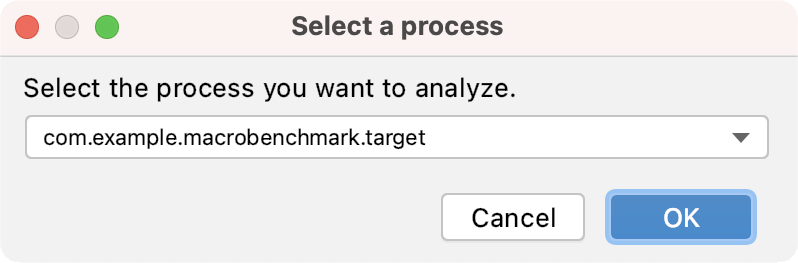
Gambar 7. Pemilihan proses rekaman aktivitas Studio.
Setelah file rekaman aktivitas dimuat, Studio akan menampilkan hasilnya di alat CPU profiler:
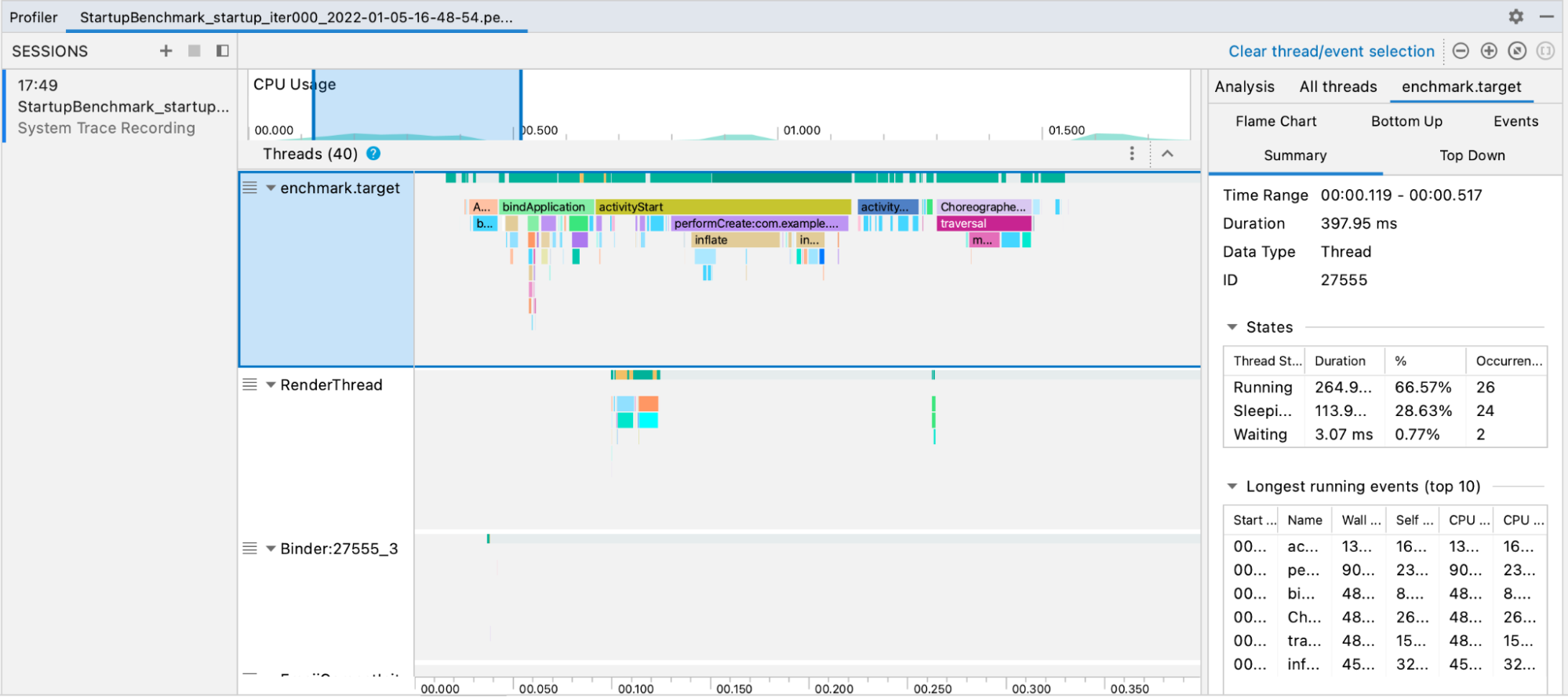
Gambar 8. Rekaman aktivitas Studio.
Laporan JSON dan setiap rekaman aktivitas pembuatan profil juga otomatis disalin dari perangkat ke host. Laporan tersebut ditulis pada mesin host di lokasi berikut:
project_root/module/build/outputs/connected_android_test_additional_output/debugAndroidTest/connected/device_id/
Mengakses file rekaman aktivitas secara manual
Jika Anda ingin menggunakan alat Perfetto untuk menganalisis file rekaman aktivitas, Anda perlu melakukan langkah-langkah tambahan. Perfetto memungkinkan Anda memeriksa semua proses yang terjadi di seluruh perangkat selama perekaman aktivitas, sementara CPU profiler Android Studio membatasi pemeriksaan pada satu proses.
Jika Anda memanggil pengujian dari Android Studio atau dari command line Gradle, file rekaman aktivitas akan otomatis disalin dari perangkat ke host. File tersebut ditulis pada mesin host di lokasi berikut:
project_root/module/build/outputs/connected_android_test_additional_output/debugAndroidTest/connected/device_id/TrivialStartupBenchmark_startup[mode=COLD]_iter002.perfetto-trace
Jika memiliki file rekaman aktivitas di sistem host, Anda dapat membukanya di Android Studio lewat File > Open di menu. Tindakan ini akan menunjukkan tampilan alat profiler yang ditampilkan di bagian sebelumnya.
Error konfigurasi
Jika aplikasi salah dikonfigurasi—dapat di-debug atau tidak dapat dibuat profil—Macrobenchmark akan menampilkan
error, bukan melaporkan pengukuran yang salah atau tidak lengkap. Anda dapat
menyembunyikan error ini dengan argumen androidx.benchmark.suppressErrors.
Macrobenchmark juga menampilkan error saat mencoba mengukur emulator atau pada perangkat dengan daya baterai lemah, yang dapat membahayakan ketersediaan inti dan kecepatan clock.
Menyesuaikan benchmark
Fungsi measureRepeated menerima berbagai parameter yang memengaruhi
metrik yang dikumpulkan library, cara aplikasi dimulai dan dikompilasi, atau
jumlah iterasi yang dijalankan benchmark.
Merekam metrik
Metrik adalah jenis informasi utama yang diekstrak dari benchmark Anda. Metrik berikut tersedia:
Untuk mengetahui informasi selengkapnya tentang metrik, lihat Mengambil metrik Macrobenchmark.
Meningkatkan data rekaman aktivitas dengan peristiwa kustom
Sebaiknya Anda menginstrumentasi aplikasi dengan peristiwa rekaman aktivitas kustom, yang ditampilkan bersama laporan rekaman aktivitas lainnya dan dapat membantu menunjukkan masalah khusus untuk aplikasi Anda. Untuk mempelajari lebih lanjut cara membuat peristiwa rekaman aktivitas kustom, lihat panduan Menentukan peristiwa kustom.
CompilationMode
Macrobenchmark dapat menentukan CompilationMode, yang menetapkan jumlah
aplikasi yang harus dikompilasi sebelumnya dari bytecode DEX (format bytecode dalam
APK) ke kode mesin (mirip dengan C++ yang telah dikompilasi sebelumnya).
Secara default, Macrobenchmark dijalankan dengan CompilationMode.DEFAULT, yang
menginstal Profil Dasar Pengukuran—jika tersedia—di Android 7 (level API 24) dan yang lebih baru.
Jika Anda menggunakan Android 6 (level API 23) atau yang lebih lama, mode kompilasi
akan sepenuhnya mengompilasi APK sebagai perilaku sistem default.
Anda dapat menginstal Profil Dasar Pengukuran jika aplikasi target berisi Profil
Dasar Pengukuran dan library ProfileInstaller.
Di Android 7 dan yang lebih baru, Anda dapat menyesuaikan CompilationMode
untuk memengaruhi jumlah prakompilasi di perangkat guna meniru berbagai level kompilasi ahead of time
(AOT) atau cache JIT. Lihat CompilationMode.Full,
CompilationMode.Partial, CompilationMode.None, dan
CompilationMode.Ignore.
Fitur ini dibuat berdasarkan perintah kompilasi ART. Setiap benchmark akan menghapus data profil sebelum dimulai, untuk memastikan tidak ada gangguan di antara benchmark.
StartupMode
Untuk memulai aktivitas, Anda dapat meneruskan mode startup yang telah ditentukan:
COLD, WARM, atau HOT. Parameter ini mengubah cara
aktivitas diluncurkan dan status proses pada awal pengujian.
Untuk mempelajari lebih lanjut jenis startup, lihat Waktu startup aplikasi.
Contoh
Project contoh tersedia di Contoh Macrobenchmark repositori di GitHub.
Memberikan masukan
Untuk melaporkan masalah atau mengirimkan permintaan fitur untuk Jetpack Macrobenchmark, lihat issue tracker publik.
Direkomendasikan untuk Anda
- Catatan: teks link ditampilkan saat JavaScript nonaktif
- Mengambil metrik Macrobenchmark
- Membuat Profil Dasar Pengukuran {:#creating-profile-rules}
- Mengotomatiskan pengukuran dengan library Macrobenchmark {:#measuring-optimization}

