Android Studio के लिए सफ़र बनाने से, एंड-टू-एंड टेस्ट को लिखना और मैनेज करना आसान हो जाता है. ऐसा इसलिए होता है, क्योंकि इसमें हर टेस्ट के लिए चरणों और दावों के बारे में बताने के लिए, सामान्य भाषा का इस्तेमाल किया जा सकता है. इसे सफ़र कहा जाता है. Gemini की विज़न और तर्क करने की क्षमताओं का इस्तेमाल करके, आम बोलचाल की भाषा में लिखे गए चरणों को उन कार्रवाइयों में बदल दिया जाता है जिन्हें Gemini आपके ऐप्लिकेशन पर करता है. इससे, आपकी प्रोसेस को लिखना और समझना आसान हो जाता है. इसके अलावा, ज़्यादा जटिल एसेर्टमेंट लिखे और उनके बारे में बताया जा सकता है. Gemini, डिवाइस पर दिखने वाली जानकारी के आधार पर इन एसेर्टमेंट का आकलन करता है. इससे यह तय होता है कि आपकी प्रोसेस पूरी हुई है या नहीं.
साथ ही, Gemini यह तय करता है कि लक्ष्यों को पूरा करने के लिए कौनसी कार्रवाइयां की जानी चाहिए. इसलिए, आपके ऐप्लिकेशन के लेआउट या व्यवहार में होने वाले छोटे बदलावों से, सफ़र की प्रोसेस पर ज़्यादा असर नहीं पड़ता. इस वजह से, आपके ऐप्लिकेशन के अलग-अलग वर्शन और डिवाइस के अलग-अलग कॉन्फ़िगरेशन के लिए, कम टेस्ट किए जाते हैं.
Android Studio से ही, किसी भी लोकल या रिमोट Android डिवाइस पर, सफ़र की योजनाएं लिखें और उन्हें चलाएं. आईडीई, प्रोसेस बनाने के लिए एडिटर का नया वर्शन उपलब्ध कराता है. साथ ही, ज़्यादा बेहतर नतीजे भी देता है. इनसे आपको Gemini के तर्क और प्रोसेस को बेहतर तरीके से समझने और उसे लागू करने में मदद मिलती है.
यात्रा की जानकारी लिखना
Android Studio में फ़ाइल टेंप्लेट और नया एडिटर उपलब्ध है. इससे, फ़ाइल बनाना और उसमें बदलाव करना आसान हो जाता है. एक्सएमएल सिंटैक्स का इस्तेमाल करके, गतिविधि के ब्यौरे और चरणों को व्यवस्थित करने के लिए गतिविधियां लिखी जाती हैं.
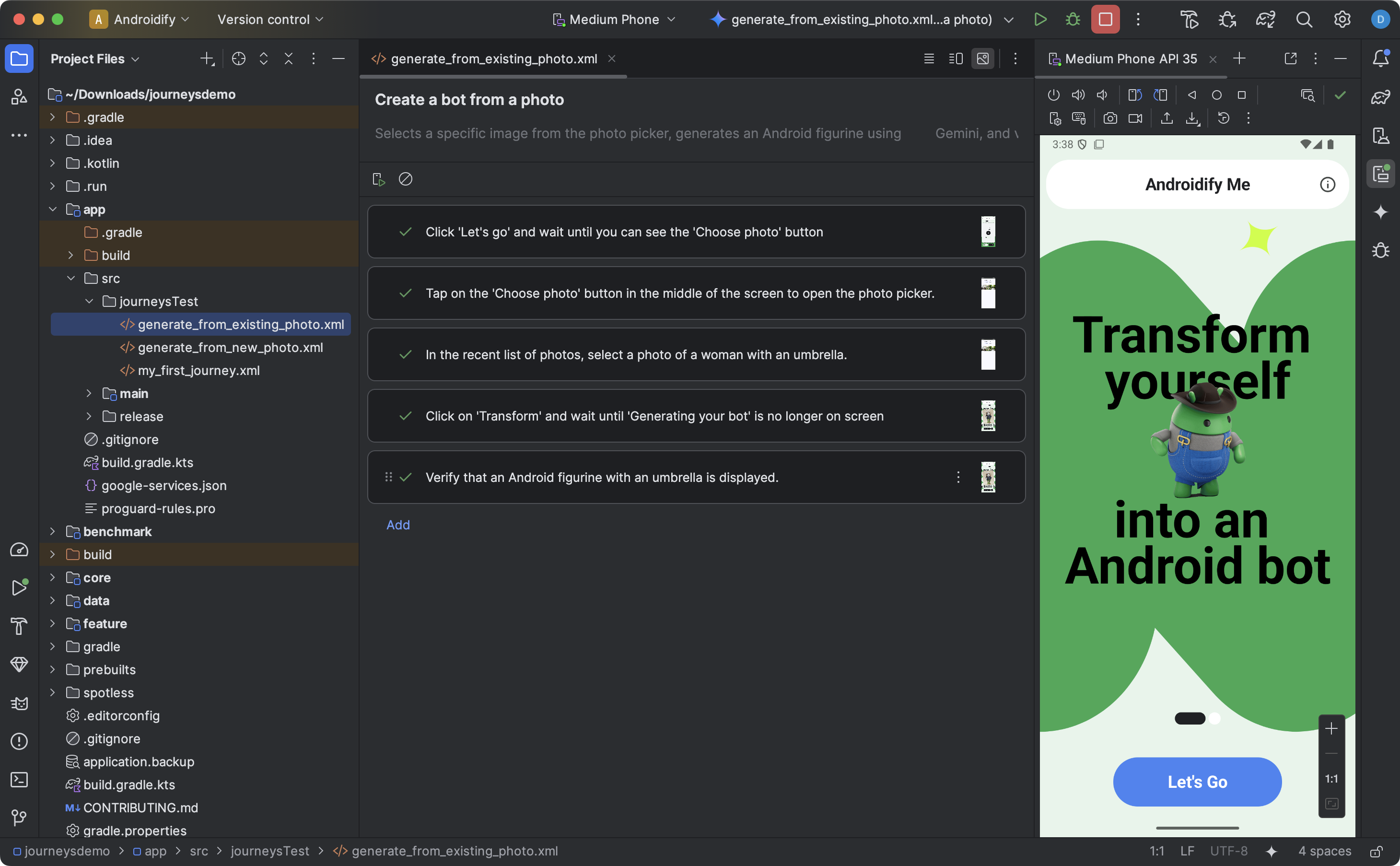
कोई सफ़र बनाने और उसमें बदलाव करने के लिए, यह तरीका अपनाएं:
- Android Studio में प्रोजेक्ट पैनल में, उस ऐप्लिकेशन मॉड्यूल पर राइट क्लिक करें जिसके लिए आपको कोई प्रोसेस लिखनी है.
- नई > टेस्ट > प्रोसेस फ़ाइल चुनें.
- इसके बाद, आपको एक डायलॉग बॉक्स दिखेगा. इसमें अपनी यात्रा का नाम और जानकारी दें.
- ठीक है पर क्लिक करें. Android Studio, आपके सफ़र के लिए आपके चुने गए नाम वाली एक्सएमएल फ़ाइल बनाता है. एक्सएमएल में सीधे बदलाव करने के लिए, कोड व्यू का इस्तेमाल किया जा सकता है. इसके अलावा, बदलाव करने के बेहतर अनुभव के लिए, डिज़ाइन व्यू का इस्तेमाल किया जा सकता है.
- डिज़ाइन व्यू में अपनी यात्रा देखते समय, टेक्स्ट फ़ील्ड का इस्तेमाल करके अपनी यात्रा के हर चरण के बारे में बताएं. हर चरण में, ऐसी जानकारी देने वाली कार्रवाइयां शामिल की जा सकती हैं जिन्हें आपको Gemini को करने के लिए कहना है या ऐसे दावे जिन्हें आपको Gemini से आकलन कराना है.
- उसी प्रोसेस में नया प्रॉम्प्ट शुरू करने के लिए, अपने कीबोर्ड पर Enter दबाएं. ज़रूरत के हिसाब से, यह तरीका खरीदारी के उस हर चरण के लिए दोहराया जा सकता है जिसे आपको तय करना है.
ग्राहक के सफ़र की जानकारी लिखने के बारे में सलाह
अपनी यात्राओं की जानकारी ज़्यादा जानकारी और व्यवस्थित तरीके से लिखने से, Gemini को आपकी यात्राओं को ज़्यादा सटीक तरीके से चलाने में मदद मिलती है. यहां कुछ सलाह दी गई हैं, जिनकी मदद से आपको अपनी यात्राओं के बारे में ज़्यादा असरदार तरीके से लिखने में मदद मिलेगी:
- साफ़ तौर पर बताई गई एक कार्रवाई से बचें: Gemini, आपकी प्रोसेस के हर चरण को कई कार्रवाइयों में बदल सकता है. "X पर क्लिक करें" जैसे प्रॉम्प्ट न लिखें, क्योंकि मॉडल को मुश्किल लक्ष्यों को पूरा करने के लिए ट्रेन किया जाता है.
- एक्शन से अलग दावे: Gemini आपके ऐप्लिकेशन की स्थिति का लगातार आकलन करता है, ताकि यह पता लगाया जा सके कि वह प्रोसेस जारी रखने के लिए "सही" स्थिति में है या नहीं. हालांकि, आपको अलग चरण के तौर पर ज़्यादा जटिल दावे तय करने पड़ सकते हैं. इसके अलावा, हर प्रॉम्प्ट को "पुष्टि करें कि", "यह बताएं कि" या "देखें कि" जैसे कीवर्ड का इस्तेमाल करके शुरू करें, ताकि Gemini को पता चल सके कि यह चरण एक दावा है.
- स्क्रीन पर स्वाइप करके Gemini को निर्देश देना: टैप करने या कीबोर्ड से इनपुट देने जैसे बुनियादी इंटरैक्शन के अलावा, Gemini में कुछ ऐसी कार्रवाइयां भी की जा सकती हैं जिनके लिए स्क्रीन पर कुछ खास दिशाओं में स्वाइप करना ज़रूरी होता है. उदाहरण के लिए, कॉन्टेंट को स्क्रोल करने या किसी यूज़र इंटरफ़ेस (यूआई) को खारिज करने के लिए, बस स्वाइप करने की दिशा और मकसद के बारे में बताएं. डिफ़ॉल्ट रूप से, Gemini स्क्रीन के बीच से स्वाइप करता है. हालांकि, इसे डिवाइस की स्क्रीन के किसी दूसरे हिस्से से स्वाइप करने के लिए भी निर्देश दिया जा सकता है.
- अन्य जटिल इंटरैक्शन और कॉन्फ़िगरेशन में बदलाव करने से बचें: फ़िलहाल, Gemini में सभी इंटरैक्शन और कॉन्फ़िगरेशन में बदलाव करने की सुविधा उपलब्ध नहीं है. जैसे, एक से ज़्यादा उंगलियों से किए जाने वाले जेस्चर, स्क्रीन घुमाना या फ़ोल्ड करने की कार्रवाइयां. हमारी टीम, Gemini की सुविधाओं को बेहतर बनाने पर काम कर रही है.
अपना सफ़र शुरू करना
किसी भी उपलब्ध स्थानीय या रिमोट डिवाइस पर, अपनी प्रोसेस को चलाया जा सकता है. यह किसी भी अन्य इंस्ट्रूमेंट किए गए टेस्ट की तरह ही होता है. साथ ही, Android Studio ज़्यादा बेहतर नतीजे (रिच रिज़ल्ट) जनरेट करता है. इनसे आपको अपनी प्रोसेस के बारे में जानने में मदद मिलती है.
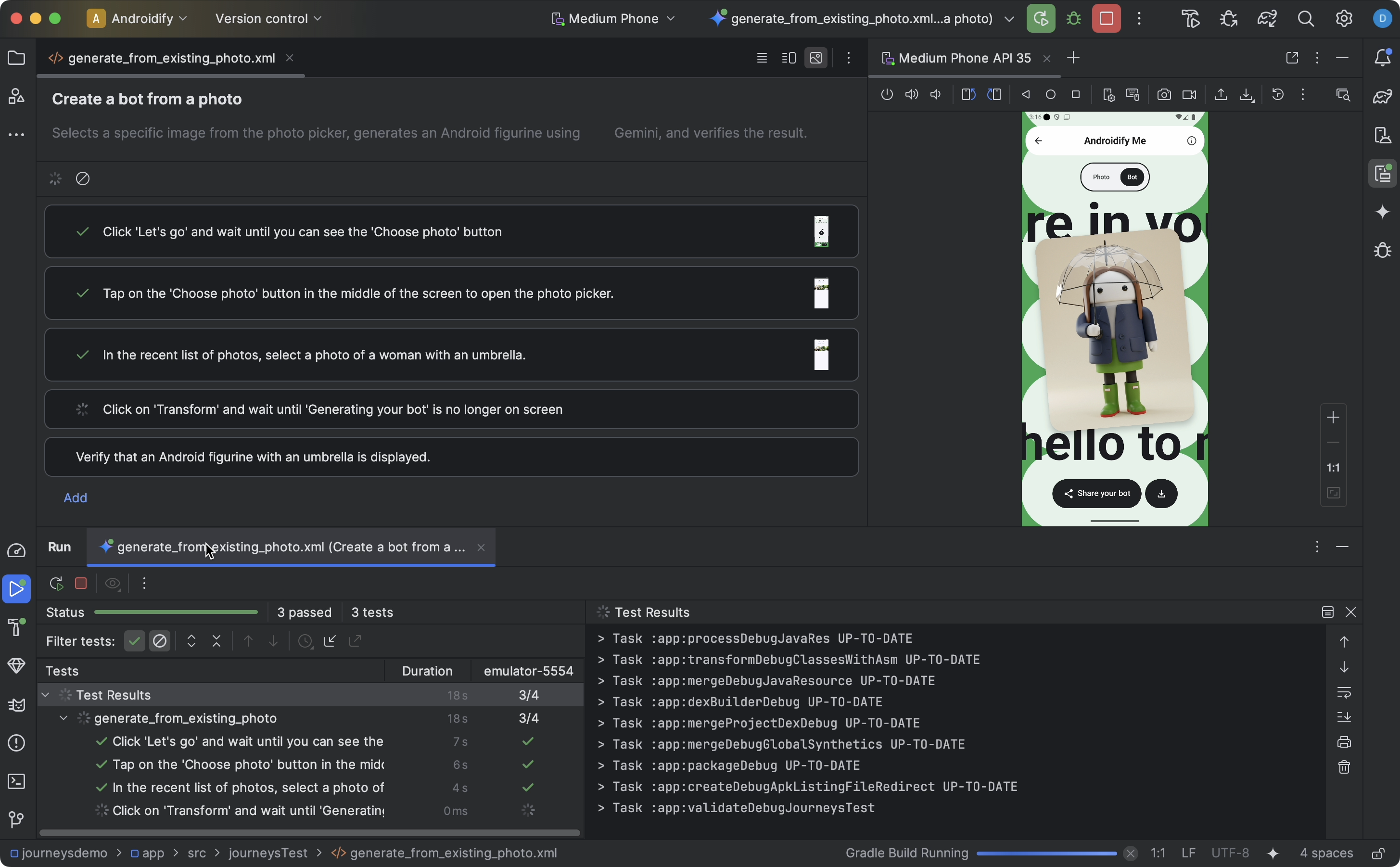
किसी सफ़र की जांच करने के लिए, यह तरीका अपनाएं:
- मुख्य टूलबार से कोई टारगेट डिवाइस चुनें, जैसे कि इंस्ट्रुमेंट किए गए टेस्ट को चलाते समय किया जाता है.
- उस प्रोसेस की एक्सएमएल फ़ाइल पर जाएं जिसकी आपको जांच करनी है और उसे एडिटर में खोलें.
- एडिटर में, इनमें से कोई एक काम करें:
- अगर आप डिज़ाइन व्यू में हैं, तो
 गतिविधि चलाएं पर क्लिक करें.
गतिविधि चलाएं पर क्लिक करें. - अगर आप कोड व्यू में हैं, तो एक्सएमएल में जहां पर सफ़र का नाम तय किया गया है उसके बगल में मौजूद, gutter में
 चालू करें
चालू करें पर क्लिक करें.
- अगर आप डिज़ाइन व्यू में हैं, तो
Android Studio आपके लिए गतिविधियों की जांच कॉन्फ़िगरेशन बनाता है और उसे टारगेट डिवाइस पर चलाता है. प्रोसेस के दौरान, Android Studio आपके ऐप्लिकेशन को बिल्ड और डिप्लॉय करता है. साथ ही, Gemini से कनेक्ट करके यह तय करता है कि प्रोसेस के हर चरण में कौनसी कार्रवाइयां की जानी हैं.
सफ़र चलाते समय, एडिटर में भी सीमित नतीजे दिखाए जाते हैं. जैसे, स्क्रीनशॉट, ली गई कार्रवाई, और सफ़र के हर चरण को लागू करने के दौरान दी गई वजह. ज़्यादा जानकारी देखने के लिए, एडिटर में थंबनेल पर कर्सर घुमाएं. यह सुविधा, ग्राहक के सफ़र में प्रॉम्प्ट को दोहराते समय मददगार हो सकती है.
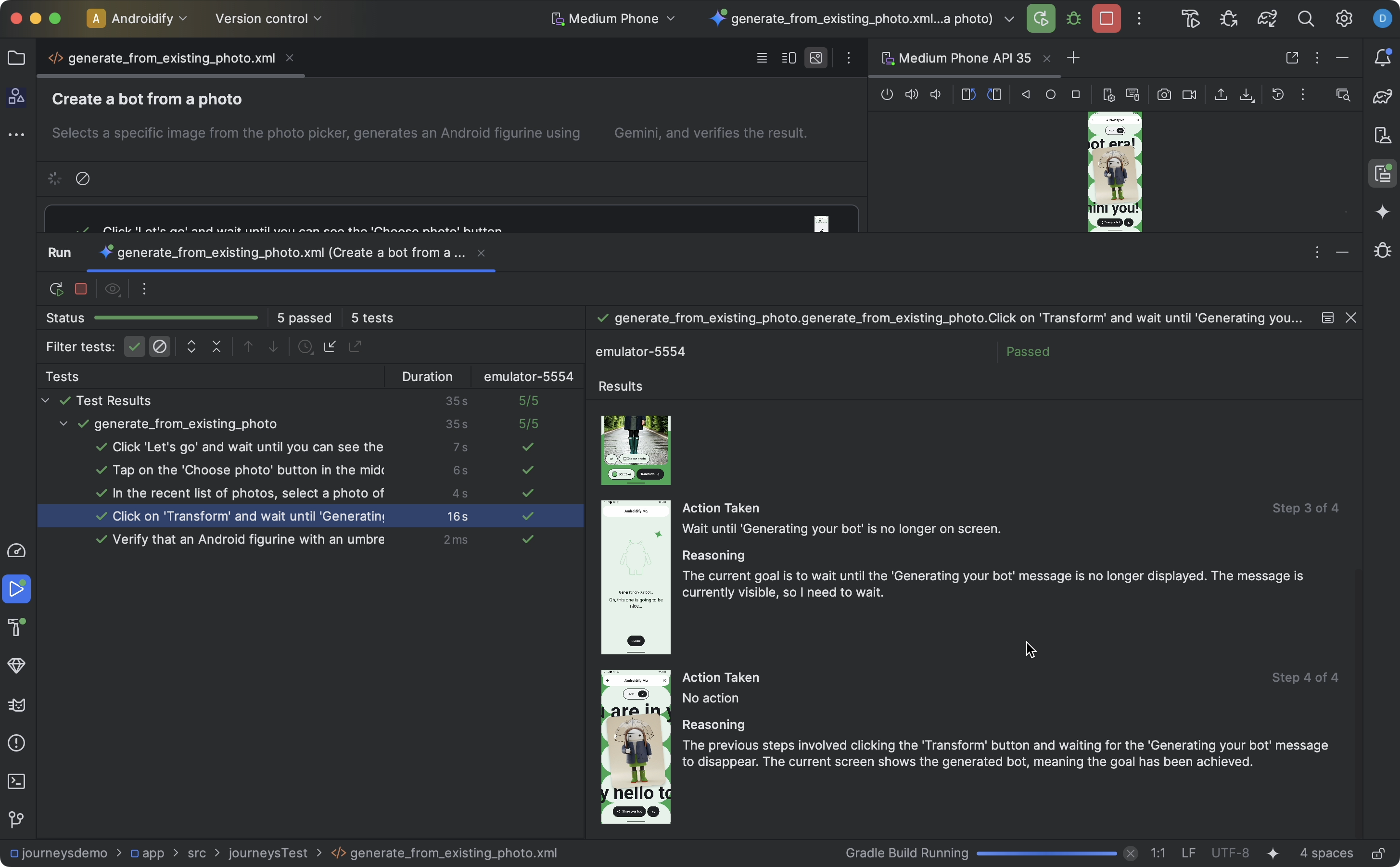
नतीजे देखें
जब Android Studio आपकी प्रोसेस की जांच पूरी कर लेता है, तो नतीजे दिखाने के लिए, जांच के नतीजों का पैनल अपने-आप दिखता है.
Android Studio में चलाए जा सकने वाले अन्य इंस्ट्रूमेंट किए गए टेस्ट की तुलना में, गतिविधियों के नतीजों को दिखाने के तरीके में कुछ अंतर हैं.
- जांच पैनल, ग्राहक के सफ़र को अलग-अलग चरणों में बांटता है. Gemini ने यह कार्रवाई कैसे की, इस बारे में ज़्यादा जानने के लिए, हर चरण पर क्लिक करें.
- नतीजे पैनल में ज़्यादा जानकारी दिखती है. इससे आपको यह समझने में मदद मिलती है कि Gemini ने आपकी प्रोसेस को कैसे समझा और कैसे उसे लागू किया.
- Gemini को भेजे गए स्क्रीनशॉट, चरण में हर कार्रवाई के लिए विज़ुअल के तौर पर दिखाए जाते हैं.
- हर स्क्रीनशॉट के बगल में, की गई हर कार्रवाई और Gemini के उस कार्रवाई को करने की वजह के बारे में बताया गया है.
- चरण में हर कार्रवाई को नंबर दिया जाता है.
पहले से मालूम समस्याएं
- किसी प्रोसेस की जांच करते समय, आपके ऐप्लिकेशन को सभी अनुमतियां डिफ़ॉल्ट रूप से मिल जाती हैं.
- Android 15 (एपीआई लेवल 35) वाले डिवाइस पर किसी प्रोसेस की जांच करते समय, आपको डिवाइस पर एक चेतावनी दिख सकती है. इसमें, "AndroidX क्रॉलर" के लिए "असुरक्षित ऐप्लिकेशन ब्लॉक किया गया" लिखा होगा. इस जांच को बायपास करने के लिए, फिर भी इंस्टॉल करें पर क्लिक करें. इसके अलावा, डिवाइस पर डेवलपर के लिए सेटिंग और टूल कॉन्फ़िगर करें और यूएसबी के ज़रिए ऐप्लिकेशन की पुष्टि करें विकल्प को बंद करें.
- फ़िलहाल, प्रोजेक्ट पैनल में Android व्यू में, सफ़र की फ़ाइलें नहीं दिखती हैं. अपने प्रोजेक्ट में सफ़र की फ़ाइलें देखने के लिए, प्रोजेक्ट व्यू का इस्तेमाल करें.
- अगर किसी प्रोसेस में कई कार्रवाइयां एक ही प्रॉम्प्ट शेयर करती हैं, तो हो सकता है कि प्रोसेस एडिटर में दिखाए गए टेस्ट के नतीजे गलत हों. खास तौर पर, डुप्लीकेट प्रॉम्प्ट वाली सभी कार्रवाइयों में, उस प्रॉम्प्ट के सबसे हाल ही में अपडेट किए गए इंस्टेंस से जुड़े टेस्ट के नतीजे दिखेंगे. इस समस्या को हल करने के लिए, पक्का करें कि हर ऐक्शन के लिए एक यूनीक प्रॉम्प्ट हो. उदाहरण के लिए, कोई अलग प्रीफ़िक्स या सफ़िक्स जोड़कर.
- जब कीबोर्ड को नए इम्यूलेटर पर दूसरी बार लोड किया जाता है, तो स्टाइलस पॉप-अप दिखता है. आम तौर पर, इस पॉप-अप की वजह से टेक्स्ट फ़ील्ड के साथ इंटरैक्ट करने वाले टेस्ट काम नहीं करते. ऐसा होने पर, पॉप-अप को खारिज करें और प्रोसेस को फिर से शुरू करें.
- कभी-कभी, ऐप्लिकेशन क्रॉलर आर्टफ़ैक्ट, एजेंट के तर्क में दिख सकते हैं.
- कभी-कभी
IllegalStateExceptionकी वजह से, प्रोसेस पूरी नहीं हो पाती. ऐसा होने पर, पूरी गड़बड़ी देखने के लिए जांच के नतीजे पर क्लिक करें. अगर Android Gradle प्लग इन (
com.android.application) को टॉप-लेवलbuild.gradleफ़ाइल में तय नहीं किया गया है, तो आपको प्रोसेस चलाते समय यह गड़बड़ी दिख सकती है:Failed to apply plugin class 'com.android.tools.journeys.JourneysGradlePlugin'इस समस्या को हल करने के लिए, पक्का करें कि प्लग इन को टॉप-लेवल
build.gradleफ़ाइल में तय किया गया हो. ज़्यादा जानकारी के लिए, Android बिल्ड सिस्टम को कॉन्फ़िगर करना लेख पढ़ें.

