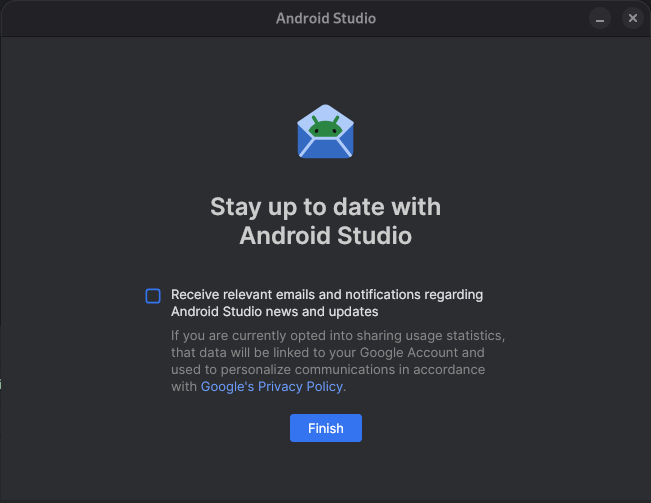Halaman ini mencantumkan fitur baru yang diperkenalkan dalam rilis pratinjau Android Studio. Build pratinjau memberikan akses awal ke fitur dan penyempurnaan terbaru di Android Studio. Anda dapat mendownload versi pratinjau ini. Jika Anda mengalami masalah saat menggunakan versi pratinjau Android Studio, beri tahu kami. Laporan bug Anda akan membantu kami menyempurnakan Android Studio.
Rilis canary berisi fitur-fitur terbaru yang sedang dalam pengembangan aktif, dan diuji sebagian. Meskipun Anda dapat menggunakan build Canary untuk pengembangan, perlu diketahui bahwa fitur dapat ditambahkan atau diubah. Release Candidate (RC) adalah versi Android Studio berikutnya, dan hampir siap untuk dirilis versi stabilnya. Kumpulan fitur untuk versi berikutnya telah distabilkan. Lihat Nama rilis Android Studio untuk memahami penamaan versi Android Studio.
Untuk mengetahui berita terbaru tentang rilis pratinjau Android Studio, termasuk daftar perbaikan penting dalam setiap rilis pratinjau, lihat Update Rilis di blog Android Studio.
Versi Android Studio saat ini
Tabel berikut mencantumkan versi Android Studio saat ini dan saluran masing-masing.
| Versi | Saluran |
|---|---|
| Update Fitur Baru Android Studio Narwhal 4 | 2025.1.4 | Stabil |
| Plugin Android Gradle 8.13.0 | Stabil |
| Android Studio Otter | 2025.2.1 | Canary |
Kompatibilitas dengan pratinjau plugin Android Gradle
Setiap versi pratinjau Android Studio dipublikasikan bersama dengan versi plugin Android Gradle (AGP) yang sesuai. Versi pratinjau Studio harus berfungsi dengan versi stabil AGP yang kompatibel. Namun, jika Anda menggunakan AGP versi pratinjau, Anda harus menggunakan Studio versi pratinjau yang sesuai (misalnya, Android Studio Chipmunk Canary 7 dengan AGP 7.2.0-alpha07). Upaya untuk menggunakan versi yang berbeda (misalnya, Android Studio Chipmunk Beta 1 dengan AGP 7.2.0-alpha07) akan menyebabkan kegagalan Sinkronisasi, yang akan memunculkan perintah untuk mengupdate ke versi AGP yang sesuai.
Untuk mengetahui log mendetail tentang penghentian penggunaan dan penghapusan API plugin Android Gradle, lihat update API plugin Android Gradle.
Studio Labs
Studio Labs memungkinkan Anda mencoba fitur eksperimental AI terbaru dalam versi stabil Android Studio, sehingga Anda dapat mengintegrasikan penawaran bantuan AI kami dengan lebih cepat dalam alur kerja pengembangan Anda. Untuk mengetahui informasi selengkapnya, lihat Studio Labs.
Berikut adalah fitur yang saat ini tersedia di Studio Labs.
| Fitur | Deskripsi | Dokumen |
|---|---|---|
| Pembuatan pratinjau Compose | Gemini dapat otomatis membuat pratinjau Compose, termasuk data tiruan untuk parameter pratinjau, untuk composable tertentu atau semua composable dalam file. | Membuat pratinjau Compose |
| Transformasi UI | Gunakan bahasa alami untuk memperbarui UI aplikasi Anda langsung dari panel pratinjau Compose. | Transform UI |
Android Studio Otter | 2025.2.1
Berikut adalah fitur baru di Android Studio Otter | 2025.2.1.
Untuk melihat apa yang telah diperbaiki dalam versi Android Studio ini, lihat masalah yang ditutup.
Perjalanan untuk Android Studio
Journeys for Android Studio membantu mempermudah penulisan dan pemeliharaan pengujian end-to-end dengan memungkinkan Anda menggunakan bahasa alami untuk mendeskripsikan langkah-langkah dan pernyataan untuk setiap pengujian—yang disebut perjalanan. Dengan memanfaatkan kemampuan visi dan penalaran Gemini, langkah-langkah yang ditulis dalam bahasa alami dikonversi menjadi tindakan yang dilakukan Gemini di aplikasi Anda, sehingga memudahkan penulisan dan pemahaman perjalanan Anda. Selain itu, Anda dapat menulis dan mendeskripsikan pernyataan yang lebih kompleks, yang dievaluasi Gemini berdasarkan apa yang dilihatnya di perangkat untuk menentukan apakah perjalanan Anda berhasil atau gagal.
Karena Gemini mempertimbangkan tindakan mana yang harus dilakukan untuk memenuhi sasaran, perjalanan lebih tangguh terhadap perubahan kecil pada tata letak atau perilaku aplikasi Anda, sehingga menghasilkan lebih sedikit pengujian yang tidak stabil saat dijalankan terhadap berbagai versi aplikasi dan konfigurasi perangkat yang berbeda.
Tulis dan jalankan perjalanan langsung dari Android Studio terhadap perangkat Android lokal atau jarak jauh. IDE memberikan pengalaman editor baru untuk membuat perjalanan serta hasil multimedia yang membantu Anda lebih memahami alasan dan eksekusi perjalanan Anda oleh Gemini.
Pengembangan UI dengan agen Gemini di Android Studio
Gemini di Android Studio kini terintegrasi lebih dalam ke alur kerja pengembangan UI langsung dalam Pratinjau Compose, sehingga membantu Anda beralih dari desain ke penerapan berkualitas tinggi dengan lebih cepat. Kemampuan baru ini dirancang untuk membantu Anda di setiap tahap, mulai dari pembuatan kode awal hingga iterasi, penyempurnaan, dan proses debug, dengan titik entri dalam konteks pekerjaan Anda.
Untuk masukan dan masalah terkait fitur ini, laporkan bug.
Membuat UI baru dari tiruan desain
Untuk mempercepat awal proses pengembangan UI, Anda kini dapat membuat kode Compose langsung dari mock desain. Dalam file tanpa pratinjau yang ada, klik Buat Kode dari Screenshot di panel Pratinjau. Gemini akan menggunakan gambar yang diberikan untuk membuat implementasi awal, sehingga Anda tidak perlu menulis kode boilerplate dari awal.
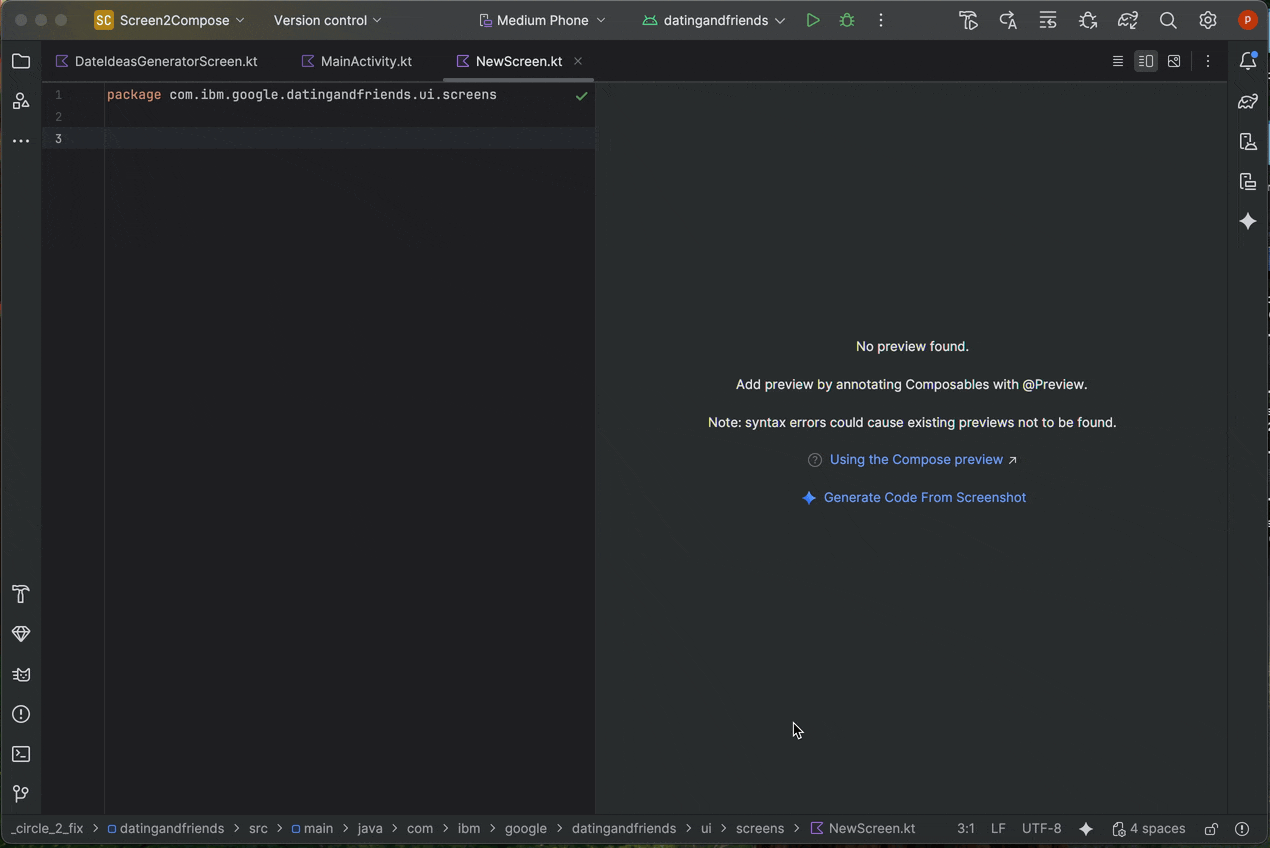
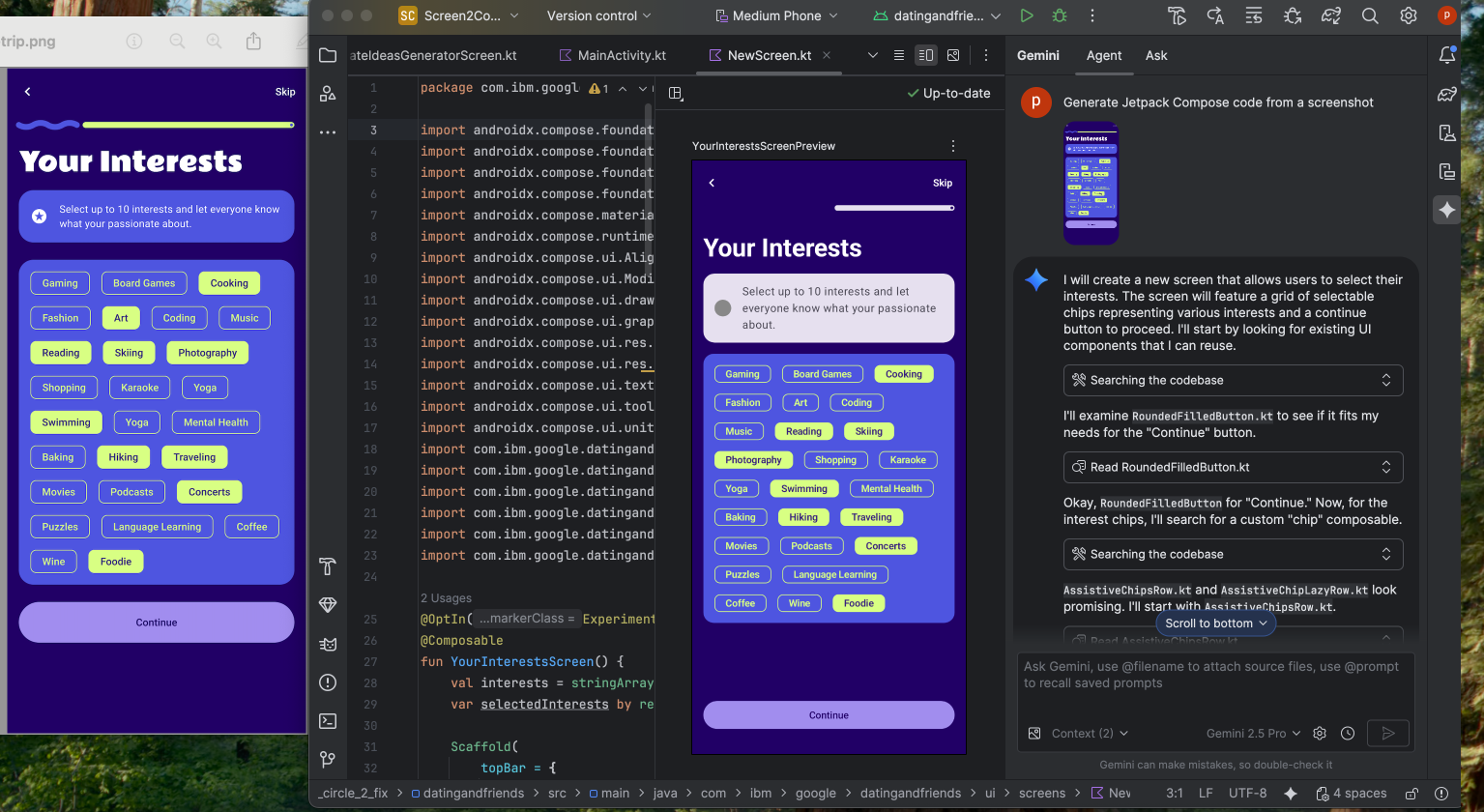
Mencocokkan UI Anda dengan gambar target
Setelah memiliki penerapan awal, Anda dapat menyempurnakannya secara iteratif agar sesuai dengan piksel. Klik kanan Pratinjau Compose Anda, lalu pilih AI Actions > Match UI to Target Image. Dengan begitu, Anda dapat mengupload desain referensi, dan agen akan menyarankan perubahan kode untuk membuat UI Anda cocok dengan desain sedekat mungkin.

Melakukan iterasi pada UI dengan bahasa alami
Untuk perubahan yang lebih spesifik atau kreatif, klik kanan pratinjau Anda dan gunakan Tindakan AI > Transformasi UI. Kemampuan ini kini memanfaatkan mode agen, sehingga lebih canggih dan akurat. Dengan upgrade ini, Anda dapat mengubah UI menggunakan perintah bahasa alami, seperti "ubah warna tombol menjadi biru" atau "tambahkan padding di sekitar teks ini", dan Gemini akan menerapkan perubahan kode yang sesuai.

Menemukan dan memperbaiki masalah kualitas UI
Memverifikasi bahwa UI Anda berkualitas tinggi dan lebih mudah diakses adalah langkah terakhir yang penting. Audit Tindakan AI > Perbaiki semua masalah pemeriksaan UI akan mengaudit UI Anda untuk menemukan masalah umum, seperti masalah aksesibilitas. Kemudian, agen akan menyarankan dan menerapkan perbaikan untuk menyelesaikan masalah yang terdeteksi.
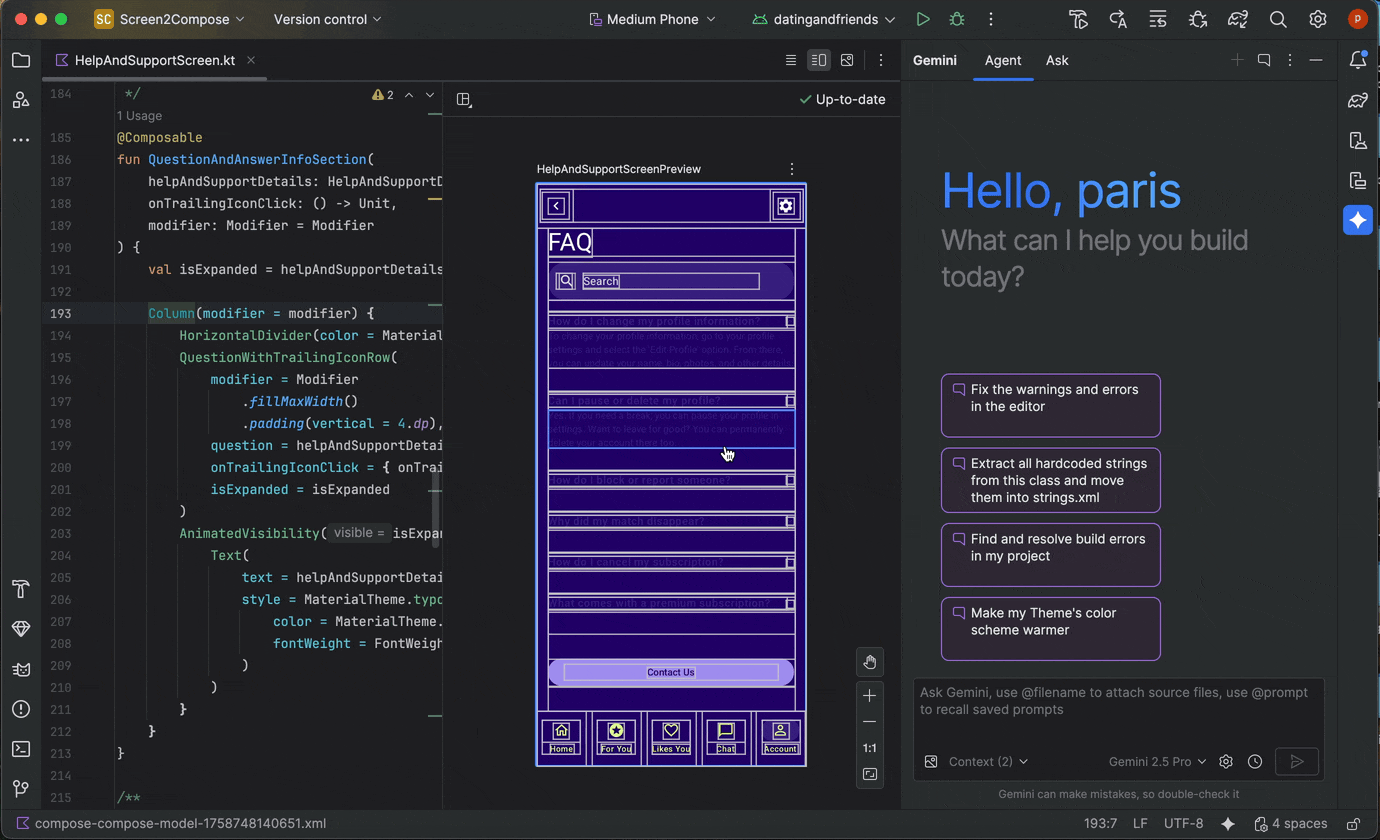
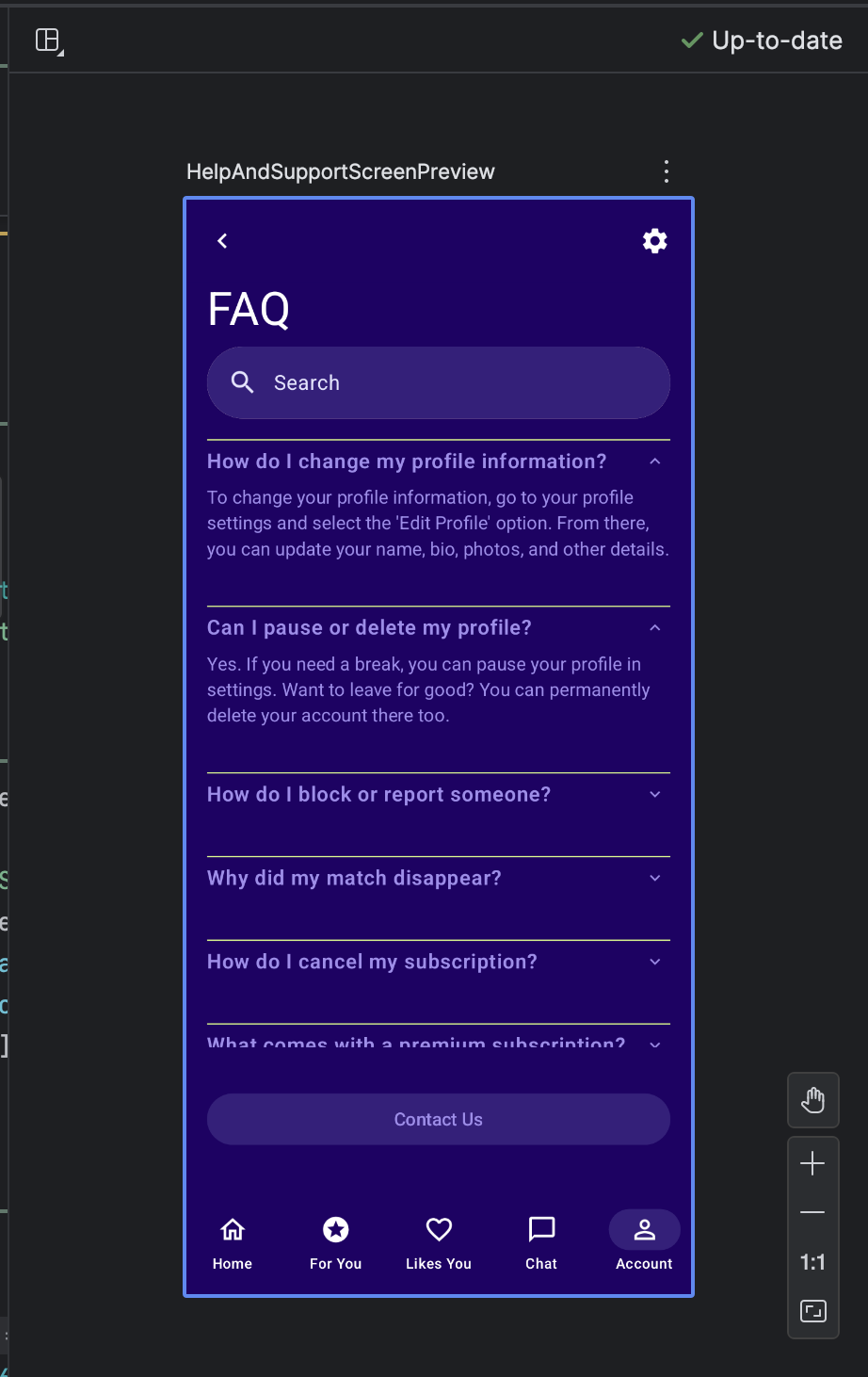
Anda juga dapat menemukan fungsi yang sama dengan menggunakan tombol Perbaiki dengan AI dalam mode pemeriksaan UI Compose:
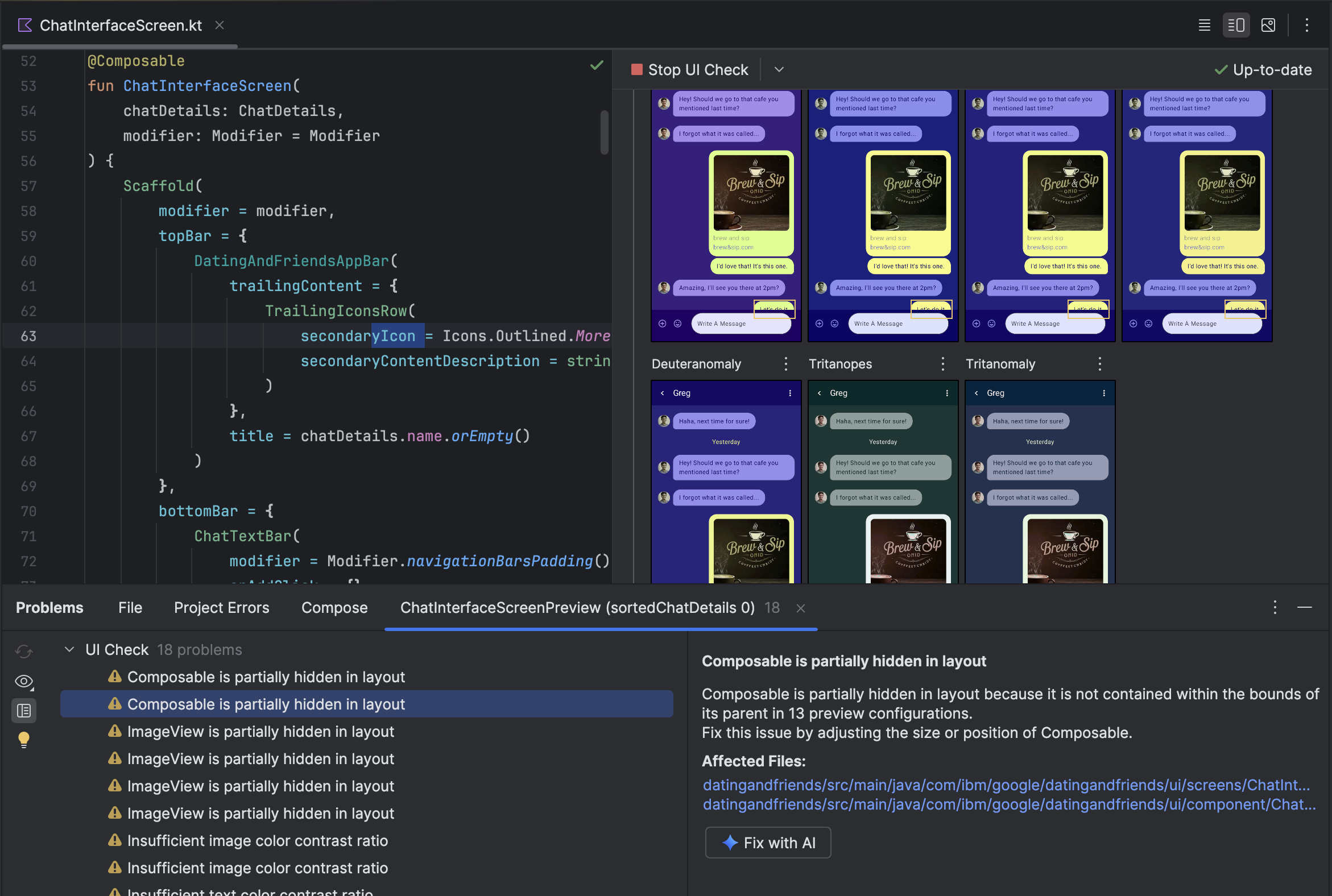
Selain melakukan iterasi pada UI, Gemini juga membantu menyederhanakan lingkungan pengembangan Anda.
Untuk mempercepat penyiapan, Anda dapat:
Buat Pratinjau Compose: Fitur ini kini ditingkatkan oleh agen Gemini untuk memberikan hasil yang lebih akurat. Saat bekerja di file yang memiliki fungsi Composable, tetapi tidak memiliki anotasi @Preview, Anda dapat mengklik kanan Composable dan memilih Gemini > Generate [Composable name] Preview. Agen kini akan menganalisis composable Anda dengan lebih baik untuk membuat boilerplate yang diperlukan dengan parameter yang benar, guna membantu memverifikasi bahwa pratinjau yang berhasil dirender telah ditambahkan.
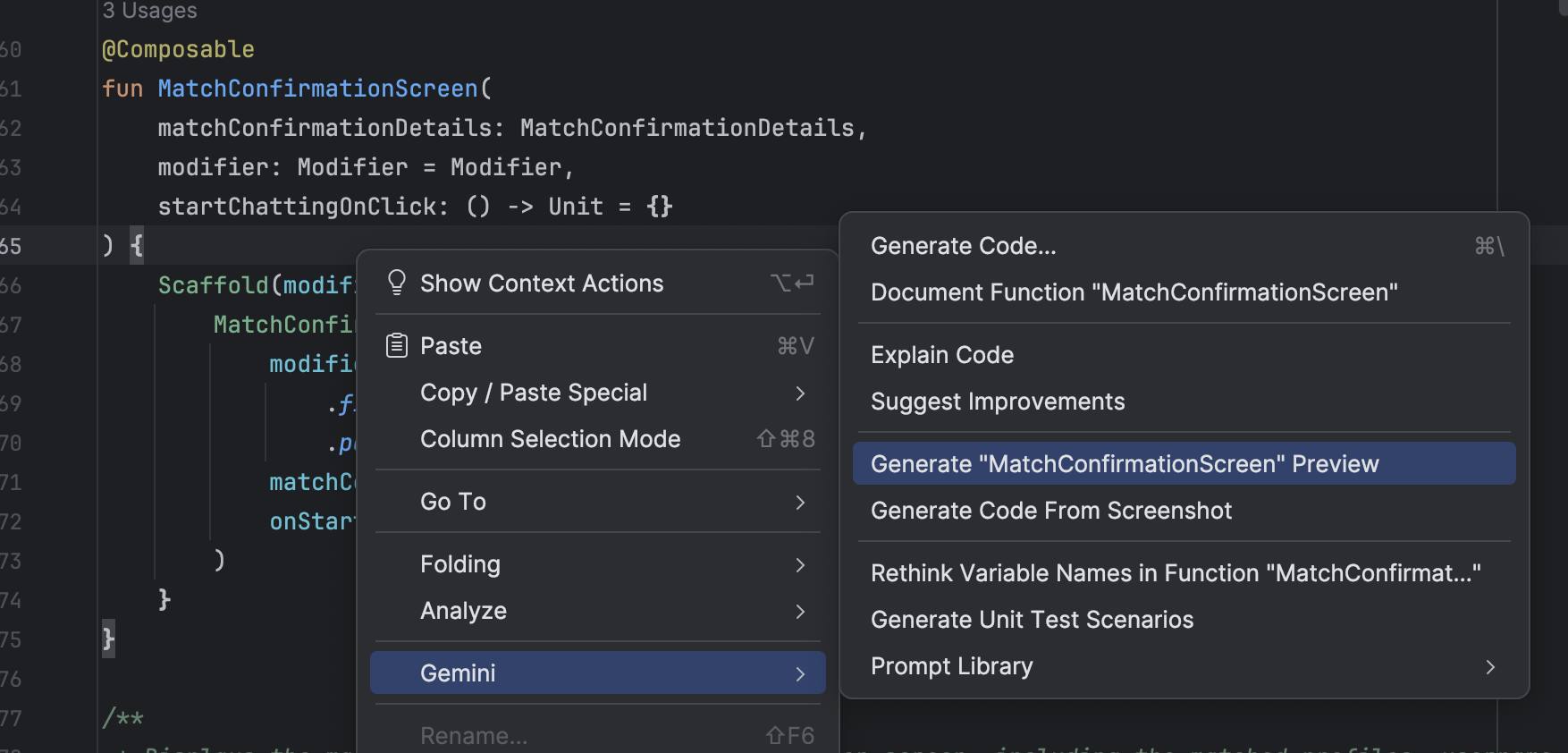
Titik entri untuk membuat Pratinjau Compose Memperbaiki error rendering Pratinjau: Jika Pratinjau Compose gagal dirender, Gemini kini dapat membantu Anda melakukan proses debug. Gunakan agen untuk menganalisis pesan error dan kode Anda untuk menemukan penyebab utama dan menerapkan perbaikan.
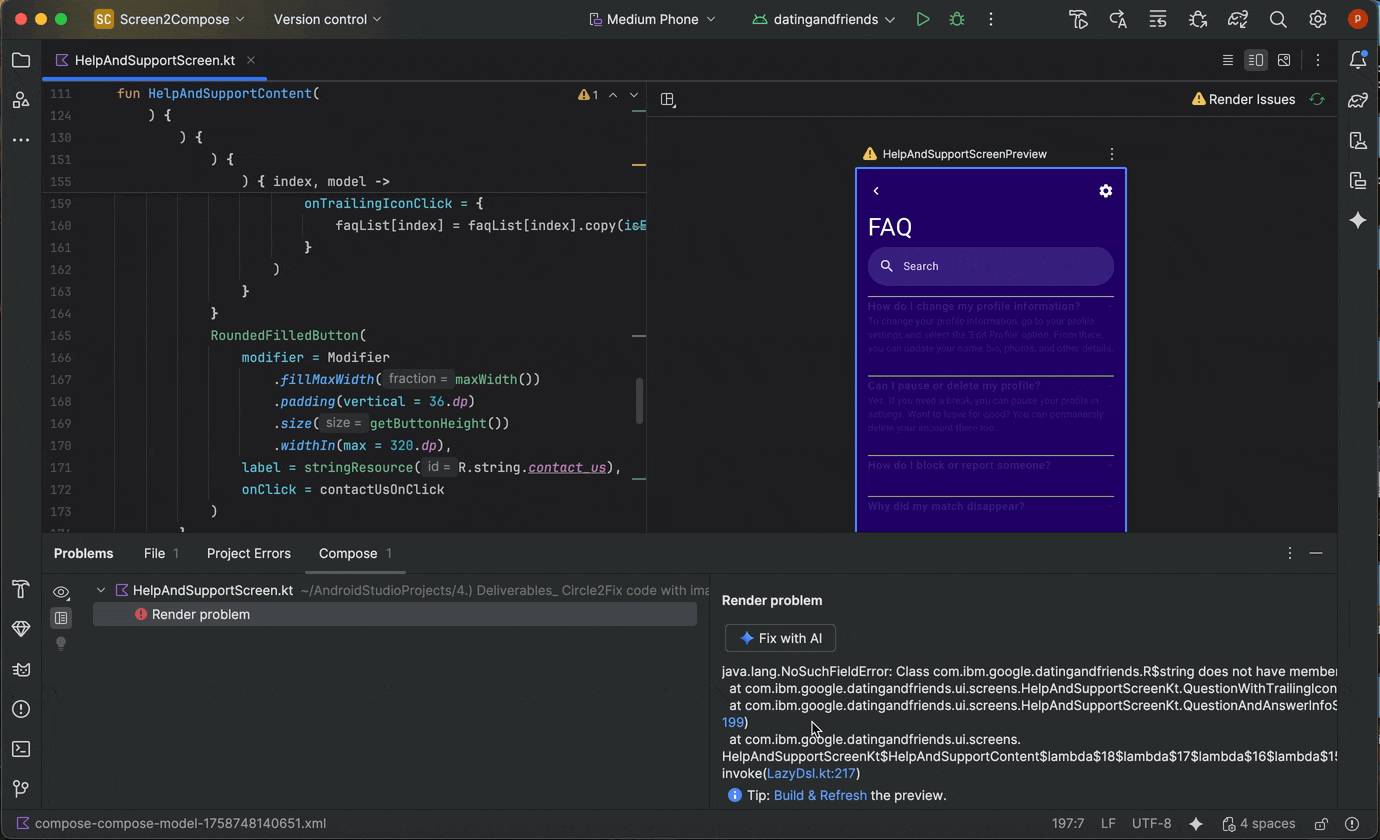
Menggunakan "Perbaiki dengan AI" pada error rendering Pratinjau
Memperbarui dependensi dengan agen Gemini
Mengupgrade dependensi bisa menjadi tugas yang rumit dan memakan waktu. Mulai dari Android Studio Otter 1 Canary 5, agen Gemini di Android Studio mengotomatiskan dan menyederhanakan proses upgrade dependensi, sehingga menghilangkan pekerjaan yang membosankan dan meningkatkan kemudahan pemeliharaan project. Hanya dengan beberapa klik, Anda dapat mengupgrade semua dependensi dengan lancar dan mendapatkan manfaat dari versi terbaru, sehingga Anda dapat berfokus pada pengembangan aplikasi berkualitas tinggi.
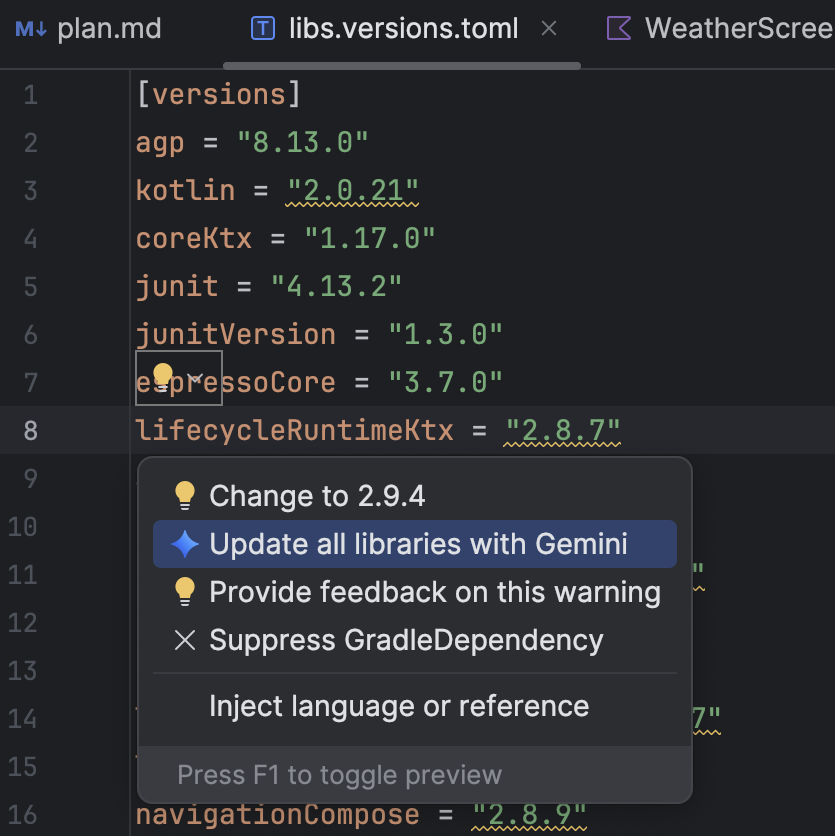
Untuk mengupdate dependensi menggunakan agen Gemini, lakukan salah satu hal berikut:
- Klik Refactor (atau klik kanan di editor atau tampilan project) > Update dependencies.
Di file
libs.versions.toml, arahkan kursor ke versi yang digarisbawahi, klik menu Tampilkan Tindakan Konteks yang muncul, lalu klik Perbarui semua library dengan Gemini.
yang muncul, lalu klik Perbarui semua library dengan Gemini.
Selama proses ini, agen memberikan ringkasan tingkat tinggi tentang rencana upgrade-nya sehingga Anda dapat memantau progres langkah demi langkah dan meninjau semua perubahan sebelum menerapkannya. Agen melakukan iterasi melalui proses build, mengatasi error build apa pun yang muncul dari upgrade. Anda dapat meninjau, menerima, atau mengembalikan perubahan atau menghentikan agen kapan saja.
Mengelola beberapa rangkaian percakapan dengan Gemini
Anda kini dapat mengatur percakapan dengan Gemini di Android Studio ke dalam beberapa rangkaian pesan. Dengan begitu, Anda dapat beralih di antara beberapa tugas yang sedang berlangsung dan menelusuri histori percakapan Anda. Penggunaan thread terpisah untuk setiap tugas juga meningkatkan kualitas respons dengan membatasi cakupan konteks AI hanya pada topik yang sedang dibahas.
Untuk memulai rangkaian pesan baru, klik Chat Baru  . Untuk melihat histori percakapan Anda, klik Chat Terbaru.
. Untuk melihat histori percakapan Anda, klik Chat Terbaru. 
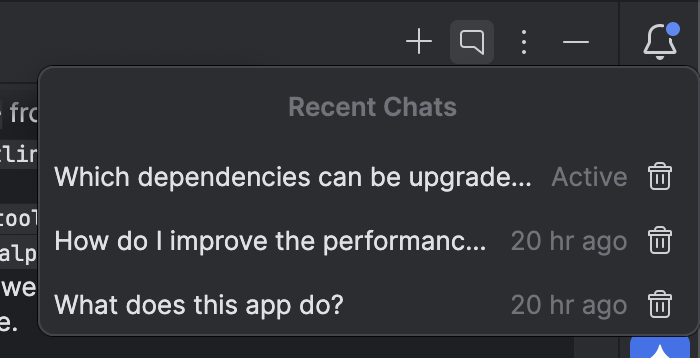
Histori percakapan Anda disimpan ke akun Anda, jadi jika Anda harus logout atau beralih akun, Anda dapat melanjutkan percakapan terakhir Anda saat kembali.
Pencadangan dan Sinkronisasi
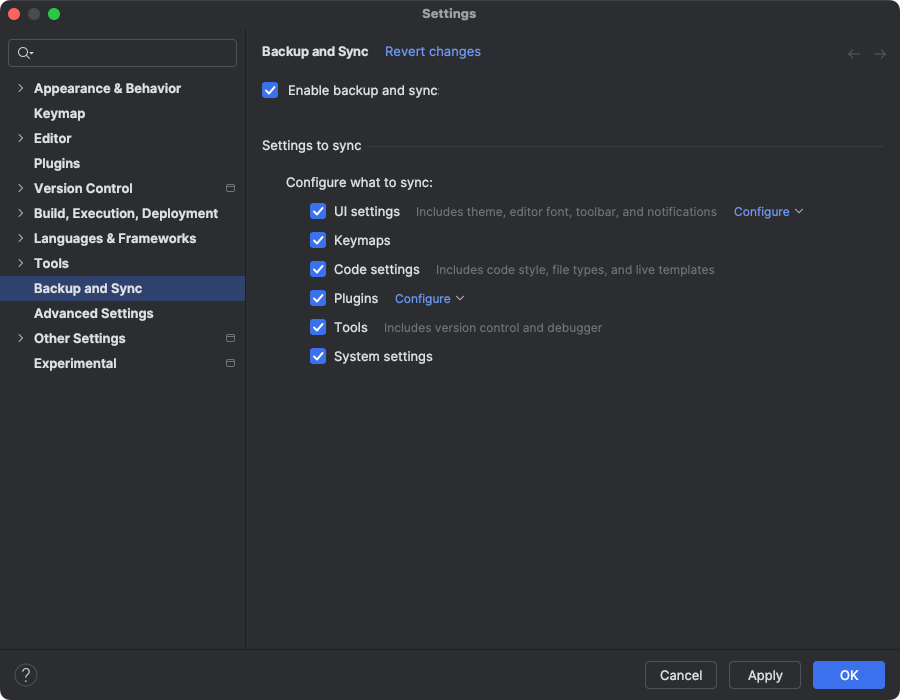
Sekarang Anda dapat mencadangkan setelan Android Studio ke penyimpanan cloud menggunakan akun Google atau JetBrains Anda. Hal ini membantu menyinkronkan setelan Anda, seperti peta tombol, setelan Editor Kode, setelan sistem, dan lainnya. Untuk memulai, lakukan salah satu hal berikut:
Setelah membuka project di Android Studio, login ke Akun Google Anda dengan mengklik avatar di pojok kanan atas IDE, lalu mengklik Login.
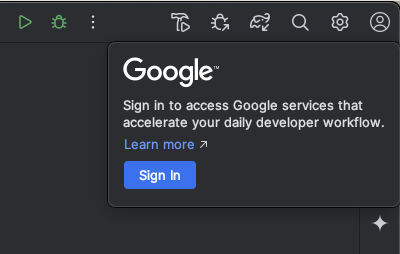
- Ikuti perintah dalam dialog yang muncul dan pastikan untuk mencentang kotak guna mengizinkan Android Studio mengakses Penyimpanan Akun Google Anda.
- Ikuti perintah untuk memberikan otorisasi pada Android Studio.
Buka Setelan > Pencadangan dan Sinkronisasi.
- Pilih Google untuk menggunakan Penyimpanan Akun Google Anda guna menyinkronkan data aplikasi di seluruh penginstalan Android Studio. Atau, Anda dapat menggunakan akun JetBrains untuk menyinkronkan data aplikasi di seluruh penginstalan IntelliJ dan Android Studio.
- Setelah Anda mengikuti perintah untuk mengizinkan Android Studio mengakses penyimpanan akun pilihan Anda, kembali ke Android Studio.
- Di halaman Setelan > Pencadangan dan Sinkronisasi, Anda dapat meninjau kategori data aplikasi yang ingin disinkronkan ke akun Anda.
- Untuk menonaktifkan Pencadangan dan Sinkronisasi, hapus centang pada kotak yang mengaktifkan fitur tersebut.
Jika Anda sudah menyinkronkan data ke perangkat yang dipilih, Android Studio akan memberi Anda opsi untuk mendownload setelan dari penyimpanan jarak jauh (ini adalah opsi default) atau mengupload setelan lokal dan mengganti setelan yang disinkronkan ke penyimpanan jarak jauh.
Saran perbaikan untuk error
Di Update Fitur Baru Android Studio Meerkat, kami meluncurkan insight Gemini untuk error yang dilaporkan di jendela alat App Quality Insights. Sekarang, Android Studio dapat menggunakan Gemini untuk menganalisis data error bersama dengan kode sumber Anda untuk menyarankan potensi perbaikan. Setelah memilih error di jendela alat App Quality Insights, buka tab Insights, lalu klik Sarankan perbaikan setelah Gemini membuat insight untuk error tersebut. Kemudian, Gemini membuat saran perubahan kode yang dapat Anda tinjau dan terima di tab perbedaan editor.
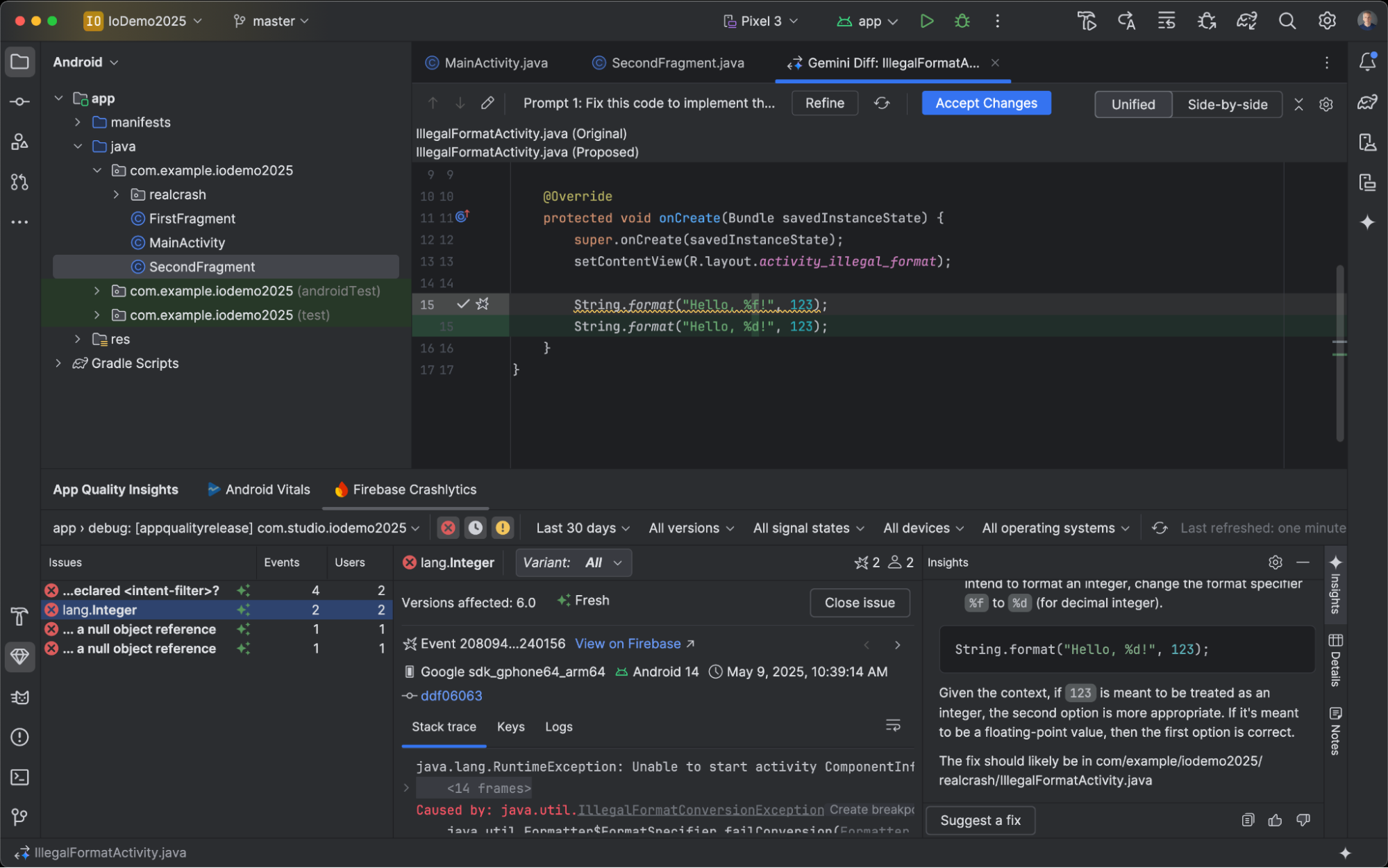
Alat pengujian Screenshot Pratinjau Compose
Gunakan alat Pengujian Screenshot Pratinjau Compose untuk menguji UI Compose Anda dan mencegah regresi. Alat baru ini membantu Anda membuat laporan HTML yang memungkinkan Anda mendeteksi secara visual setiap perubahan pada UI aplikasi. Pelajari lebih lanjut di Pengujian Screenshot Pratinjau Compose.
Menggunakan LLM lokal
Android Studio Otter memungkinkan Anda memilih LLM yang mendukung fitur AI IDE.
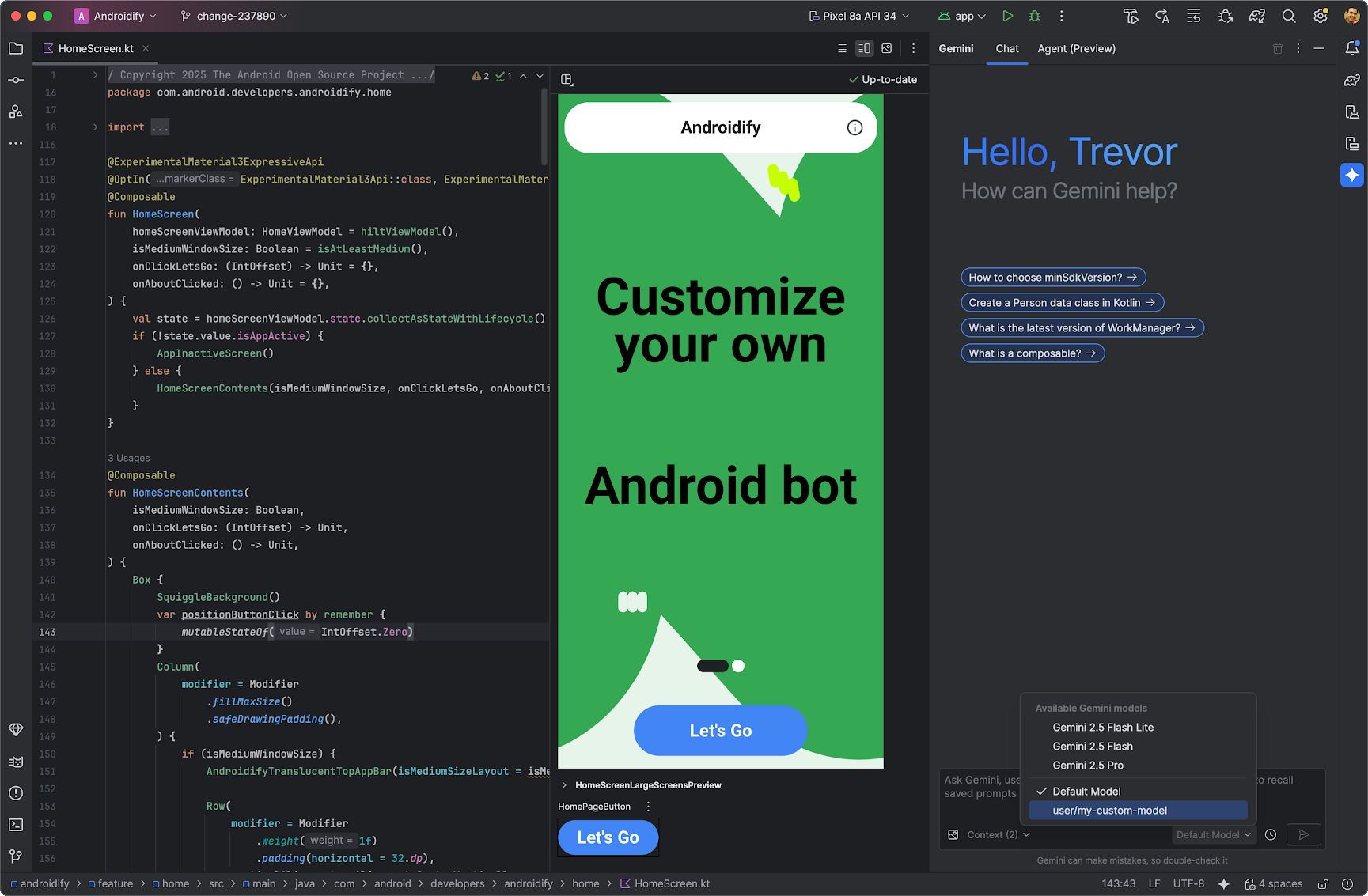
LLM harus ada di komputer lokal Anda, yang menguntungkan jika Anda memiliki konektivitas internet terbatas atau batasan terkait penggunaan model AI, atau Anda hanya ingin bereksperimen dengan model riset open source.
LLM lokal menawarkan alternatif untuk dukungan LLM yang ada di Android Studio. Namun, Gemini di Android Studio biasanya memberikan pengalaman pengembangan Android terbaik karena Gemini dioptimalkan untuk Android dan mendukung semua fitur Android Studio. Dengan Gemini, Anda dapat memilih dari berbagai model untuk tugas pengembangan Android Anda, termasuk model default tanpa biaya atau model yang diakses dengan kunci Gemini API berbayar.
Dukungan untuk LLM lokal memerlukan penginstalan penyedia LLM seperti LM Studio atau Ollama di komputer lokal Anda beserta model yang kompatibel pilihan Anda.
Dukungan ikon monokrom di Asset Studio
Update Fitur Baru Android Studio Narwhal 2025.1.3 Canary 2 dan yang lebih baru menyederhanakan pembuatan ikon aplikasi bertema. Dengan Android 13 (level API 33) dan yang lebih tinggi, pengguna dapat memilih ikon aplikasi bertema, yang beradaptasi dengan wallpaper dan tema perangkat pengguna.
Untuk mendukung fitur ini, Android Studio mengintegrasikan opsi ikon monokrom baru langsung ke wizard Image Asset Studio. Saat membuat ikon aplikasi adaptif, Anda kini melihat tab Monokrom khusus selain tab Latar Depan dan Latar Belakang yang ada. Anda dapat memberikan ikon aplikasi monokrom terpisah (lihat spesifikasi desain), atau mengizinkan Android Studio menggunakan kembali lapisan latar depan ikon adaptif secara default untuk lapisan monokrom.
Anda dapat mengakses Image Asset Studio melalui Resource Manager, atau dengan mengklik kanan direktori project dan membuka New > Image Asset.
Pilih Launcher icons (Adaptive and Legacy) sebagai jenis ikon untuk melihat tab Monochrome baru.
Setelah mengimpor ikon, Anda dapat melihat pratinjau ikon aplikasi bertema.
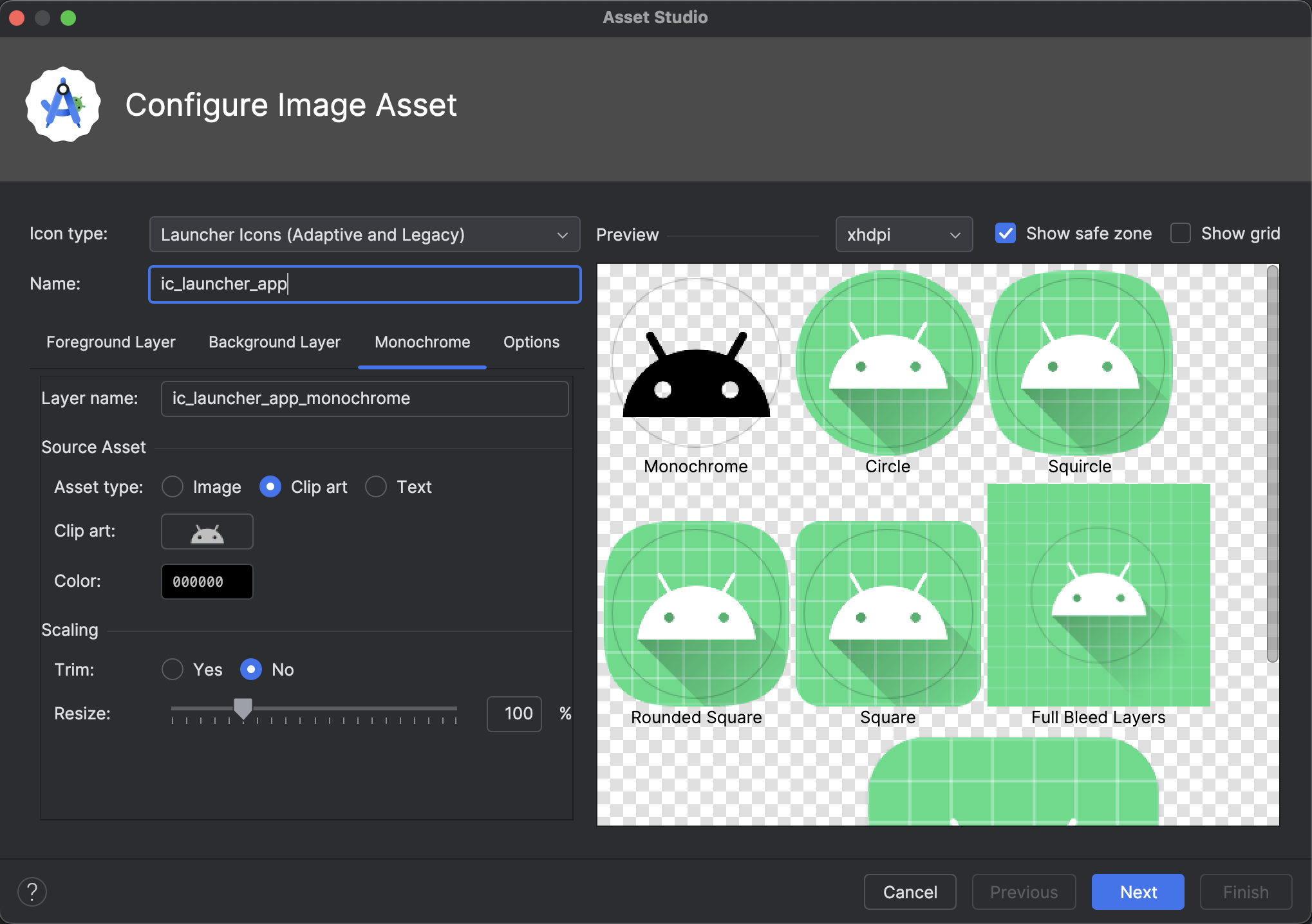
Dukungan simbol material di Android Studio
Tambahkan dan sesuaikan simbol Material terbaru di aplikasi Anda dengan Android Studio Otter. Vector Asset Studio kini terintegrasi sepenuhnya dengan library Simbol material dari Google Fonts, sehingga Anda dapat mengakses katalog lengkap langsung di dalam IDE.
Anda kini dapat menyesuaikan atribut ikon seperti ketebalan, gradasi, dan ukuran optik langsung di studio agar sesuai dengan desain Anda. Alat ini akan selalu memuat simbol terbaru, sehingga aset Anda tetap baru tanpa perlu upaya ekstra. Coba di build canary terbaru.
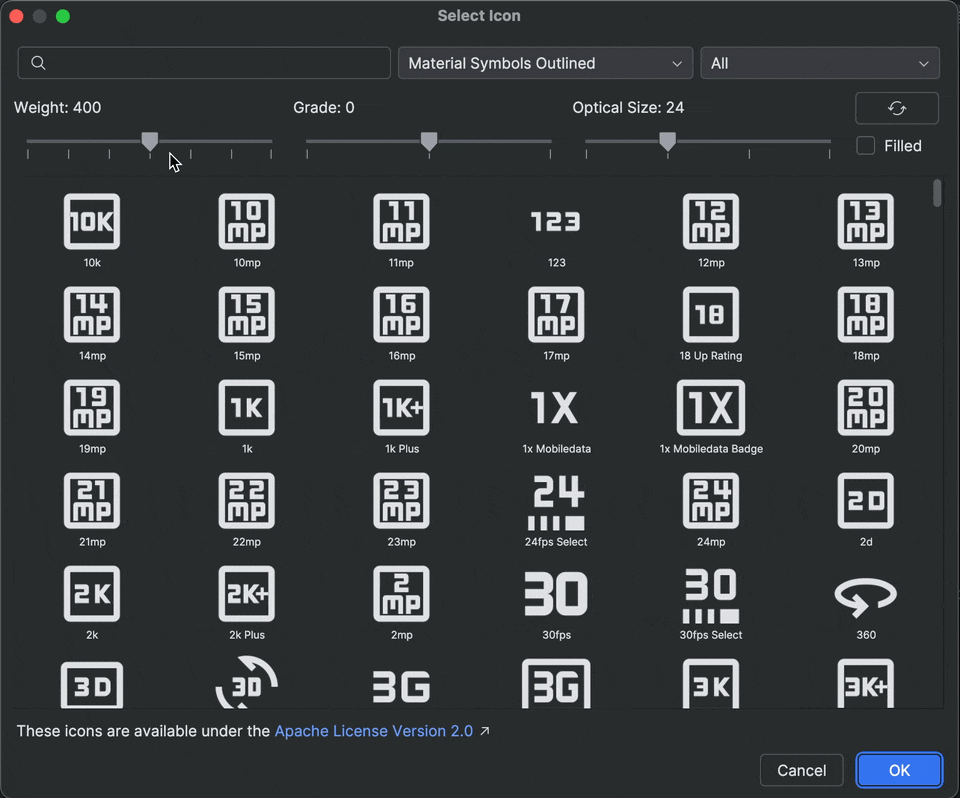
Penelusuran ulang Logcat otomatis
Dengan Android Studio Otter dan AGP 8.12, Logcat secara otomatis menelusuri ulang stack
trace saat R8 diaktifkan (minifyEnabled = true).
Karena kode yang diproses oleh R8 dapat berubah dengan berbagai cara, pelacakan tumpukan tidak lagi merujuk ke kode asli. Misalnya, nomor baris dan nama
class dan metode dapat berubah. Sebelumnya, untuk men-debug dengan pelacakan tumpukan
asli, developer harus menggunakan alat command line retrace R8.
Dengan AGP 8.12, Android Studio secara otomatis melakukan penelusuran ulang pelacakan tumpukan sehingga Anda dapat melihat pelacakan tumpukan asli langsung di Android Studio, tanpa pekerjaan tambahan, sehingga meningkatkan pengalaman pen-debug-an saat R8 diaktifkan.
Dukungan untuk server MCP jarak jauh
Mulai dari Android Studio Otter 1 Canary 3, Anda dapat terhubung ke server MCP jarak jauh menggunakan Android Studio. Dengan server MCP jarak jauh, agen Gemini di Android Studio dapat mengakses alat dan resource eksternal, dan Anda tidak perlu melakukan banyak pekerjaan untuk menginstal dan memelihara server sendiri. Misalnya, Anda dapat terhubung ke server MCP jarak jauh Figma untuk terhubung ke file Figma tanpa menginstal aplikasi desktop Figma. Untuk mempelajari lebih lanjut cara menambahkan server MCP, lihat Menambahkan server MCP.
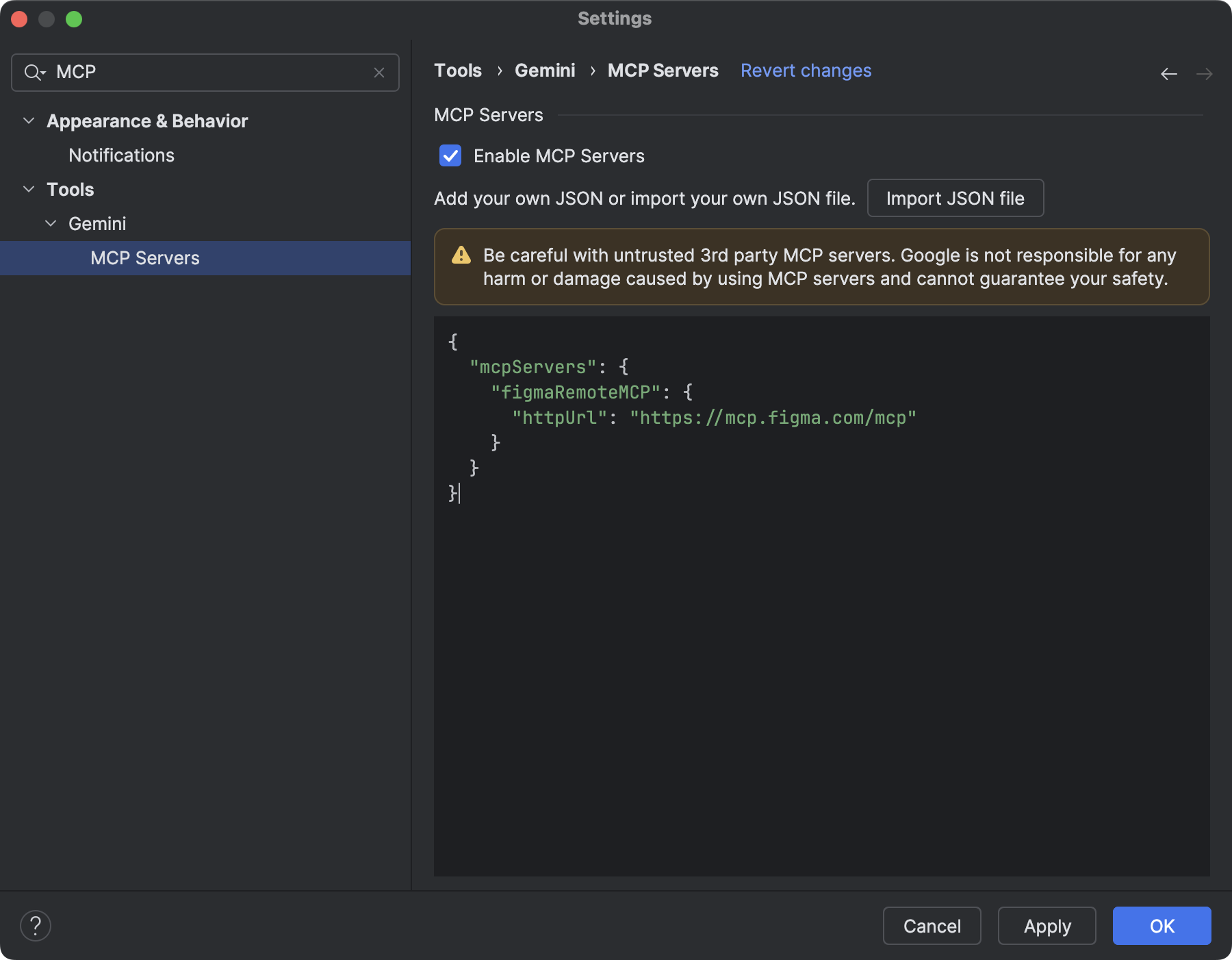
Komunikasi dari Android Studio
Android Studio Otter 1 Canary 3 memperkenalkan opsi baru untuk memilih menerima komunikasi dari tim kami. Dengan demikian, Anda dapat menerima email dan notifikasi yang relevan terkait update dan fitur baru di Android Studio. Anda akan melihat opsi ini saat login.