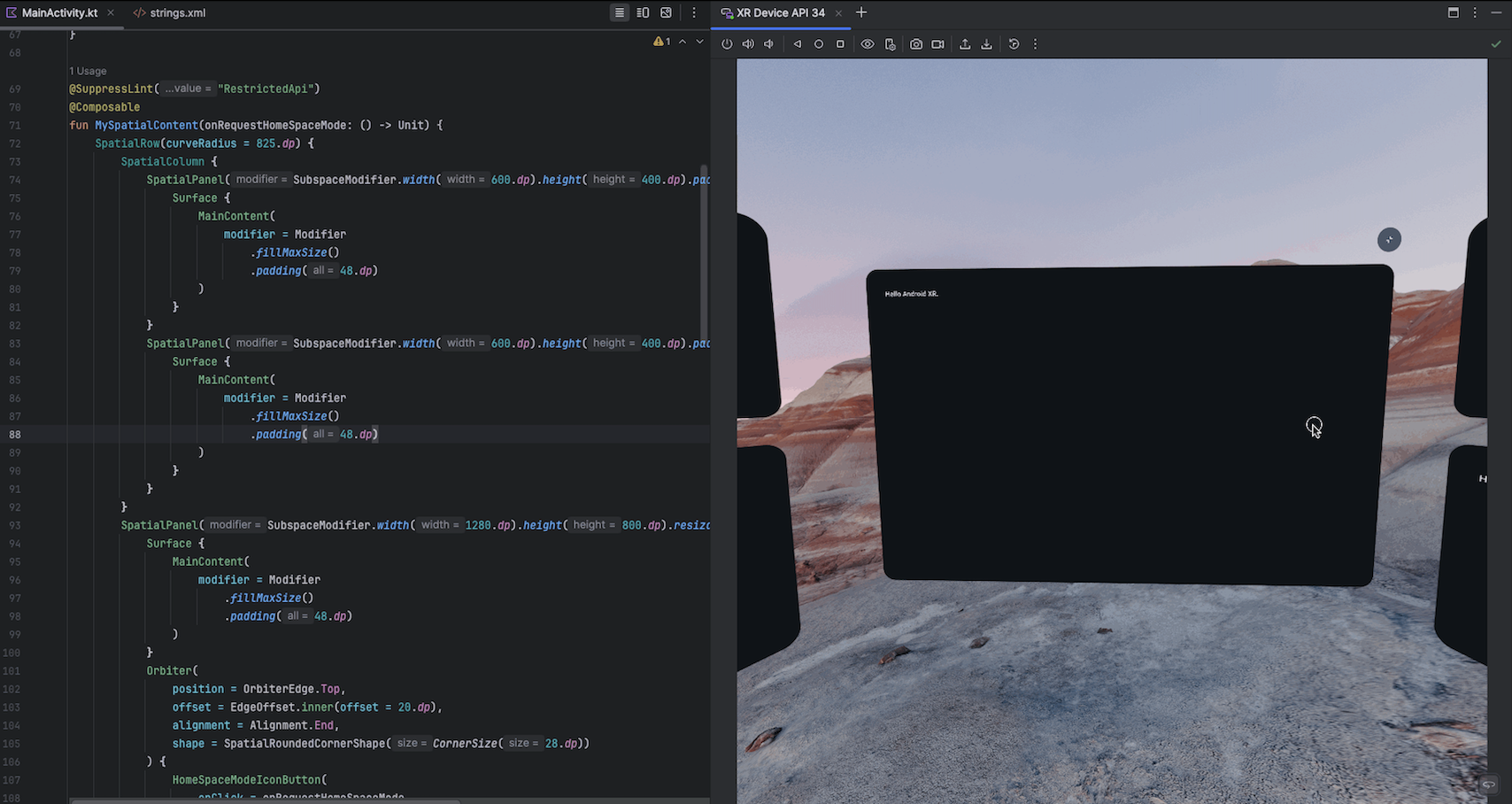Esta página lista os novos recursos introduzidos nas versões de pré-lançamento do Android Studio. As versões de pré-lançamento oferecem acesso antecipado aos recursos e aprimoramentos mais recentes no Android Studio. É possível fazer o download dessas versões de visualização. Se você encontrar algum problema ao usar uma versão de pré-lançamento do Android Studio, informe-nos. Seus relatórios de bugs ajudam a melhorar o Android Studio.
As versões canário contêm recursos inovadores em desenvolvimento ativo e são levemente testadas. Embora seja possível usar builds canários para desenvolvimento, os recursos podem ser adicionados ou alterados. Os candidatos à versão (RC) são a próxima versão do Android Studio e estão quase prontos para o lançamento estável. O conjunto de recursos da próxima versão foi estabilizado. Consulte Nomes de versões do Android Studio para entender a nomenclatura das versões do Android Studio.
Para conferir as notícias mais recentes sobre as versões de pré-lançamento do Android Studio, incluindo uma lista de correções importantes em cada versão de pré-lançamento, consulte as Atualizações de versão no blog do Android Studio.
Versões atuais do Android Studio
A tabela a seguir lista as versões atuais do Android Studio e os respectivos canais.
| Versão | Canal |
|---|---|
| Atualização de recursos do Android Studio Meerkat | 2024.3.2 | Estável |
| Plug-in do Android para Gradle 8.10.0 | Estável |
| Android Studio Narwhal | 2025.1.1 | Canary |
Compatibilidade com as visualizações do Plug-in do Android para Gradle
Cada versão de pré-lançamento do Android Studio é publicada com uma versão correspondente do Plug-in do Android para Gradle (AGP). As versões de pré-lançamento do Studio devem funcionar com qualquer versão compatível estável do AGP. No entanto, se você estiver usando uma versão de pré-lançamento do AGP, use a versão de pré-lançamento correspondente do Studio (por exemplo, o Android Studio Chipmunk Canary 7 com o AGP 7.2.0-alpha07). As tentativas de usar versões diferentes (por exemplo, o Android Studio Chipmunk Beta 1 com o AGP 7.2.0-alpha07) vão causar uma falha de sincronização, o que resulta em uma solicitação para atualizar para a versão correspondente do AGP.
Para conferir um registro detalhado das descontinuações e remoções da API do Plug-in do Android para Gradle, consulte as atualizações da API do Plug-in do Android para Gradle.
Android Studio Narwhal | 2025.1.1
Confira a seguir os novos recursos do Android Studio Narwhal | 2025.1.1.
Para conferir o que foi corrigido nessa versão do Android Studio, consulte os problemas fechados.
Conheça o Gemini no Android Studio para empresas
O Android Studio Narwhal Canary 5 inclui o Gemini no Android Studio para empresas. O Gemini para empresas inclui os recursos principais do Gemini no Android Studio, mais recursos de segurança e privacidade de nível empresarial e muito mais. Para aproveitar o potencial da IA para sua equipe ou empresa, saiba mais.
Suporte do Gemini no Android Studio para anexos de imagens multimodais
Agora você pode anexar imagens diretamente aos comandos do Gemini no Android Studio. Receba insights instantâneos sobre diagramas técnicos complexos ou use modelos de design para gerar esqueletos de código correspondentes. Essa integração perfeita do contexto visual ao seu fluxo de trabalho assistido por IA libera novos níveis de eficiência e criatividade.
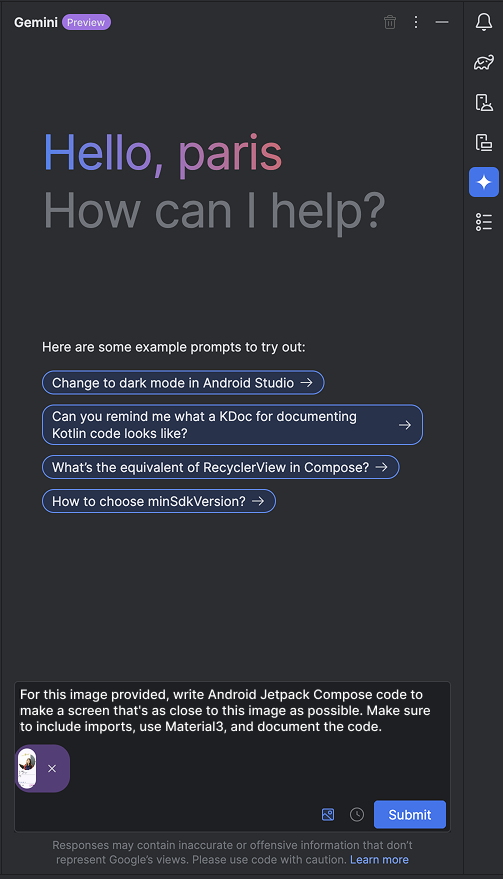
Suporte ao Gemini no Android Studio para anexos de arquivos
Agora você pode anexar arquivos como contexto nas interações por chat com o Gemini no Android Studio. Digite @ na barra de consulta para abrir um menu de preenchimento de arquivos e selecionar os arquivos a serem anexados. Clique no menu suspenso Contexto para conferir quais arquivos foram anexados automaticamente pelo Gemini. Você pode marcar ou desmarcar os arquivos. Passe o cursor sobre Arquivos recentes para ver a lista de arquivos anexados recentemente.
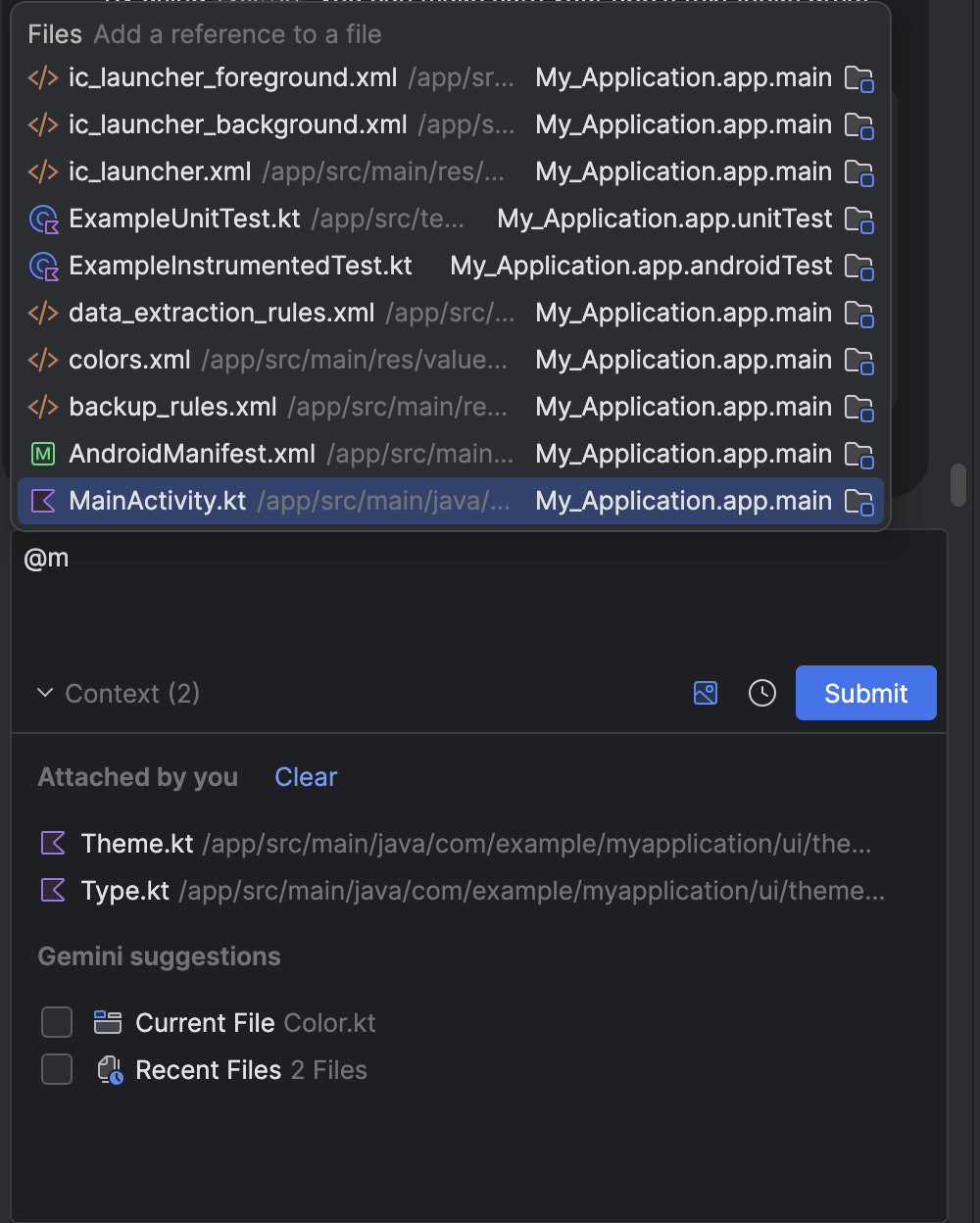
Testar e desenvolver com o backup e a restauração do app
Garantir que o Backup e restauração do Android funcione corretamente no seu app é um aspecto fundamental para garantir que os usuários continuem engajados com o app depois de mudar para um novo dispositivo ou restaurar da nuvem. No entanto, testar se o backup e a restauração de dados estão funcionando no app pode ser difícil.
O lançamento de recursos do Android Studio Meerkat oferece maneiras de gerar um backup do app e restaurá-lo em outro dispositivo. Isso pode ser útil para testar se o app se comporta como esperado ao restaurar dados de um dispositivo para outro ou de um backup na nuvem. Também pode ser útil se você quiser uma maneira mais rápida de configurar um dispositivo de teste com os dados necessários para desenvolver e depurar o app.
Gerar um backup
Para gerar um arquivo de backup, faça o seguinte:
- Implantar uma versão de depuração do app em um dispositivo conectado
- Use uma das seguintes ações para gerar um backup:
- Na janela Running Device, clique na ação Backup App Data na barra de ferramentas.
- Selecione Run > Backup App Data na barra de menus principal.
- Na guia Device Explorer > Processes, clique com o botão direito do mouse no processo do app e selecione Backup App Data.
- Na caixa de diálogo exibida, faça o seguinte:
- Confirme o ID do app para o qual você quer gerar um backup
- Selecione se você quer gerar um backup de dispositivo para dispositivo, na nuvem ou na nuvem (não criptografado).
- Confirme o nome e o local do backup que você quer salvar. Por
padrão, o backup é salvo no diretório raiz do projeto
atual do Android Studio.

Gerar um backup para o app.
- Confirme o ID do app para o qual você quer gerar um backup
- Clique em Ok quando o Android Studio perguntar se pode interromper o app. Para gerar o backup, o Android Studio precisa interromper o processo do app.
É possível conferir os backups gerados na janela de ferramentas Project > Android no nó Backup Files.
Restaurar dados do app
Para restaurar os dados do app, faça o seguinte:
- Implante o app no dispositivo conectado. O app precisa ter o mesmo ID do aplicativo que o arquivo de backup que você quer restaurar no dispositivo.
- Navegue até e clique em uma das seguintes ações:
- Na janela Running Device, clique na ação Restore App Data na barra de ferramentas e selecione um arquivo de backup no histórico recentes ou clique em Browse.
- Navegue até Run > Restore App Data na barra de menus principal.
- Na guia Device Explorer > Processes, clique com o botão direito do mouse no processo do app e selecione Restore App Data.
- Na janela de ferramentas Project > Android, clique com o botão direito do mouse em um backup no nó Backup Files e selecione Restore App Data.
- Se aplicável, selecione um backup no histórico recente ou clique em Procurar... para selecionar um arquivo de backup para restaurar do armazenamento local.
Como alternativa, é possível incluir um arquivo de backup como parte de uma configuração de execução para que a implantação do app também restaure os dados do app de um arquivo de backup. Para fazer isso, siga estas etapas:
- Navegue até Run > Edit Configurations…* na barra de menus principal.
- Selecione uma configuração de execução do app e navegue até Opções de restauração.

Restaure as opções em uma configuração de execução. - Para restaurar um app de um backup, marque a caixa ao lado de Restaurar o estado do app.
- Selecione um arquivo de backup no histórico recente ou navegue e selecione o arquivo de backup no armazenamento local.
- Se você quiser restaurar apenas os dados do app em uma instalação nova, marque a caixa ao lado de Only restore on fresh apk install. Essa opção pode ser útil se você estiver implantando em um novo dispositivo de teste e quiser restaurar dados para ajudar no depuração e no desenvolvimento do app.
- Clique em OK para salvar a configuração de execução.
- Implante o app usando a configuração de execução para testar a restauração dos dados do app em um dispositivo conectado.
Suporte ao Android Studio XR disponível
O lançamento do recurso do Android Studio Meerkat | 2024.3.2 inclui suporte para desenvolvedores que criam experiências imersivas com o Jetpack XR. Esta versão apresenta ferramentas para
ajudam você a testar, implantar e depurar aplicativos de XR com mais eficiência.
Gerar visualizações de elementos combináveis usando o Gemini
As visualizações de combináveis ajudam a visualizar os combináveis durante o design no Android Studio. Para facilitar a inclusão de dados fictícios como parâmetros de visualização, o Android Studio agora oferece suporte a um recurso experimental: a geração de visualização do Compose com o Gemini.
Para acessar essa ferramenta, clique com o botão direito do mouse em qualquer elemento combinável e acesse Gemini > Generate "<Composable Name>" Preview. Se o arquivo atual não tiver visualizações, clique com o botão direito do mouse e navegue até Gemini > Generate Compose Preview.
Embora o código gerado pelo Gemini não seja perfeito todas as vezes, ele ajuda a fornecer um ponto de partida valioso para acelerar seu fluxo de trabalho de desenvolvimento.
Seu feedback é essencial para melhorar a precisão e tornar essa integração ainda mais poderosa para desenvolvedores Android.
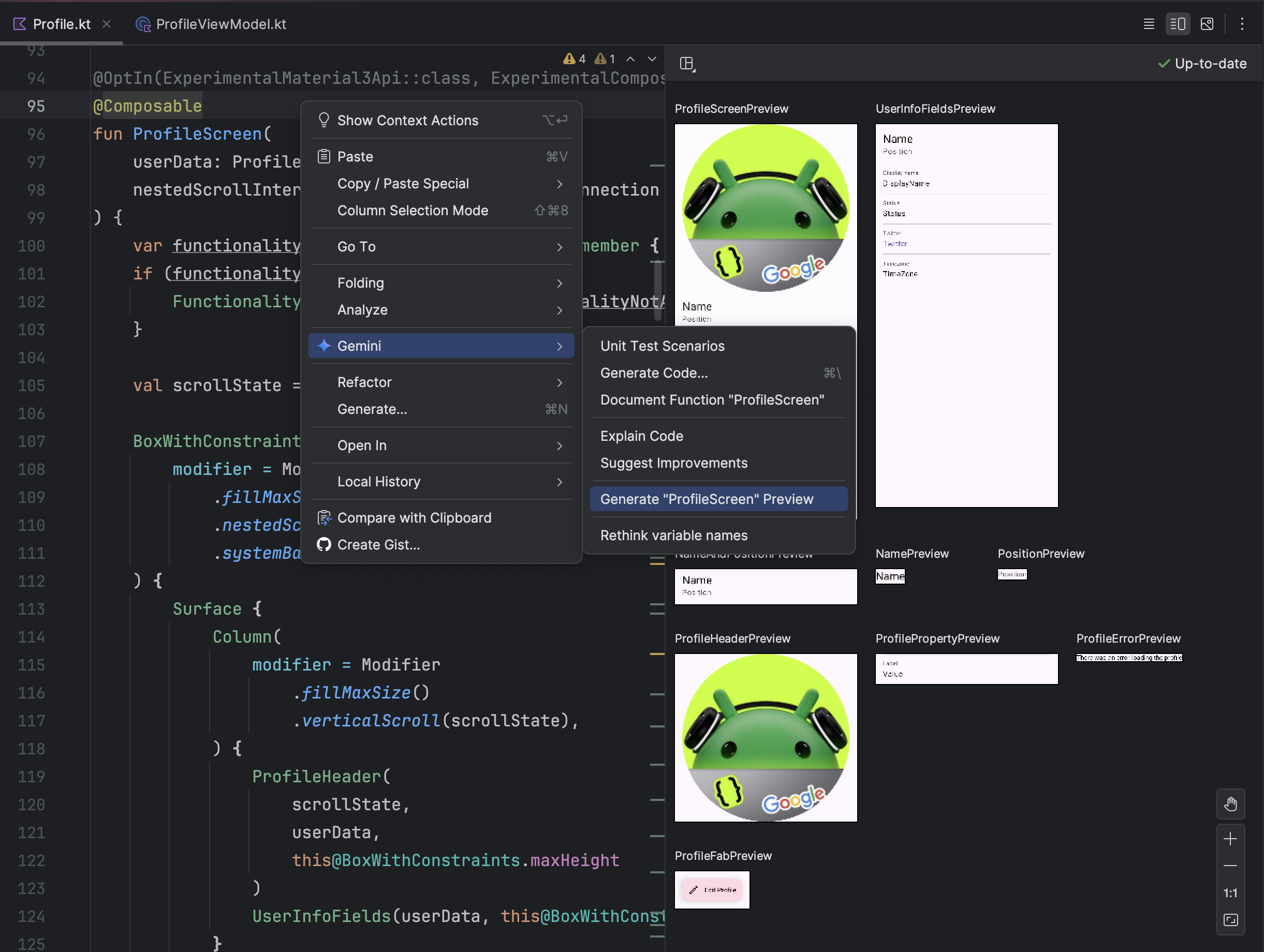
Ferramenta de teste de captura de tela da visualização do Compose
Use a ferramenta de teste de captura de tela da visualização do Compose para testar as interfaces do Compose e evitar regressões. A nova ferramenta ajuda a gerar relatórios HTML que permitem detectar visualmente qualquer mudança na interface do app. Saiba mais em Teste de captura de tela da visualização do Compose.
Emulador XR incorporado
O emulador XR agora é iniciado por padrão no estado incorporado. Agora você pode implantar seu aplicativo, navegar pelo espaço 3D e usar o Layout Inspector diretamente no Android Studio.