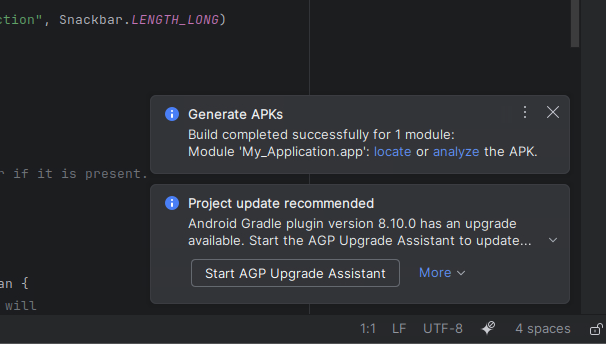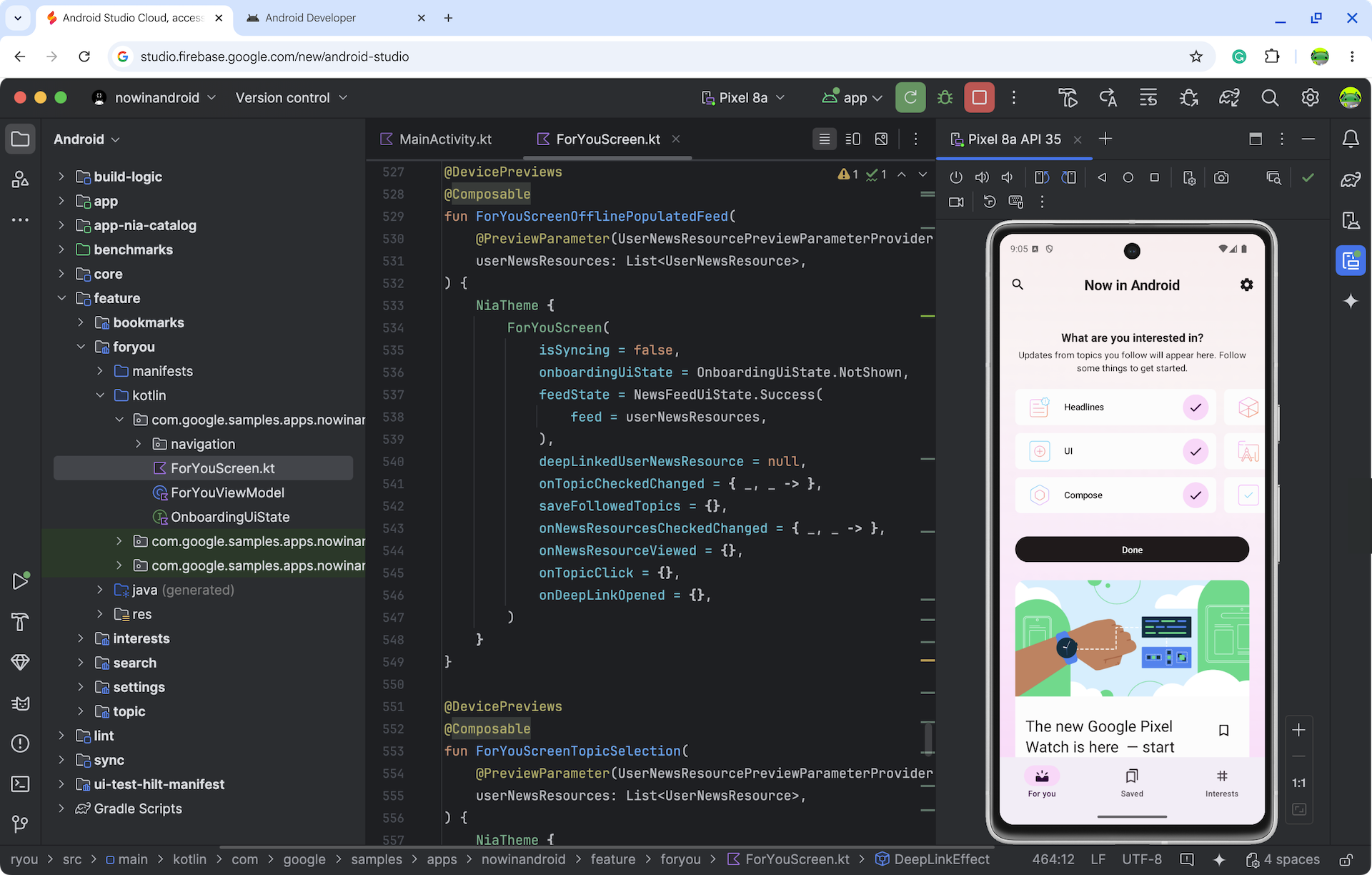Android Studio Cloud 可透過 Firebase Studio 存取,讓開發人員隨時隨地開啟 Android Studio 專案,只要有網路連線即可。我們正在實驗串流技術,因此您會與遠端串流的 Linux 虛擬機器 (VM) 互動,在網路上執行 Android Studio。使用者體驗與執行 Linux 版 Android Studio 類似。
無論是探索範例專案,還是存取 GitHub 上現有的 Android 應用程式專案,我們的目標都是透過這項功能簡化您的開發工作流程,免除本機安裝作業。
這項技術的優點如下:
- 專屬工作區,我們已預先下載必要的 Android SDK 元件和 Android Studio IDE,供您探索及建構 Android 應用程式
- 隨時隨地存取 Android Studio Cloud
- 一次建立多個工作區
請參閱目前的已知限制和解決方法。我們希望進一步瞭解您的意見回饋,並在 Android Studio Cloud 進入實驗階段後,逐步新增更多功能。如有任何意見回饋或問題,請透過 Issue Tracker 和這份問卷調查回報。
開始使用
| 步數 | |
|---|---|
| 試用 Android Studio Cloud,並為工作區命名。 |

|
| 按一下「建立」,然後等待工作區初始化。 |
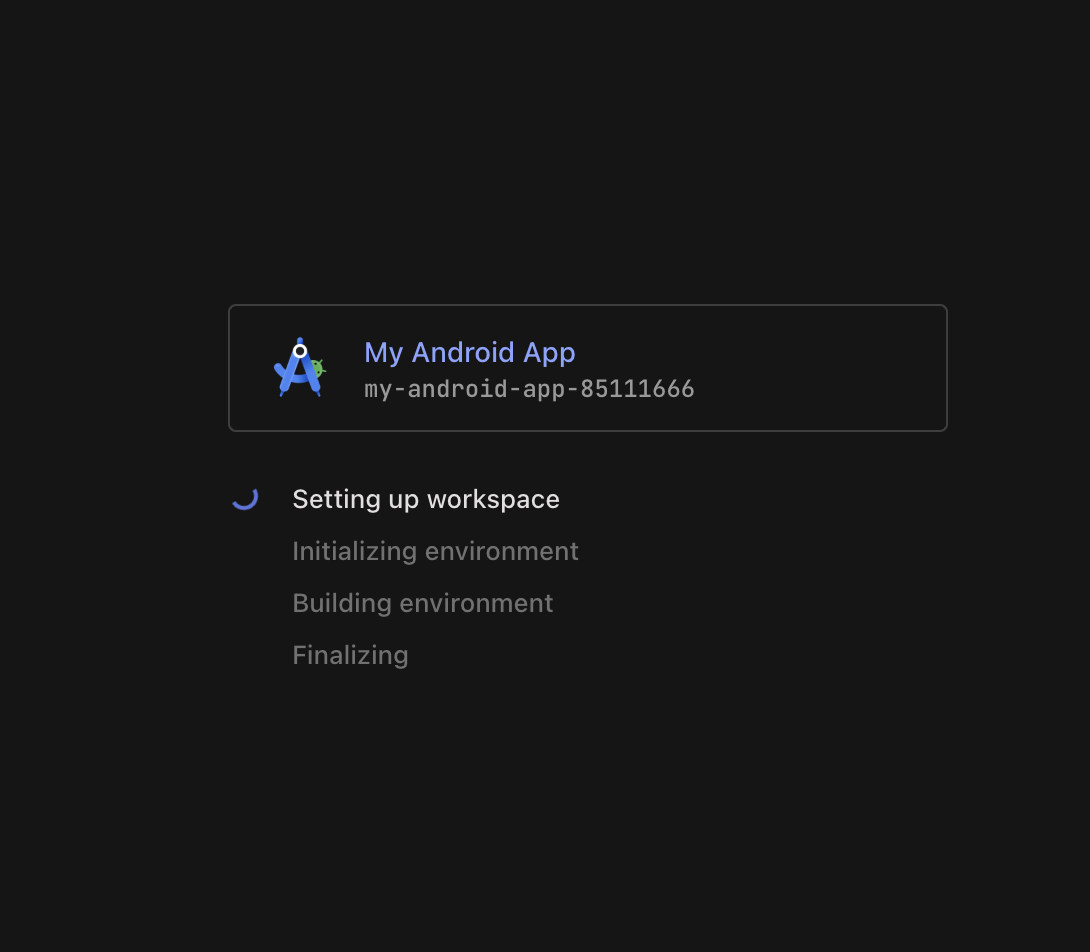
|
| 載入完成後,您會進入 VM Linux 環境,Android Studio 會在此啟動。選擇是否要將 Analytics 資料傳送給 Google。 |
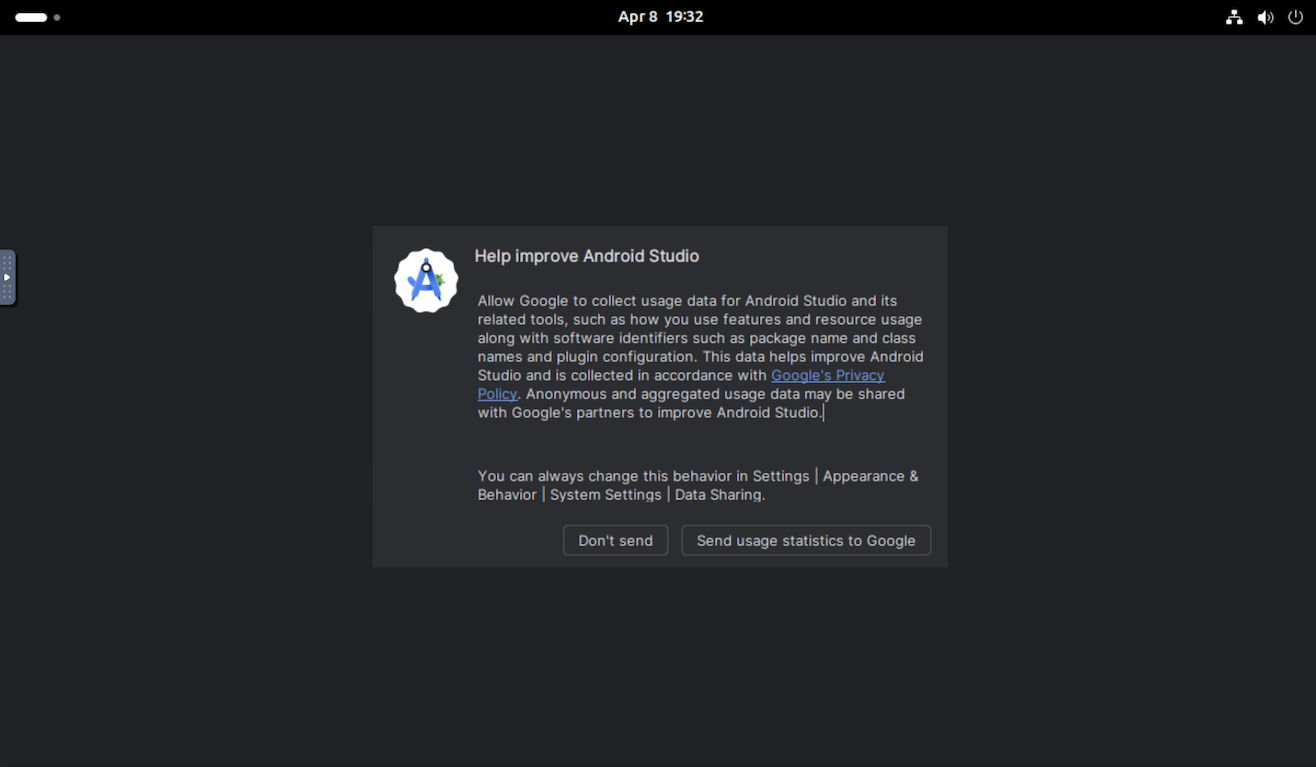
|
| 如要啟動新專案或首次開啟專案,請建立「New Project, Get from VCS」,或按一下「More Actions」並選取「Import an Android Code Sample」,開始使用 Android 專案。 |
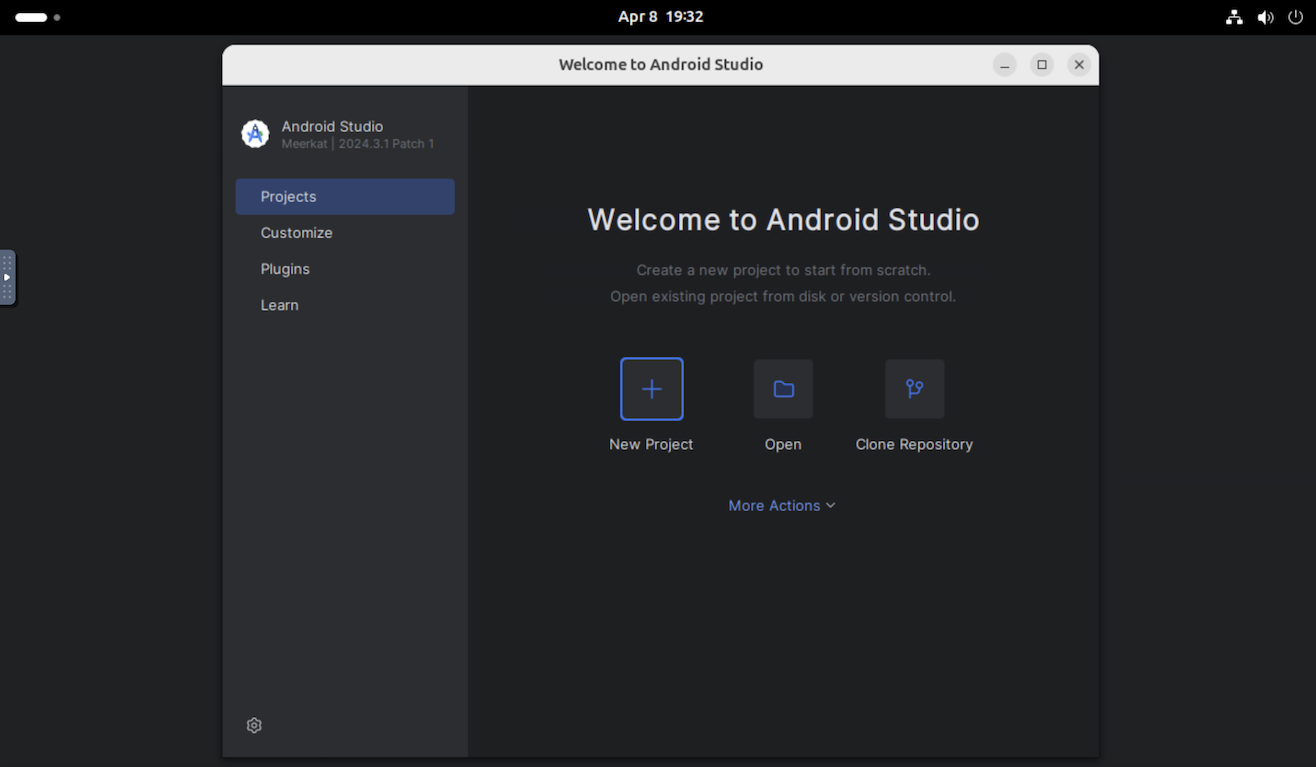
|
| 舉例來說,您可以選取「New Project」並開啟「Empty Activity」。 |
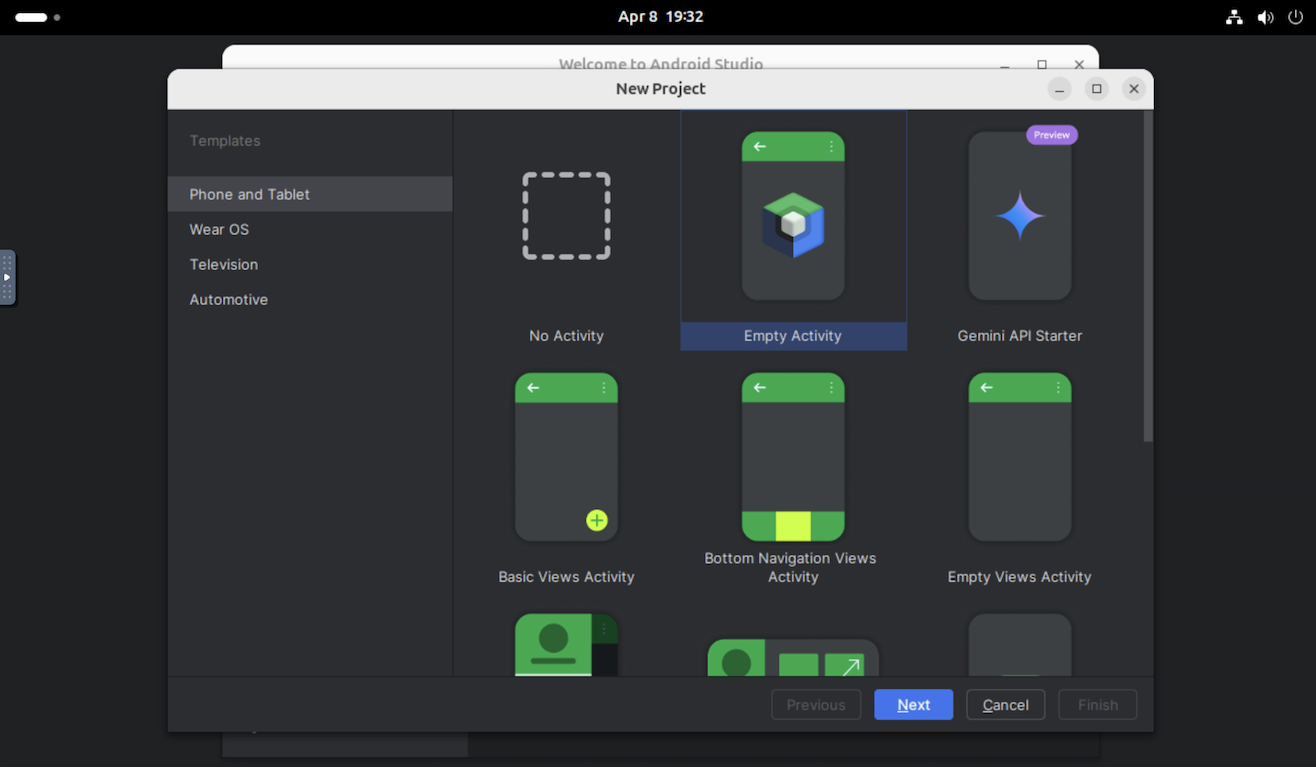
|
接著,您會進入 Android Studio,並可嘗試平常會執行的開發工作:
|
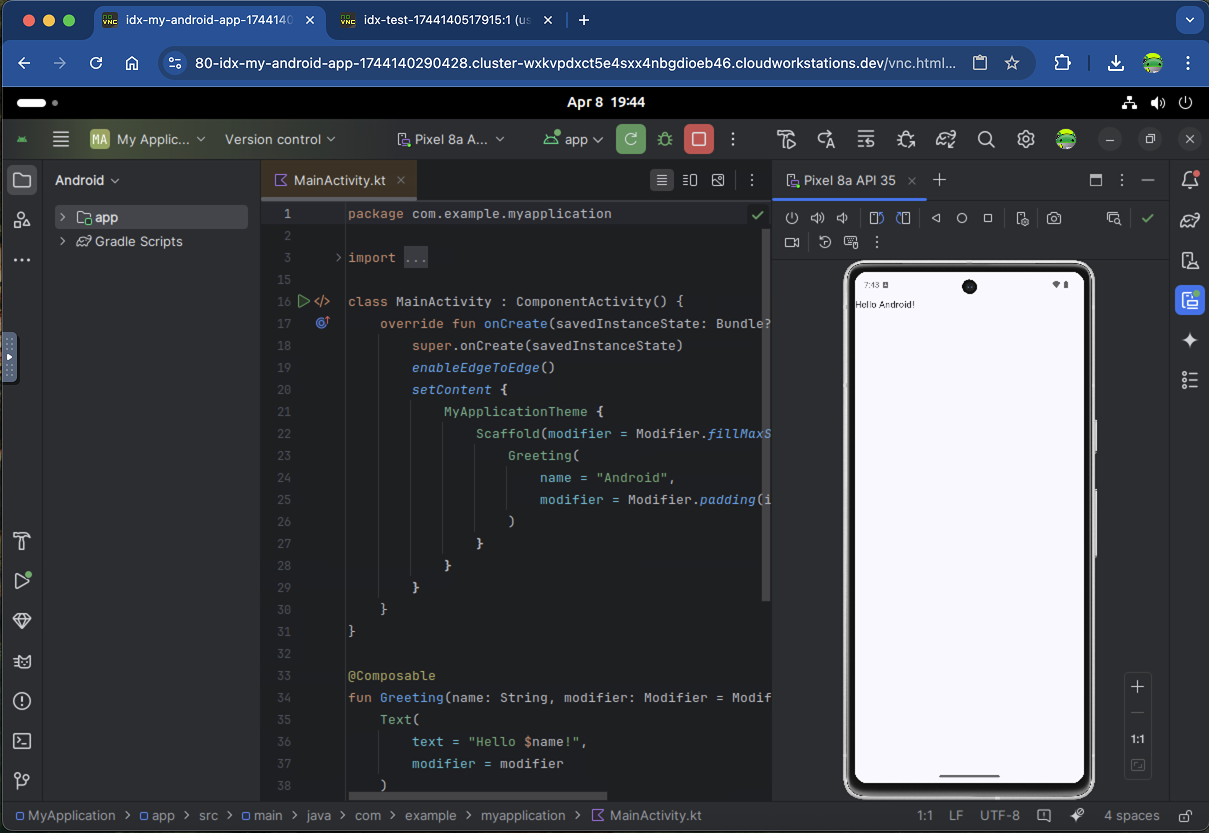
|
可嘗試的工作流程
您可以在 Android Studio Cloud 中存取許多與桌面版相同的服務。請嘗試下列常見的工作流程:
在虛擬或實體裝置上部署應用程式。
- 如要部署至 Android 模擬器,建議使用Pixel 8a API 35 (已預先設定) 或小型手機 API 35。我們發現這兩部裝置比其他模擬器更有效率,因為巢狀虛擬化通常會導致模擬器速度非常緩慢,尤其是在首次啟動時。
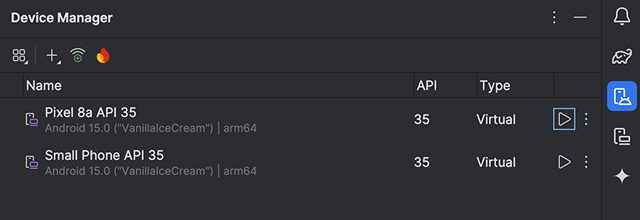
- 您也可以使用 Firebase 支援的 Android 裝置串流,部署至實體裝置。在實體裝置上執行應用程式的速度應該會比模擬器快。
試用 Android Studio 中的 Gemini。你可以提問、取得 AI 輔助程式碼完成建議、取得程式碼建議等。
使用歡迎對話方塊中的「Get from VCS」,從版本管控系統將程式碼匯入 Android Studio Cloud。如要進一步瞭解如何從 Git 匯入專案,請參閱 IntelliJ 說明文件中的「設定 Git 存放區」。
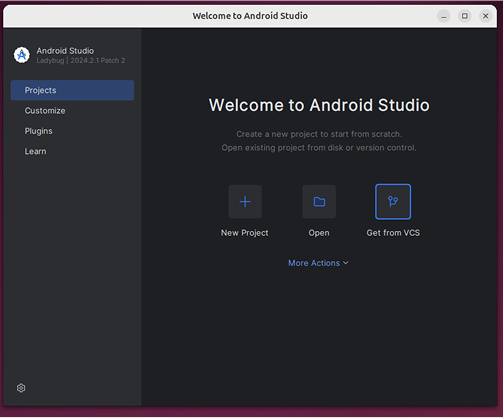
已知問題和解決方法
- 如要與 Android Studio Cloud 互動,請務必使用 Linux 鍵盤對應。
- 您只能使用最新穩定版的 Android Studio。
- 登入 Android Studio 時,系統不支援需要實體雙重驗證的帳戶。如果支援,請考慮使用替代方法,例如 Google Authenticator 等驗證器應用程式。
- Android Emulator 首次啟動時速度較慢,建議您在首次建立後,先讓其執行約 10 分鐘,再將應用程式部署至該服務。
- 您無法部署至本機 Android 實體裝置。
- 有時系統會顯示「為新金鑰圈選擇密碼」彈出式視窗。發生這種情況時,請按一下「取消」關閉視窗。
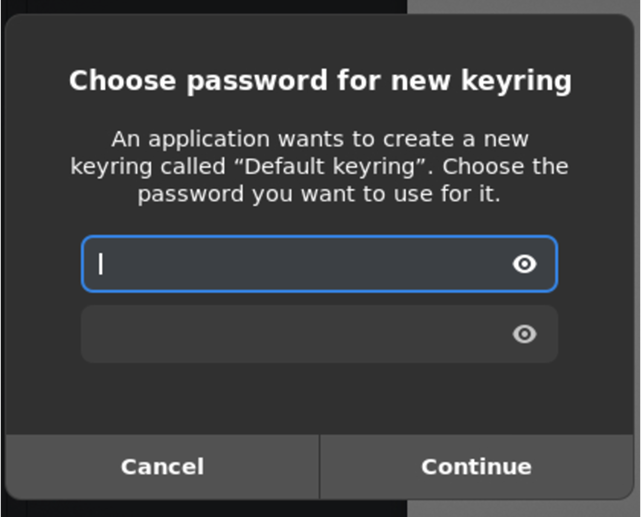
- 目前請忽略 Linux 電腦上與更新相關的彈出式視窗。
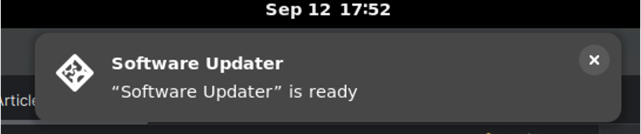
- 如要從 Android Studio Cloud 下載 APK,請按照下列步驟操作:
- 產生 APK 後,按一下「Locate」。
- 系統會將你導向 APK 位置。
- 使用 Chrome 將 APK 上傳至所選雲端儲存服務 (例如 Google 雲端硬碟)。