افزونه Eclipse ADT دیگر پشتیبانی نمی شود . توصیه می کنیم برای کامپایل، ساخت و بسته بندی منابع بومی برنامه خود با استفاده از ndk-build یا CMake به Android Studio مهاجرت کنید . سازگاری با ndk-build انتقال پروژه های بومی خود را از Eclipse به Android Studio آسان می کند. برای کسب اطلاعات بیشتر در مورد توسعه بومی با IDE رسمی اندروید، افزودن کد C و C++ به پروژه خود را بخوانید.
نصب و راه اندازی
برای نصب و پیکربندی NDK، مراحل زیر را دنبال کنید:
- ابزارهای خط فرمان Android SDK را دریافت و نصب کنید.
- NDK را دانلود کنید ، مطمئن شوید که نسخه صحیح را برای پلتفرم توسعه خود دانلود کرده اید. می توانید دایرکتوری زیپ نشده را در هر جایی از درایو محلی خود قرار دهید.
- متغیر محیطی
PATHخود را با محل دایرکتوری حاوی NDK به روز کنید.
پیکربندی Eclipse
Eclipse باید بداند که NDK در کجا قرار دارد تا در هنگام ساخت برنامه از آن استفاده کند. این مراحل را برای تنظیم مکان NDK دنبال کنید.
- Eclipse را که به عنوان بخشی از Android SDK نصب شده است، راه اندازی کنید.
- پنجره > تنظیمات برگزیده را باز کنید.
- در قسمت سمت چپ پنجره Preferences ، Android را انتخاب کنید. بخش Android گسترش می یابد و تعدادی از زیربخش ها را نشان می دهد.
- NDK را انتخاب کنید. در قسمت سمت راست پنجره Preferences ، به دایرکتوری حاوی NDK بروید.
- برای بازگشت به صفحه نمایش Package Explorer روی OK کلیک کنید.
تأیید
کسوف
برای تأیید اینکه NDK را نصب کرده اید، آن را به درستی تنظیم کرده اید و Eclipse را به درستی پیکربندی کرده اید، این مراحل را دنبال کنید:
- نمونه hello-jni را مانند هر پروژه اندروید دیگری از
<ndk>/samples/وارد کنید. - در پنجره Project Explorer ، روی نام پروژه ( HelloJni ) کلیک راست کنید. یک منوی زمینه ظاهر می شود.
- از منوی زمینه، Android Tools > Add Native Support را انتخاب کنید. پنجره Add Android Native Support ظاهر می شود.
- نام کتابخانه پیشفرض ("hello-jni") را بپذیرید و روی Finish کلیک کنید.
- برنامه را بسازید و اجرا کنید.
خط فرمان
مراحل زیر را برای ساخت از خط فرمان دنبال کنید:
- به دایرکتوری ریشه پروژه خود تغییر دهید.
- ndk-build را برای ساختن مؤلفه اصلی برنامه خود اجرا کنید. این کار را با تایپ
ndk-buildدر خط فرمان انجام دهید. - پروژه خود را مانند یک برنامه اندروید معمولی که در جاوا نوشته شده است بسازید و نصب کنید. برای اطلاعات بیشتر، به پیکربندی ساخت و اجرای Gradle خود از خط فرمان مراجعه کنید.
اگر NDK را با موفقیت نصب و پیکربندی کرده باشید، صفحه نمایش دستگاه مورد نظر شما مانند شکل 1 به نظر می رسد.
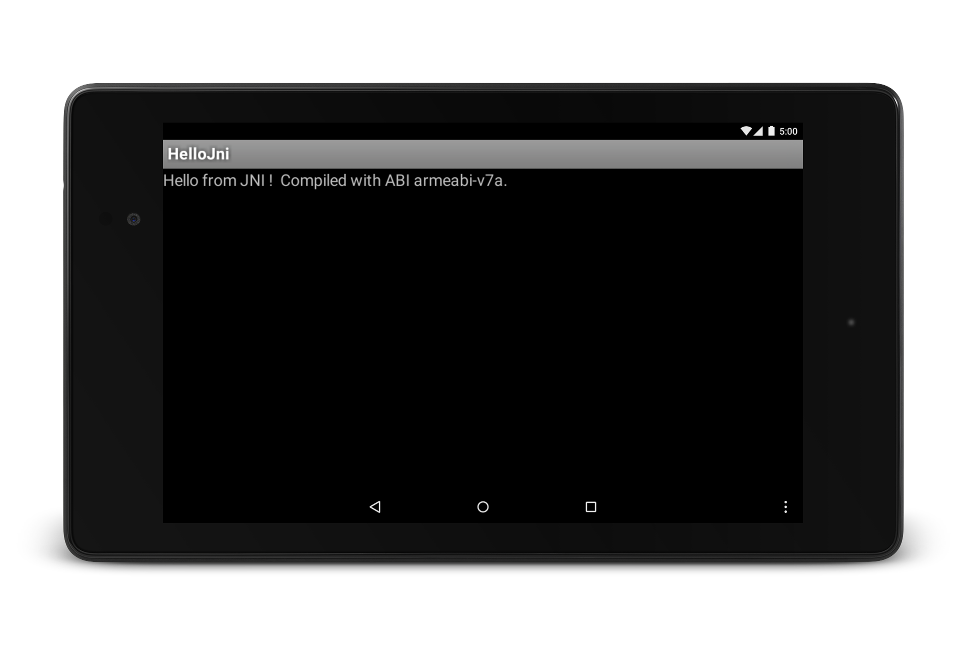
شکل 1. صفحه نمایش دستگاه هدف پس از راه اندازی موفقیت آمیز.
،افزونه Eclipse ADT دیگر پشتیبانی نمی شود . توصیه می کنیم برای کامپایل، ساخت و بسته بندی منابع بومی برنامه خود با استفاده از ndk-build یا CMake به Android Studio مهاجرت کنید . سازگاری با ndk-build انتقال پروژه های بومی خود را از Eclipse به Android Studio آسان می کند. برای کسب اطلاعات بیشتر در مورد توسعه بومی با IDE رسمی اندروید، افزودن کد C و C++ به پروژه خود را بخوانید.
نصب و راه اندازی
برای نصب و پیکربندی NDK، مراحل زیر را دنبال کنید:
- ابزارهای خط فرمان Android SDK را دریافت و نصب کنید.
- NDK را دانلود کنید ، مطمئن شوید که نسخه صحیح را برای پلتفرم توسعه خود دانلود کرده اید. می توانید دایرکتوری زیپ نشده را در هر جایی از درایو محلی خود قرار دهید.
- متغیر محیطی
PATHخود را با محل دایرکتوری حاوی NDK به روز کنید.
پیکربندی Eclipse
Eclipse باید بداند که NDK در کجا قرار دارد تا در هنگام ساخت برنامه از آن استفاده کند. این مراحل را برای تنظیم مکان NDK دنبال کنید.
- Eclipse را که به عنوان بخشی از Android SDK نصب شده است، راه اندازی کنید.
- پنجره > تنظیمات برگزیده را باز کنید.
- در قسمت سمت چپ پنجره Preferences ، Android را انتخاب کنید. بخش Android گسترش می یابد و تعدادی از زیربخش ها را نشان می دهد.
- NDK را انتخاب کنید. در قسمت سمت راست پنجره Preferences ، به دایرکتوری حاوی NDK بروید.
- برای بازگشت به صفحه نمایش Package Explorer روی OK کلیک کنید.
تأیید
کسوف
برای تأیید اینکه NDK را نصب کرده اید، آن را به درستی تنظیم کرده اید و Eclipse را به درستی پیکربندی کرده اید، این مراحل را دنبال کنید:
- نمونه hello-jni را مانند هر پروژه اندروید دیگری از
<ndk>/samples/وارد کنید. - در پنجره Project Explorer ، روی نام پروژه ( HelloJni ) کلیک راست کنید. یک منوی زمینه ظاهر می شود.
- از منوی زمینه، Android Tools > Add Native Support را انتخاب کنید. پنجره Add Android Native Support ظاهر می شود.
- نام کتابخانه پیشفرض ("hello-jni") را بپذیرید و روی Finish کلیک کنید.
- برنامه را بسازید و اجرا کنید.
خط فرمان
مراحل زیر را برای ساخت از خط فرمان دنبال کنید:
- به دایرکتوری ریشه پروژه خود تغییر دهید.
- ndk-build را برای ساختن مؤلفه اصلی برنامه خود اجرا کنید. این کار را با تایپ
ndk-buildدر خط فرمان انجام دهید. - پروژه خود را مانند یک برنامه اندروید معمولی که در جاوا نوشته شده است بسازید و نصب کنید. برای اطلاعات بیشتر، پیکربندی ساخت و اجرای Gradle خود را از خط فرمان ببینید.
اگر NDK را با موفقیت نصب و پیکربندی کرده باشید، صفحه نمایش دستگاه مورد نظر شما مانند شکل 1 به نظر می رسد.
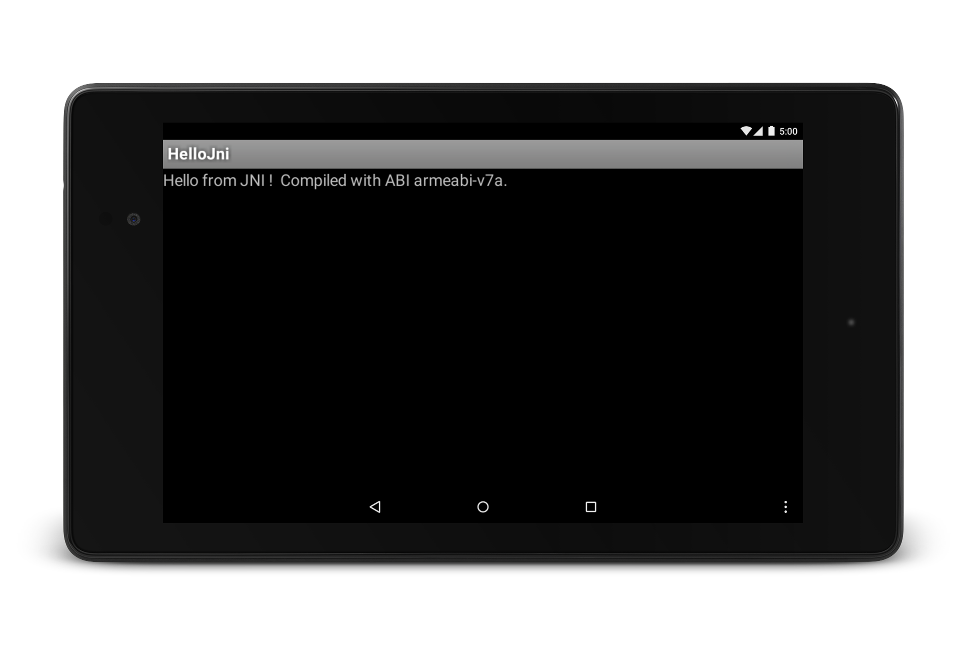
شکل 1. صفحه نمایش دستگاه هدف پس از راه اندازی موفقیت آمیز.
،افزونه Eclipse ADT دیگر پشتیبانی نمی شود . توصیه می کنیم برای کامپایل، ساخت و بسته بندی منابع بومی برنامه خود با استفاده از ndk-build یا CMake به Android Studio مهاجرت کنید . سازگاری با ndk-build انتقال پروژه های بومی خود را از Eclipse به Android Studio آسان می کند. برای کسب اطلاعات بیشتر در مورد توسعه بومی با IDE رسمی اندروید، افزودن کد C و C++ به پروژه خود را بخوانید.
نصب و راه اندازی
برای نصب و پیکربندی NDK، مراحل زیر را دنبال کنید:
- ابزارهای خط فرمان Android SDK را دریافت و نصب کنید.
- NDK را دانلود کنید ، مطمئن شوید که نسخه صحیح را برای پلتفرم توسعه خود دانلود کرده اید. می توانید دایرکتوری زیپ نشده را در هر جایی از درایو محلی خود قرار دهید.
- متغیر محیطی
PATHخود را با محل دایرکتوری حاوی NDK به روز کنید.
پیکربندی Eclipse
Eclipse باید بداند که NDK در کجا قرار دارد تا در هنگام ساخت برنامه از آن استفاده کند. این مراحل را برای تنظیم مکان NDK دنبال کنید.
- Eclipse را که به عنوان بخشی از Android SDK نصب شده است، راه اندازی کنید.
- پنجره > تنظیمات برگزیده را باز کنید.
- در قسمت سمت چپ پنجره Preferences ، Android را انتخاب کنید. بخش Android گسترش می یابد و تعدادی از زیربخش ها را نشان می دهد.
- NDK را انتخاب کنید. در قسمت سمت راست پنجره Preferences ، به دایرکتوری حاوی NDK بروید.
- برای بازگشت به صفحه نمایش Package Explorer روی OK کلیک کنید.
تأیید
کسوف
برای تأیید اینکه NDK را نصب کرده اید، آن را به درستی تنظیم کرده اید و Eclipse را به درستی پیکربندی کرده اید، این مراحل را دنبال کنید:
- نمونه hello-jni را مانند هر پروژه اندروید دیگری از
<ndk>/samples/وارد کنید. - در پنجره Project Explorer ، روی نام پروژه ( HelloJni ) کلیک راست کنید. یک منوی زمینه ظاهر می شود.
- از منوی زمینه، Android Tools > Add Native Support را انتخاب کنید. پنجره Add Android Native Support ظاهر می شود.
- نام کتابخانه پیشفرض ("hello-jni") را بپذیرید و روی Finish کلیک کنید.
- برنامه را بسازید و اجرا کنید.
خط فرمان
مراحل زیر را برای ساخت از خط فرمان دنبال کنید:
- به دایرکتوری ریشه پروژه خود تغییر دهید.
- ndk-build را برای ساختن مؤلفه اصلی برنامه خود اجرا کنید. این کار را با تایپ
ndk-buildدر خط فرمان انجام دهید. - پروژه خود را مانند یک برنامه اندروید معمولی که در جاوا نوشته شده است بسازید و نصب کنید. برای اطلاعات بیشتر، به پیکربندی ساخت و اجرای Gradle خود از خط فرمان مراجعه کنید.
اگر NDK را با موفقیت نصب و پیکربندی کرده باشید، صفحه نمایش دستگاه مورد نظر شما مانند شکل 1 به نظر می رسد.
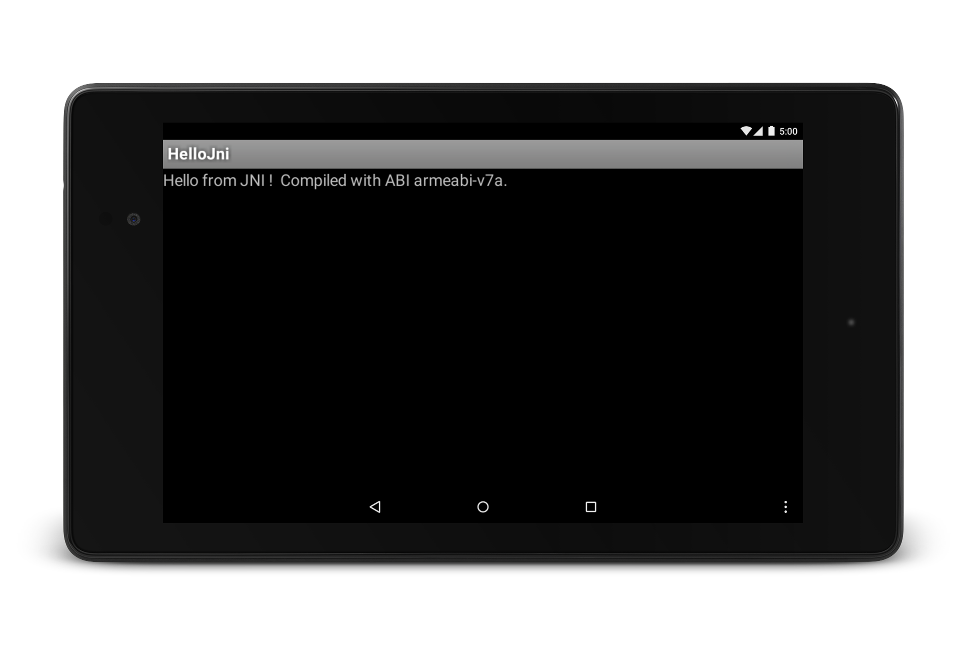
شکل 1. صفحه نمایش دستگاه هدف پس از راه اندازی موفقیت آمیز.
،افزونه Eclipse ADT دیگر پشتیبانی نمی شود . توصیه می کنیم برای کامپایل، ساخت و بسته بندی منابع بومی برنامه خود با استفاده از ndk-build یا CMake به Android Studio مهاجرت کنید . سازگاری با ndk-build انتقال پروژه های بومی خود را از Eclipse به Android Studio آسان می کند. برای کسب اطلاعات بیشتر در مورد توسعه بومی با IDE رسمی اندروید، افزودن کد C و C++ به پروژه خود را بخوانید.
نصب و راه اندازی
برای نصب و پیکربندی NDK، مراحل زیر را دنبال کنید:
- ابزارهای خط فرمان Android SDK را دریافت و نصب کنید.
- NDK را دانلود کنید ، مطمئن شوید که نسخه صحیح را برای پلتفرم توسعه خود دانلود کرده اید. می توانید دایرکتوری زیپ نشده را در هر جایی از درایو محلی خود قرار دهید.
- متغیر محیطی
PATHخود را با محل دایرکتوری حاوی NDK به روز کنید.
پیکربندی Eclipse
Eclipse باید بداند که NDK در کجا قرار دارد تا در هنگام ساخت برنامه از آن استفاده کند. این مراحل را برای تنظیم مکان NDK دنبال کنید.
- Eclipse را که به عنوان بخشی از Android SDK نصب شده است، راه اندازی کنید.
- پنجره > تنظیمات برگزیده را باز کنید.
- در قسمت سمت چپ پنجره Preferences ، Android را انتخاب کنید. بخش Android گسترش می یابد و تعدادی از زیربخش ها را نشان می دهد.
- NDK را انتخاب کنید. در پنجره سمت راست پنجره Preferences ، به دایرکتوری حاوی NDK بروید.
- برای بازگشت به صفحه نمایش Package Explorer روی OK کلیک کنید.
تأیید
کسوف
برای تأیید اینکه NDK را نصب کرده اید، آن را به درستی تنظیم کرده اید و Eclipse را به درستی پیکربندی کرده اید، این مراحل را دنبال کنید:
- نمونه hello-jni را مانند هر پروژه اندروید دیگری از
<ndk>/samples/وارد کنید. - در پنجره Project Explorer ، روی نام پروژه ( HelloJni ) کلیک راست کنید. یک منوی زمینه ظاهر می شود.
- از منوی زمینه، Android Tools > Add Native Support را انتخاب کنید. پنجره Add Android Native Support ظاهر می شود.
- نام کتابخانه پیش فرض ("hello-jni") را بپذیرید و روی Finish کلیک کنید.
- برنامه را بسازید و اجرا کنید.
خط فرمان
مراحل زیر را برای ساخت از خط فرمان دنبال کنید:
- به دایرکتوری ریشه پروژه خود تغییر دهید.
- ndk-build را برای ساختن مؤلفه اصلی برنامه خود اجرا کنید. این کار را با تایپ
ndk-buildدر خط فرمان انجام دهید. - پروژه خود را مانند یک برنامه اندروید معمولی که در جاوا نوشته شده است بسازید و نصب کنید. برای اطلاعات بیشتر، به پیکربندی ساخت و اجرای Gradle خود از خط فرمان مراجعه کنید.
اگر NDK را با موفقیت نصب و پیکربندی کرده باشید، صفحه نمایش دستگاه مورد نظر شما مانند شکل 1 به نظر می رسد.
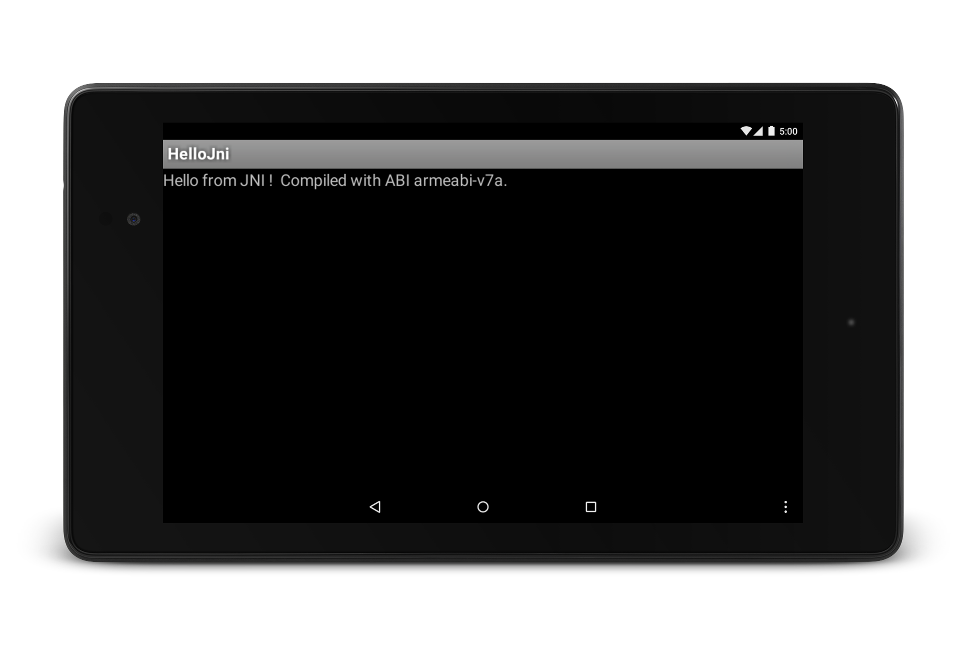
شکل 1. صفحه نمایش دستگاه هدف پس از راه اندازی موفقیت آمیز.

